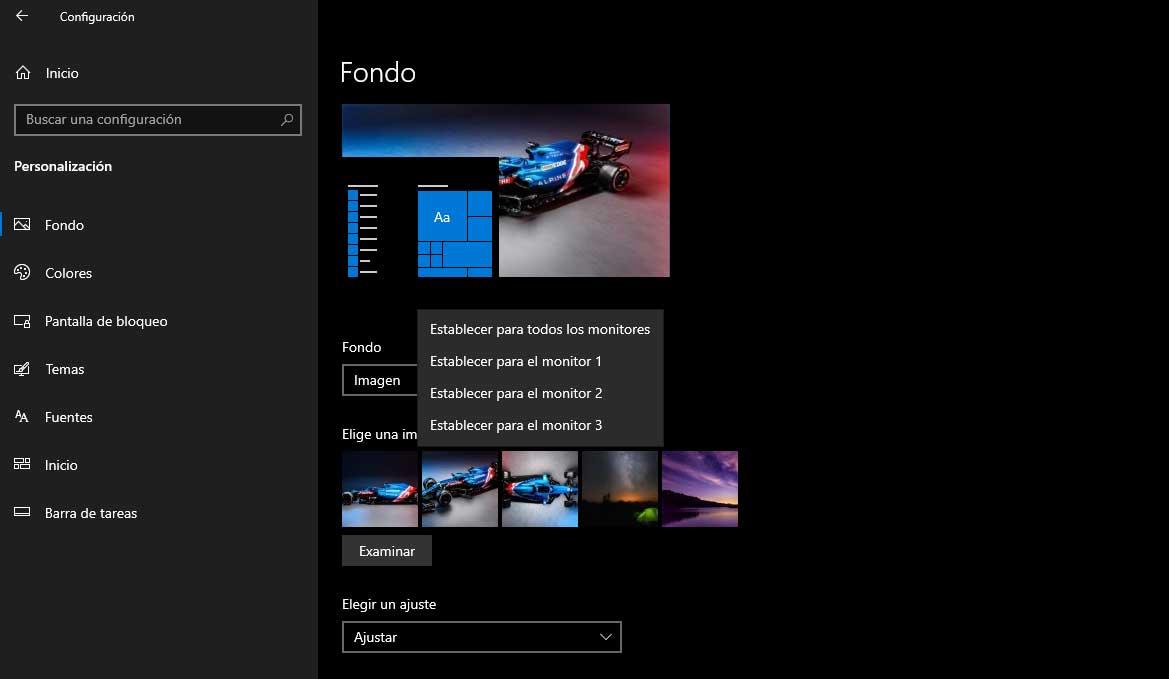Die Verwendung eines Doppelbildschirms ist fast immer komfortabel und eine gute Idee. Es ist immer praktisch zu haben zwei verschiedene Monitore, damit wir sehen können, was wir tun. Zum Beispiel, wenn Sie lernen und Notizen zum Bereinigen übergeben möchten, während Sie die globalen auf einem Bildschirm sehen. Oder wenn Sie ein Video mit Word auf dem anderen Monitor transkribieren.
Natürlich ist es nützlich, arbeiten Sie in jedem Bereich und unabhängig von Ihrer Arbeit, zu Hause oder im Büro. Oder einfach wenn du zuschauen möchtest YouTube Videos, während Sie etwas auf Ihrem Computer tun, z. B. im Internet surfen oder einkaufen. Es ist wirklich nützlich, Slack auf einem Monitor oder einem anderen Intranet- oder Verwaltungsprogramm zu haben. So haben wir es immer sichtbar und griffbereit. Oder um einen doppelten Bildschirm zu haben, wenn Sie über ein Thema schreiben, das Sie interessiert. Und vor allem zum Retuschieren von Fotos oder zur Videobearbeitung und -montage ist es wirklich praktisch, einen Doppelmonitor ausfahren zu lassen …

Es gibt viele Möglichkeiten, in denen Verwenden des Doppelbildschirms in Windows ist eine gute Idee, und Sie haben sicherlich schon einmal darüber nachgedacht. In diesem Fall erklären wir Ihnen, wie Sie zwei Monitore in Windows konfigurieren, wie Sie zwei oder drei Bildschirme auf Ihrem Computer verwenden und welche Anzeigeoptionen zur Verfügung stehen.
Verwenden Sie zwei Bildschirme
Das erste, was wir tun müssen, ist Verbinden Sie die beiden Bildschirme oder Monitore mit unserem Computer. Der PC kann beides problemlos speisen und hat viele Vorteile, wie wir bereits in den vorherigen Absätzen gesehen haben, so dass es ausreichen wird, ihn zu konfigurieren, um den Dual-Monitor in vollen Zügen genießen zu können. Sie müssen jedoch bedenken, dass jeder Monitor von Windows automatisch erkannt wird. Trotzdem können wir den Bildschirm über die Einstellungen konfigurieren.
- Wir öffnen die Konfiguration auf unserem Windows-Computer
- Wir suchen den Abschnitt oder Bildschirmabschnitt
Oder Sie folgen einem anderen Weg: Klicken Sie mit der rechten Maustaste auf eine beliebige Stelle auf dem Desktop und einige Optionen werden angezeigt. Wählen Sie „Bildschirmeinstellungen“ und die Bildschirmeinstellungen werden automatisch geöffnet, damit wir die Panels nach unseren Wünschen markieren können. Im Hauptkonfigurationsfenster müssen wir zum Ende gehen und "mehrere Bildschirme finden: Es ist möglich, dass die Bildschirme nicht immer automatisch verbunden werden, also wählen Sie" entdecken „um zu versuchen, sich mit ihnen zu verbinden“. Wenn Sie noch keine Verbindung hergestellt haben, klicken Sie auf diese Schaltfläche, um eine Verbindung herzustellen.
Wenn wir es haben, öffnet sich die Konfigurationsseite, die uns die Bildschirmeinstellungen anbietet, und oben haben wir eine 1 und a 2 entsprechend den beiden Monitoren die wir in diesem Moment verwenden, wie im Bild. Das erste, was Sie tun müssen, ist auszuwählen, welcher der Hauptmonitor und welcher der sekundäre Bildschirm ist. Dazu müssen Sie nur 1 und 2 entsprechend der Reihenfolge vergeben.
Rahmen
Es gibt mehrere Optionen, die uns Windows bei der Konfiguration unseres Doppelbildschirms ermöglicht. Zum Beispiel können wir zu „Anzeigeeinstellungen“ gehen, um auf den Abschnitt „Maßstab und Design“ zuzugreifen und die Ausrichtung der Anzeige zu ändern. Die Verwendung eines vertikalen Monitors kann sehr nützlich sein wenn Sie mit Daten arbeiten oder mit Texten arbeiten weil es einem gedruckten Blatt ähnlicher ist und leichter zu lesen ist. Denken Sie daran, dass, wenn Sie es in der Software ändern, auch die physische Ausrichtung des Monitors konsistent sein muss: entweder weil Sie ihn drehen können oder weil er bereits vertikal ist.
Wenn wir zur Registerkarte Monitor wechseln, können wir andere Details wie die Bildwiederholfrequenz des Bildschirms bearbeiten, während wir auf der Registerkarte Farbmanagement, wie der Name schon sagt, auf die Konfiguration der Standardwerte des Windows-Farbsystems , ICC-Farbwiedergabe oder Bildschirmkalibrierung.
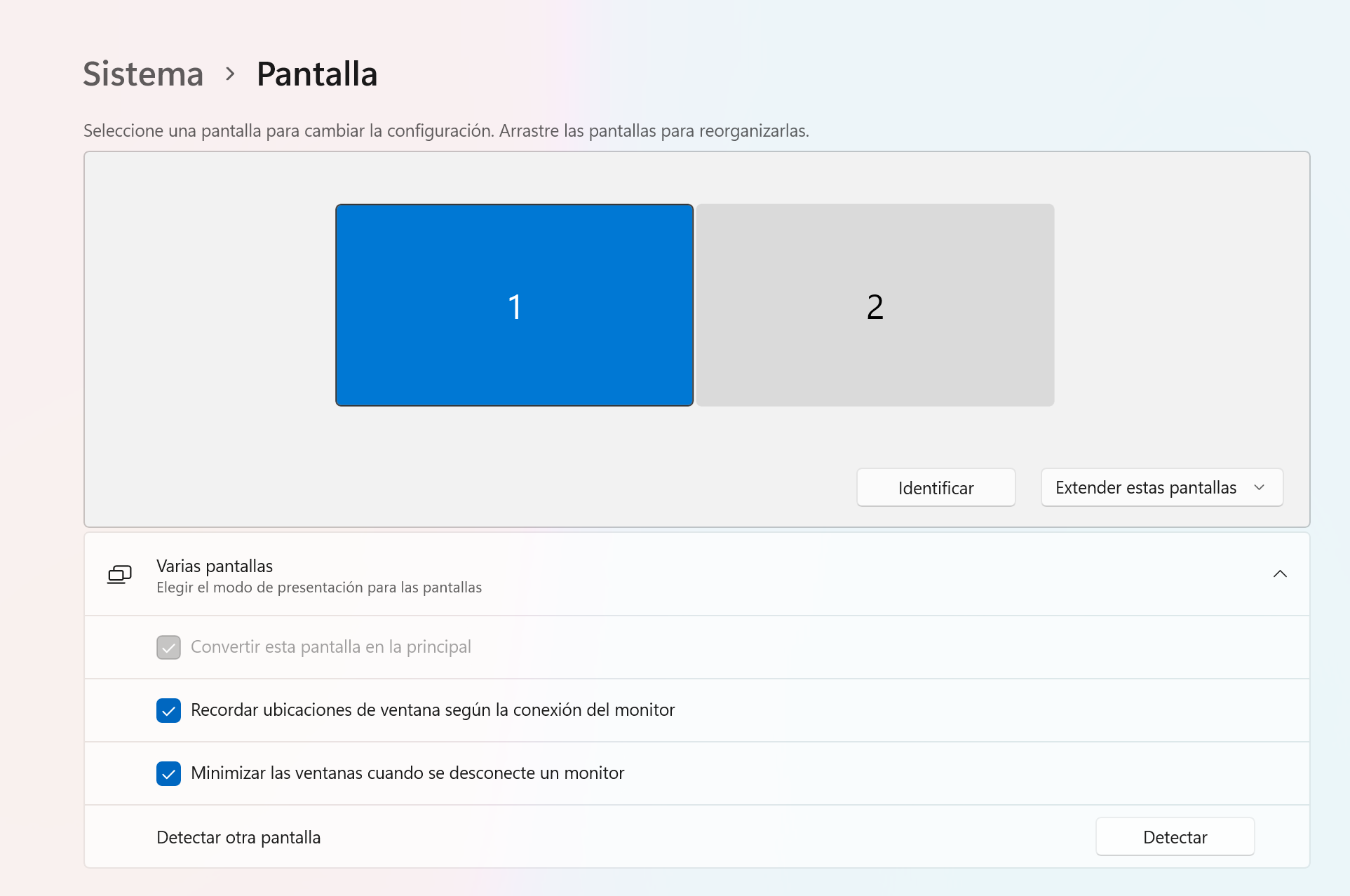
Anzeigeoptionen
Es gibt hauptsächlich vier Anzeigeoptionen. Wir werden sie auf dem Einstellungsbildschirm in Windows 11 auf der rechten Seite sehen (wie im vorherigen Bild), aber wir können auch ein Menü öffnen, in dem wir jederzeit das eine oder andere auswählen können. Wir können sie aus der Konfiguration auswählen oder wenn wir Windows + P auf der Computertastatur berühren. Durch gleichzeitiges Berühren der Windows-Symboltaste und des Buchstabens P erscheinen diese vier Optionen auf der rechten Seite des Computers.
- Nur der PC-Bildschirm: Sie können alles auf einem einzigen Bildschirm sehen
- Duplikat : Auf allen angeschlossenen Displays gleich sehen
- Erweitern : Sie sehen den Desktop in mehreren erweiterten Bildschirmen und können Elemente verschieben
- Nur zweiter Bildschirm: Alle Inhalte auf dem zweiten Bildschirm anzeigen
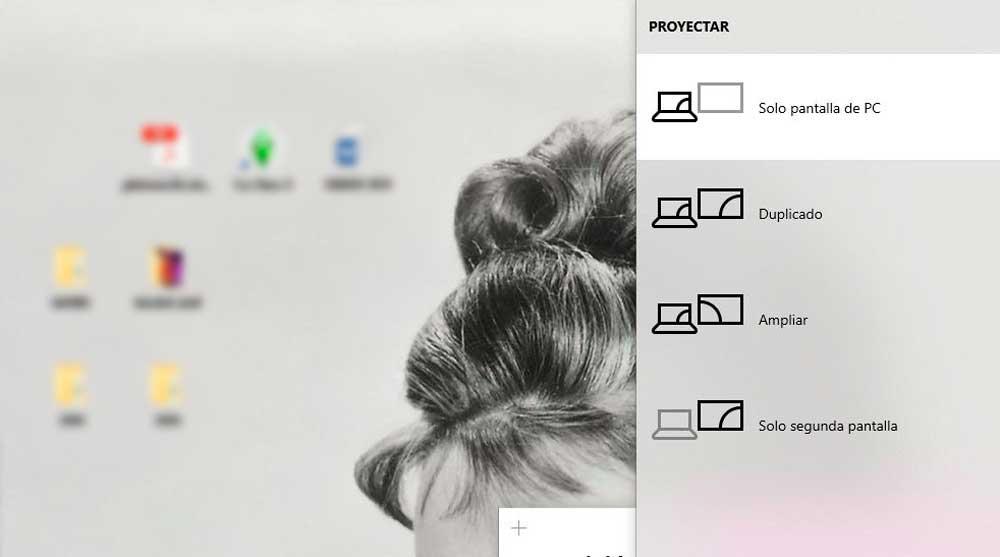
Was ist besser? Im Allgemeinen ist es am bequemsten, Erweitern Sie den Monitor, um Programme von einer Seite auf die andere ziehen zu können und in der Lage zu sein, beides zum Arbeiten zu verwenden, um zwei verschiedene Dinge in zwei großen Fenstern zu sehen usw. Es ist aber auch möglich, dass wir dasselbe mit einer bestimmten Absicht zweimal sehen möchten.
Dual-Screen-Hintergründe
Wenn Sie sich für zwei Monitore entschieden haben, gibt es spezialisierte Websites zum Herunterladen von Fotos für diejenigen, die dieses Format haben . Seiten wie Dual-Monitor-Hintergründe haben Hintergrundbilder für Windows, mit denen das als Hintergrundbild platzierte Bild nicht entfernt werden kann. Wie bei den meisten Seiten dieser Art können wir zwischen verschiedenen Kategorien wie Tiere, Autos, Sport, Computer … wählen. Und wir wählen diejenige aus, die uns am besten gefällt. Wir können ein vollständiges Bild herunterladen, um es zu erweitern oder sie in einem und dem anderen zu platzieren.
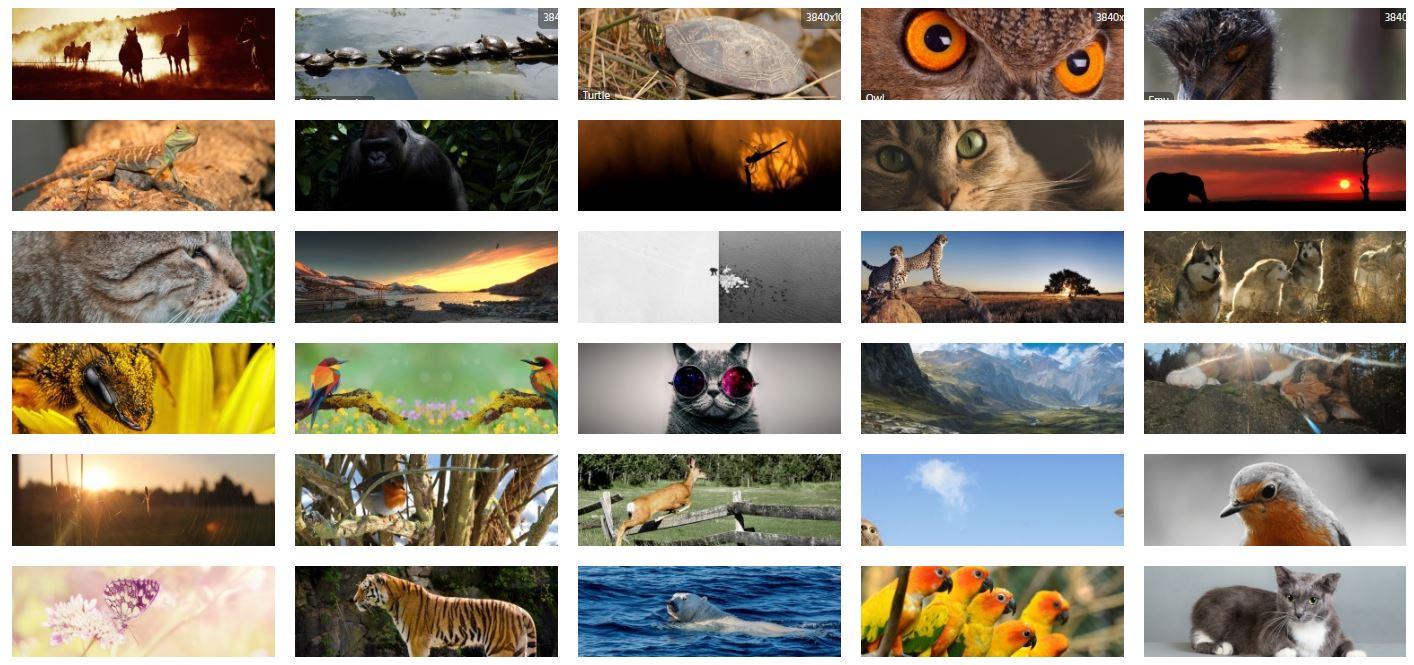
Es gibt nicht nur Websites, die uns einen Hintergrund für zwei Monitore ermöglichen, sondern auch andere für diejenigen, die einen Dreifachbildschirm verwenden, wie z Dreifacher Monitor Hintergrund mit Tapeten aller Art, nach Kategorien geordnet und mit Bildern, die groß genug sind, um sie in all unseren zu platzieren. . In Ergänzung, Wir können die Bilder nach Beliebtheit, nach Bewertung, nach Datum sortieren … oder nutzen Sie einfach die Suchmaschine, um das zu finden, was uns interessiert oder am besten gefällt,
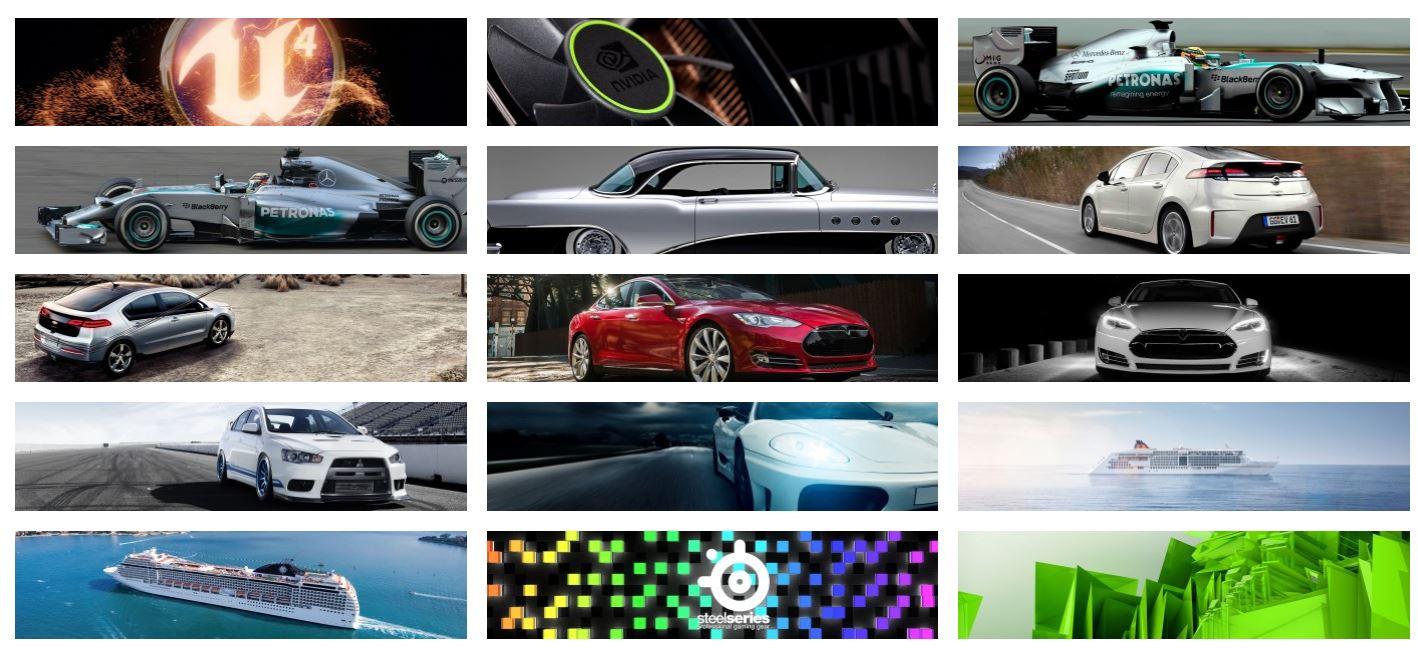
Das Platzieren des Bildes ist kein Problem, da der Computer es automatisch erkennt und wir den gesamten Hintergrund markieren können, wenn wir das gewählt haben „mehrere Bildschirme“ Abschnitt in der Konfiguration. Gehen Sie einfach zum Desktop, klicken Sie mit der rechten Maustaste und öffnen Sie die Option "Anpassen". Wählen Sie hier den "Hintergrund" “ Abschnitt aus dem Menü auf der linken Seite. Wie Sie im Bild sehen können, können wir es für alle Monitore einstellen oder auswählen, für welchen von ihnen wir es als Bild markieren möchten. Komplett oder mit Mosaikanpassung, die entsprechend den Bildschirmen unterteilt werden kann.