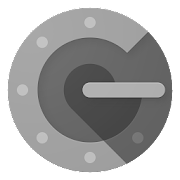Jeden Tag versuchen Cyberkriminelle, unsere Google-Konten und andere Plattformen zu knacken, um Profit zu machen und unsere Daten zu stehlen. Eine der Techniken, die sie verwenden können, ist ein Phishing-Angriff, um unsere Anmeldeinformationen zu stehlen. Wenn wir unserem Google-Konto oder den Konten anderer Plattformen zusätzliche Sicherheit hinzufügen möchten, können wir die Bestätigung in zwei Schritten verwenden. Um diese zweite Abwehrbarriere zu erhalten, können wir eine Google-App verwenden, die für Android und iOS Smartphones. In diesem Tutorial lernen wir Schritt für Schritt, wie Sie Ihre Konten mit Google Authenticator schützen und vor Hackerangriffen schützen können.
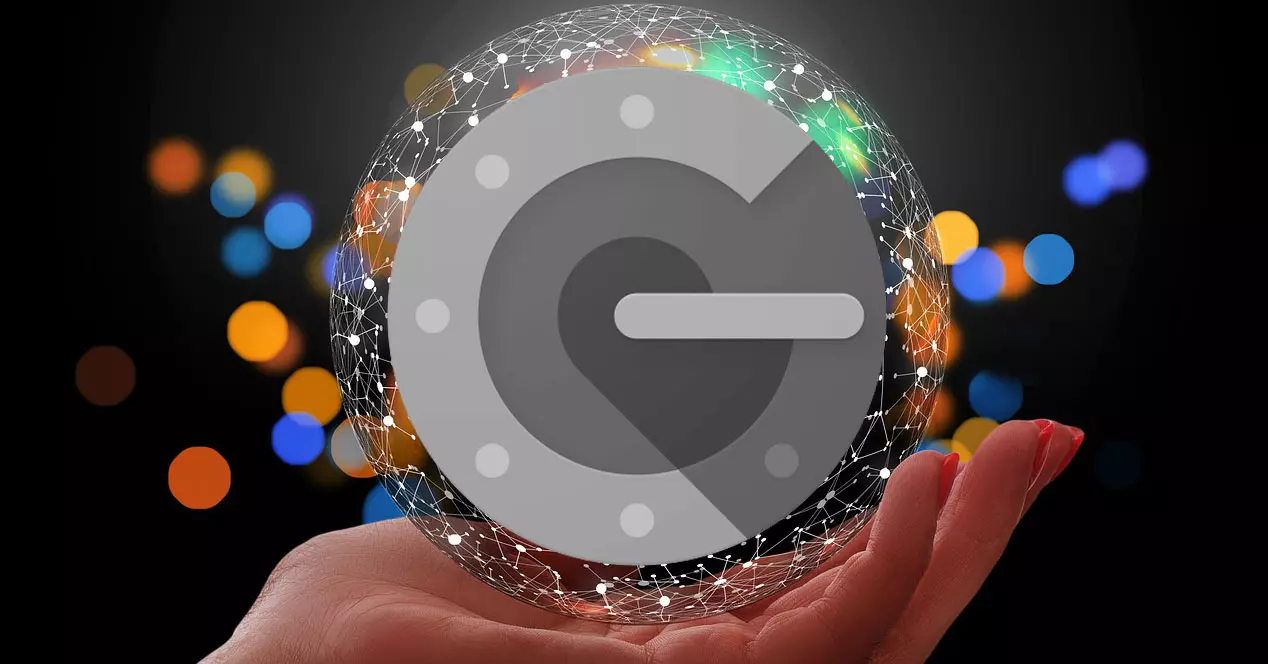
Als erstes werden wir herausfinden, was der Einsatz von Google Authenticator ist und was er uns bieten kann. Dann erklären wir Ihnen, wie wir die zweistufige Verifizierung in unserem Google-Konto aktivieren müssen, wir sehen auch, wie Sie die App herunterladen und konfigurieren. Schließlich werden wir sehen, wie sich der Anmeldemodus ändert, nachdem die 2FA-Authentifizierung auf unserem Computer aktiviert wurde.
Was uns Google Authenticator bietet
Google Authenticator ist eine Anwendung, die es uns ermöglicht, die Zwei-Faktor-Authentifizierung oder 2FA in Google-Konten und in denen anderer Plattformen wie Dropbox zu aktivieren. Wenn wir aktivieren zweistufige Authentifizierung, Wir werden eine zweite Verteidigungslinie gewinnen. In dem hypothetischen Fall, dass es jemandem gelingt, unser Passwort entweder durch einen Brute-Force-Angriff, eine Filterung oder zufällig herauszufinden, könnte er das Konto nicht betreten. Kurz gesagt, die zweistufige Überprüfung bewirkt, dass durch einen Antrag, E-Mail oder SMS-Textnachricht ermöglicht es uns, unsere Identität zu überprüfen, wenn wir uns anmelden. In diesem speziellen Fall verwenden wir die Google Authenticator-App.

Was die Anwendung betrifft, haben wir sie für Android- und iOS-Betriebssysteme verfügbar. Ein guter Ausgangspunkt wäre, es herunterzuladen, wenn wir es brauchen. Wenn Sie es für Android herunterladen möchten, können Sie dies hier aus dem Play Store tun:
Auf der anderen Seite, wenn Sie iOS haben, können Sie es hier aus dem App Store beziehen:
Eine sehr interessante Sache an Google Authenticator ist, dass es kann kostenlose Bestätigungscodes generieren auch wenn unser Handy ist ohne Internetverbindung .
Als Nächstes erklären wir die Verwendung anhand eines Beispiels mit einem Google-Konto. Zuerst werden wir sehen, wie wir die Verifizierung in zwei Schritten aktivieren, und dann konfigurieren wir sie so, dass wir im zweiten Schritt diese App verwenden können.
Aktivieren Sie die Bestätigung in zwei Schritten für Ihre Konten
Um Google Authenticator zu verwenden, benötigen wir natürlich ein Konto, das mit der Multi-Faktor-Authentifizierung kompatibel ist. In diesem Fall möchten wir, dass diese App dieser zweite Schritt ist. In diesem Fall nehmen wir Google als Beispiel, obwohl es viele mehr gibt, die dies unterstützen. Als erstes müssen wir unser Google-Konto eingeben, indem wir darauf klicken Link und melden Sie sich mit unseren Zugangsdaten an, falls wir dies noch nicht getan haben. Dann müssen wir zum Sicherheit Abschnitt und sehen Sie sich den Abschnitt an Melde dich bei Google an

Dort klicken wir auf Überprüfung in zwei Schritten und dann wird ein Fenster wie dieses erscheinen, in dem wir auf das klicken Startseite .

Als nächstes werden wir aufgefordert, das Passwort für unser Google-Konto erneut einzugeben.

In diesem Fall haben wir uns für die zweistufige Verifizierung dafür entschieden, uns die Codes per SMS an das Handy zu senden.

Nachdem wir das Handy entsperrt haben, haben wir uns den SMS-Code angeschaut, wir haben ihn eingegeben und angeklickt Weiter .

Als nächstes sehen wir einen Bildschirm wie diesen, der uns sagt, dass wir den Code richtig eingegeben haben und klicken auf Mehr erfahren um die 2FA-Authentifizierung zu aktivieren.

Hier sehen wir, wie wir die Verifizierung in zwei Schritten aktiviert haben. Die Methode, die wir jetzt standardmäßig als zweiten Schritt zur Eingabe unseres Google-Kontos verwenden, ist eine Sprach- oder Textnachricht, von der wir einen Code erhalten. Wenn Sie aus irgendeinem Grund die zweistufige Authentifizierung entfernen möchten, können Sie dies tun, indem Sie auf das Deaktivieren .

Wählen Sie Google Authenticator als Authenticator
In unserem Fall haben wir bereits kommentiert, dass die zweite Methode, die wir verwenden möchten, Google Authenticator sein wird. Wenn Sie nach unten gehen, finden Sie es zusammen mit einigen weiteren zweiten Schritten, die auch der Identitätsprüfung dienen. Also gehen wir zum Authenticator-Anwendung Abschnitt und klicken Sie auf KONFIGURIEREN .

Zu diesem Zeitpunkt müssen wir Ihnen mitteilen, ob wir ein Smartphone mit Android oder IOS haben. Unser ist Android und dann wählen wir aus Weiter .

Dann fordert es uns noch einmal auf, unser Passwort erneut einzugeben und auf das zu klicken Weiter .

Da wir Google Authenticator verwenden möchten, klicken Sie auf Einrichtung .
Als nächstes erscheint uns ein QR-Code, den wir scannen müssen. Wenn wir dies noch nicht wie angegeben getan haben, müssen wir es je nach Fall aus dem Play Store oder dem App Store herunterladen.

Als nächstes öffnen wir die Google Authenticator-App auf unserem Smartphone und wir sehen einen Bildschirm wie diesen. Hier müssen wir den QR-Code scannen, der auf dem Bildschirm unseres Computers angezeigt wird.

Als nächstes sehen wir in unserer Anwendung den Namen unseres Google-Kontos und die Bestätigungscodes werden direkt darunter angezeigt. In diesem Zusammenhang ist zu beachten, dass man sie recht schnell einführen muss, da sie sich in weniger als einer Minute ändern. Unser nächster Schritt besteht darin, die Google Authenticator-App geöffnet zu lassen, den Code ohne Zeitverlust einzugeben und die zu drücken Verify .

Hier bestätigen Sie, dass wir den Vorgang korrekt durchgeführt haben und klicken auf Erledigt .

Gehen Sie dann zurück zu unserem Google-Konto und wir sehen, dass Authenticator jetzt unser zweiter Standardschritt ist. Die andere Sprach- und Textnachricht ist noch aktiv und kann bei Bedarf verwendet werden.

Login mit 2FA-Verifizierung ändern
Vor der Eingabe unseres Google-Kontos genügte es, nur das Passwort einzugeben. Jetzt haben sich die Dinge geändert, ein weiterer Schritt ist erforderlich. Der erste Schritt wird wie immer sein, unser Passwort einzugeben.

Dann müssen wir unser Handy nehmen, den Google Authenticator öffnen und den Bestätigungscode hinzufügen, der derzeit auf dem Bildschirm angezeigt wird.

Es ist auch zu beachten, dass in Versuchen Sie es anders Ihnen stehen weitere zweite Schritte zur Verfügung, die Sie zuvor konfiguriert haben. In diesem Fall hätten wir auch die Möglichkeit von Sprach- und Textnachrichten.
Wie Sie gesehen haben, ist es ganz einfach, unser Google-Konto mit der zweistufigen Verifizierung zu schützen. Dieser Vorgang würde in anderen Diensten wie Dropbox, Microsoft Outlook und viele andere, wir müssen lediglich die zweistufige Authentifizierung konfigurieren und die Authentifizierung aktivieren, die wir mit der Authentifizierungsanwendung haben möchten. Wir müssen auch darauf hinweisen, dass es andere sehr interessante Anwendungen wie Latch von Eleven Paths und sogar Authy gibt, die es uns ermöglichen, die Token dieser 2FA-Authentifizierungen im zu speichern Cloud. Google Authenticator speichert Token lokal, das heißt, wenn wir Smartphones wiederherstellen oder ändern, müssen wir alle Konten neu konfigurieren.