Dateien so zu komprimieren, dass sie weniger belegen oder eine große Anzahl von Dateien in derselben Datei zu vereinen, ist eine Praxis, die wir seit langem praktizieren. Das beliebteste Komprimierungsformat ist .zip, aber es gibt auch viele andere beliebte Formate wie .rar. Wenn wir von der . kommen Linux oder Unix Welt ist es möglich, dass wir auch .tar .tar.gz .tgz oder .gz kennen, große Unbekannte Windows Benutzer. Aus diesem Grund werden wir heute die einfachen Schritte zum Komprimieren und Dekomprimieren von .tar .tar.gz .tgz .gz in Windows 10 und 11 sehen.
Obwohl wir am häufigsten von ZIP oder RAR sprechen, wenn wir von komprimierten Dateien sprechen, liegt dies nur daran, dass wir uns normalerweise in Windows-Umgebungen bewegen. Wenn wir mit anderen Linux- oder Unix-basierten Betriebssystemen vertraut sind, haben komprimierte Dateien normalerweise andere Erweiterungen. Das ist zum Glück kein Problem Windows die sie entweder mit eigenen Befehlen oder durch die Verwendung vertrauenswürdiger Anwendungen von Drittanbietern bewältigen kann.

Was ist das TAR- oder TAR.GZ-Format?
Linux-, Unix- oder macOS-Benutzer sind an diese Dateitypen eher gewöhnt. Im Fall von Tar (aus dem englischen „Tape ARchiver“) wir haben es mit einem Dateiformat in der UNIX-Umgebung zu tun, das verwendet wird, um Dateien und Verzeichnisse in einer einzigen Datei zu speichern, sie jedoch nicht zu komprimieren. Mit Komprimierungsprogrammen wie gzip, bzip2, xz, lzip, lzma oder Compress erhalten wir Dateien mit Erweiterungen wie .tgz oder .tar.gz, .tbz, .tbz2, .tb2 oder .tar.bz2, .taz, .tz oder .tar.Z, .tlz oder .tar.lz, .tar.lzma und .txz oder .tar.xz für ihre Erweiterungen.
Teer ist weit verbreitet in UNIX-Umgebungen und seine Dateien werden durch die Dateiendung .tar identifiziert. In diesem Fall sprechen wir nicht von komprimierten Dateien, da in diesem Fall .tar.gz die resultierende Datei wäre, wenn sie mit gzip komprimiert wird. Dies kann auch als .tgz in seiner kurzen Version der Erweiterung bekannt sein.

Das tar-Format wurde standardisiert von POSIX.1-1998 und später von POSIX.1-2001. Da sie für Unix entwickelt wurden, speichern diese Dateien außerdem alle Metainformationen, die mit den in diesen Betriebssystemen enthaltenen Dateien verbunden sind (Datum der letzten Änderung, Besitzer und Berechtigungen) im gleichen Format wie das UNIX-System.
Arbeiten mit .tar .tar.gz .tgz .gz unter Windows
Obwohl wir darüber reden werden Komprimieren und Dekomprimieren dieser Formate, es Es muss klargestellt werden, dass einige nicht wirklich komprimiert sind und in Wirklichkeit eine Gruppierung von Dateien innerhalb einer einzelnen Datei sind. Lassen wir diese Qualifikation beiseite und sehen wir uns an, was wir mit diesen Dateien in Windows 10 tun können.
Glücklicherweise gibt es immer mehr Anwendungen, mit denen wir diese Dateien komprimieren und dekomprimieren können. In Windows 10 empfehlen wir die Verwendung von 7-Zip und PeaZip . Obwohl es viele weitere Alternativen gibt, werden wir sehen, wie Sie mit diesen beiden Anwendungen mit diesen Dateitypen arbeiten.
PeaZip
Zuerst werden wir sehen, wie wir diese Dateien „zusammenfügen“, um mehrere Dateien mit oder ohne Komprimierung mit dem beliebten komprimierten Dateimanager PeaZip zu vereinheitlichen. Es unterstützt fast alle Arten von komprimierten Dateien, bis zu fast 200 verschiedene Formate , und bietet auch andere coole Funktionen, um alle Dateien in komprimierten Archiven zu verwalten.
Komprimieren Sie .tar .tar.gz .tgz .gz mit PeaZip
Dazu müssen wir PeaZip auf dem Computer installiert haben und einige einfache Schritte ausführen:
- PeaZip öffnen
- Finden Sie die zu komprimierenden Dateien
- Wählen Sie sie mit der Maus aus
- Klicken Sie mit der rechten Maustaste auf die ausgewählten Dateien und „Zu Datei hinzufügen“
- Wählen Sie im ersten Dropdown-Menü GZip für tar.gz oder TAR für .tar
- Akzeptieren
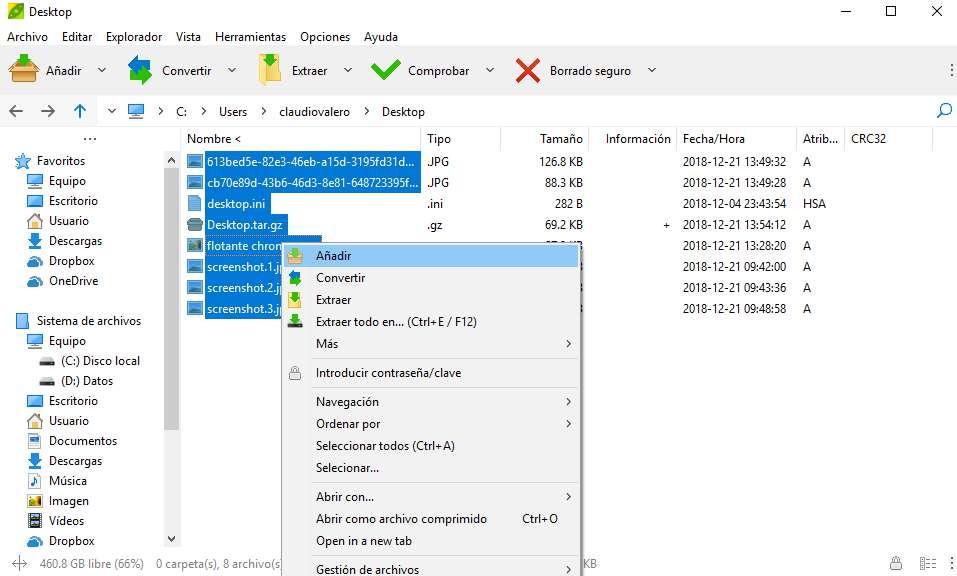
Entpacken Sie .tar .tar.gz .tgz .gz mit PeaZip
Der Vorgang zum „Extrahieren“ der in diesem Archiv enthaltenen Dateien ist ähnlich, jedoch in umgekehrter Reihenfolge, indem Sie speziell die folgenden Schritte ausführen:
- Rechte Taste auf der komprimierten Datei
- PeaZip> Hier extrahieren
- Wir können auch auf Extrahieren … klicken, um den Pfad für uns zu definieren
- Wir können auch auf Als Archiv öffnen klicken, um PeaZip zu öffnen und den Inhalt anzuzeigen
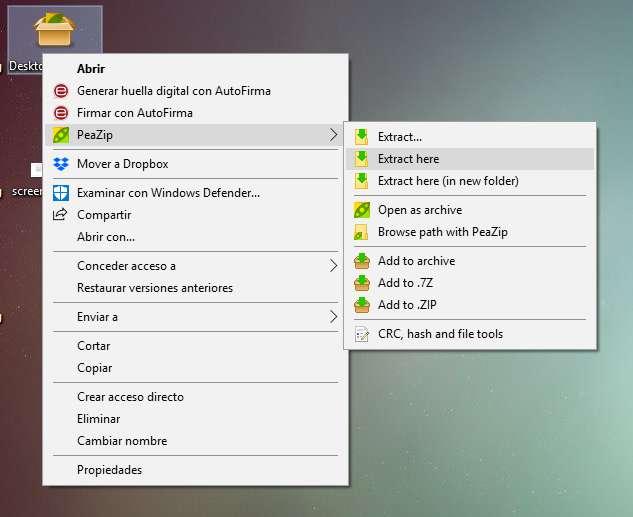
Wie wir sehen können, einfache Schritte zum Komprimieren oder Dekomprimieren dieser gängigsten Formate in der UNIX-Umgebung in Windows 10, die jedoch jederzeit auf unserem Computer zu finden sind.
7-Zip
Eine andere Alternative ist 7-Zip, der andere kostenlose Kompressor schlechthin für das Betriebssystem des Redmonder Unternehmens. Einer der besten kostenlosen und Open-Source-Kompressoren und -Dekompressoren, die heute erhältlich sind. Es bietet Kompatibilität mit allen gängigen Formaten und bietet die Möglichkeit, Dateien in vielen verschiedenen Formaten zu komprimieren.
Komprimieren Sie .tar .tar.gz .tgz .gz mit 7-Zip
In diesem Fall können wir nur .tar- und .gz-Dateien direkt erstellen. Dazu gehen wir wie folgt vor:
- Öffnen Sie 7-Zip
- Finden Sie die zu komprimierenden Dateien
- Wählen Sie sie mit der Maus aus
- Rechtsklick auf die ausgewählten Dateien und 7-Zip> "Zum Archiv hinzufügen"
- Wählen Sie im Dropdown-Menü Dateiformat tar oder gzip
- Akzeptieren
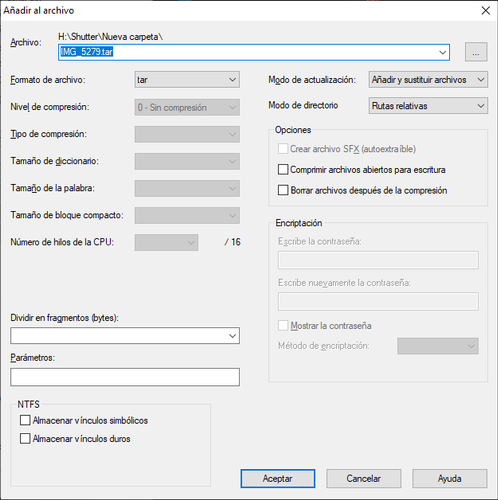
Entpacken Sie .tar .tar.gz .tgz .gz mit 7-Zip
Der Vorgang zum „Extrahieren“ der in diesem Archiv enthaltenen Dateien ist ähnlich, jedoch in umgekehrter Reihenfolge, indem Sie speziell die folgenden Schritte ausführen:
- Rechte Taste auf der komprimierten Datei
- 7-Zip> Hier entpacken.
- Wir können auch auf Dateien extrahieren … klicken, um den Pfad zu definieren
- Wir können auch auf Als Archiv öffnen klicken, um 7-Zip zu öffnen und den Inhalt anzuzeigen
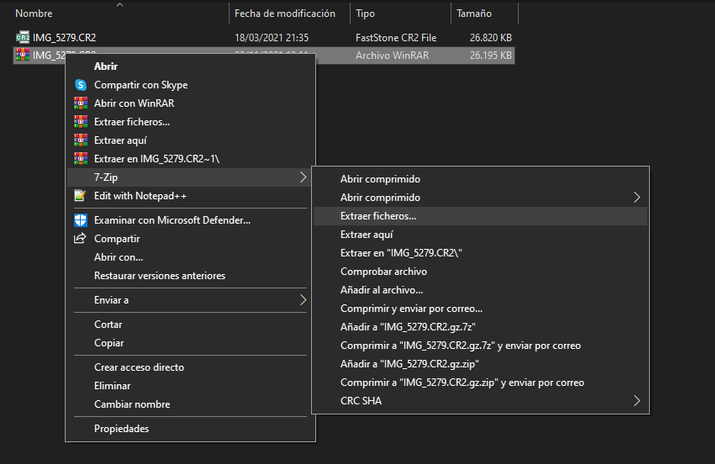
Verwenden Sie CMD oder die Windows-Befehlszeile
Glücklicherweise verbirgt das Windows-Betriebssystem die Möglichkeit, .tar .tar.gz .tgz .gz-Dateien mit der Eingabeaufforderung mit dem Befehl tar zu entpacken. Dazu öffnen wir CMD oder die Eingabeaufforderung mit Administratorrechten . Nach dem Öffnen müssen wir den folgenden Befehl eingeben:
tar -xvzf C: Test tar -CC: Test
Wir ändern C: test.tar für den genauen Speicherort der Datei auf unserer Festplatte und C: test für den genauen Speicherort des Ordners, in den wir den Inhalt extrahieren möchten. Es ist wichtig, dass dieser Zielordner vorher erstellt wird, da, wenn er nicht erstellt wird, der Befehl die Nachricht zurückgibt "tar: konnte nicht zu 'C: test' wechseln".
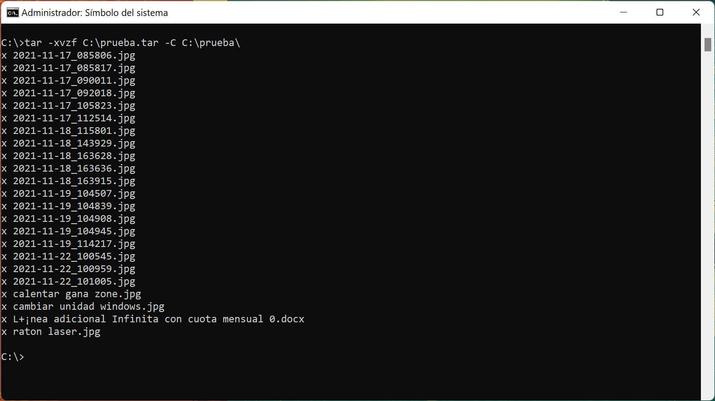
Im vorherigen Bild können wir sehen, wie der gesamte Inhalt der .tar-Datei an diesem neuen Speicherort extrahiert wurde, ohne dass ein Programm oder eine Anwendung von Drittanbietern installiert werden muss. Die beiden erwähnten Alternativen wie PeaZip und 7-Zip sind jedoch Völlig zuverlässig , kostenlose Anwendungen mit Millionen von Benutzern dahinter, die für unseren Computer keine Probleme bereiten.