Das PDF-Format ist seit Jahren das am häufigsten verwendete Format beim Teilen von Dokumenten, da es viele Vorteile bietet, wie zum Beispiel, dass sie nicht ihre Form verlieren, egal ob wir es aus dem Internet heruntergeladen haben oder wenn sie an eine andere Person gesendet werden. Bei anderen Gelegenheiten kann es uns jedoch erschweren, wenn wir es bearbeiten oder zwei in diesem Format gespeicherte Dateien vergleichen müssen, um die Unterschiede zwischen ihnen leicht erkennen zu können, ohne sie Wort für Wort durchgehen zu müssen. Heute werden wir also sehen, wie wir zwei PDFs in vergleichen können Windows.
Windows bietet standardmäßig kein Tool, mit dem wir zwei PDF-Dokumente vergleichen können. Dazu müssen Sie Anwendungen von Drittanbietern verwenden. Entweder handelt es sich um Software, die wir auf unserem PC installieren können oder über Webanwendungen.
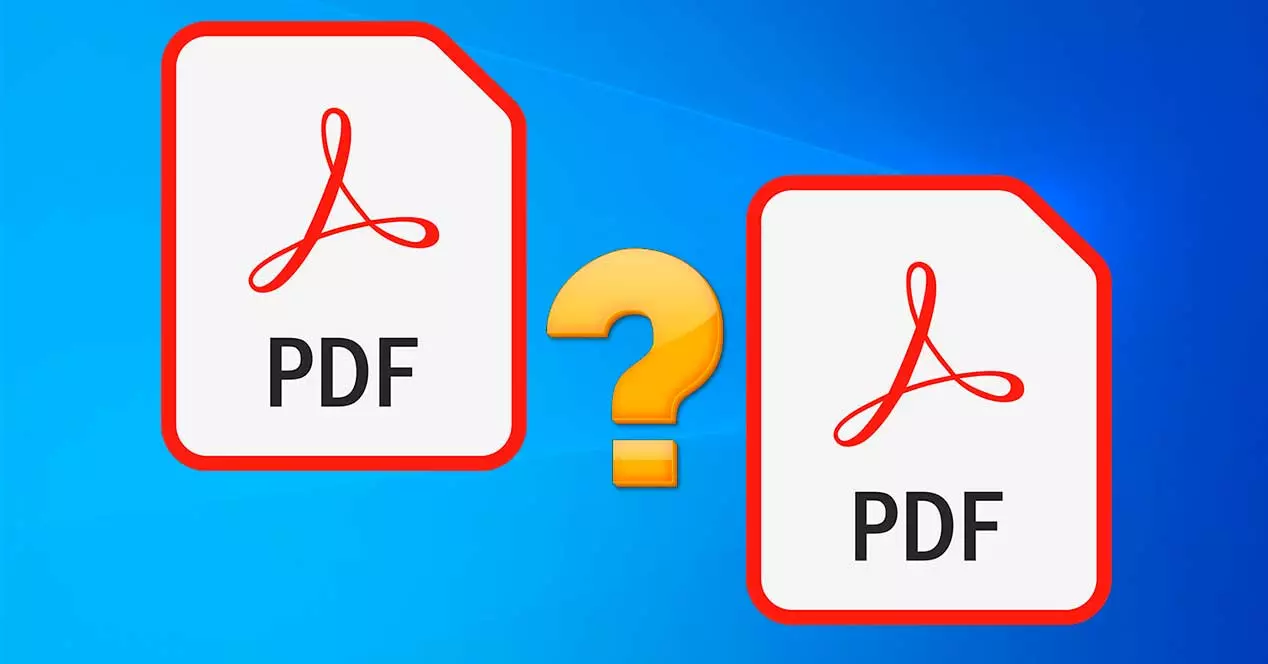
KIWI PDF Comparer, die umfassendste Option
Mit dieser kostenlosen Software können Sie die Unterschiede zwischen zwei PDF-Dateien anzeigen und Bilder, Anmerkungen und Text vergleichen. Damit werden wir in der Lage sein zwei Dateien mit bis zu 100 Seiten vergleichen , wodurch ein synchronisiertes Scrollen durch die PDFs ermöglicht wird, um die Unterschiede ohne Probleme zu sehen und zu analysieren. Es ermöglicht Ihnen auch, Dateien sowohl horizontal als auch vertikal zu öffnen und zu vergleichen, und verfügt über ein Zoom-Tool, um Vergrößerungen synchron oder asynchron vorzunehmen. Darüber hinaus können wir von einer Seite zur anderen navigieren und sogar den Vergleichsbericht ausdrucken.
Um dies zu tun, laden Sie es zuerst herunter, indem Sie auf diesen Link zum Entwickler-Website . Mit dieser kostenlosen Version können Sie bis zu 100 Seiten vergleichen. Wenn wir alle seine Funktionen nutzen möchten, müssen wir für seine Lizenz bezahlen, die einmalig 19 US-Dollar kostet. Das Programm basiert auf Java, daher muss die JRE installiert sein, um zu funktionieren . Wir können laden Sie es von der Java-Website herunter. Sein größter Nachteil ist, dass es vollständig auf Englisch ist, obwohl es nicht schwer zu bedienen ist.
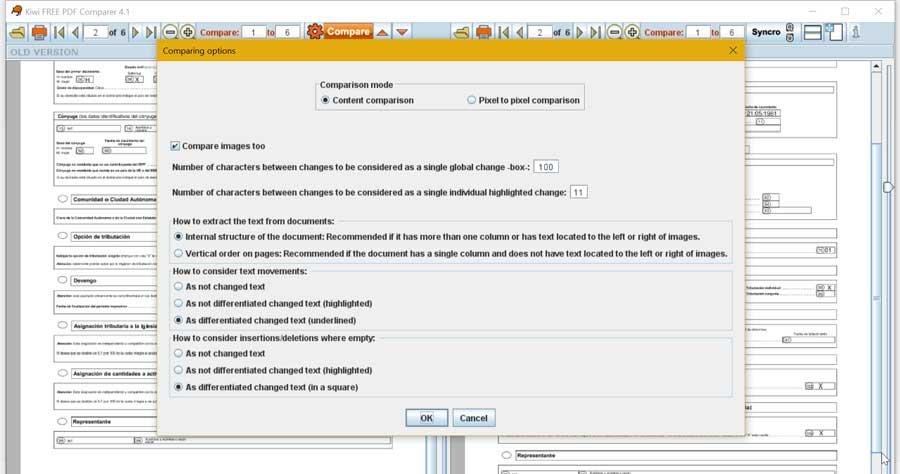
Später klicken wir auf die Schaltfläche Öffnen oben links, um die vorherige Version des PDFs zu laden. Später laden wir die neue Version, indem wir auf das Öffnen-Symbol im rechten Bereich klicken. Durch Klicken auf die zahnradförmige Schaltfläche können wir auf seine Konfiguration Abschnitt, in dem Sie einige Optionen konfigurieren können, z. B. das Aktivieren des Bildvergleichs, die Berücksichtigung von Textbewegungen usw. Unterstützt den Vergleich von Inhalten und Pixel für Pixel.
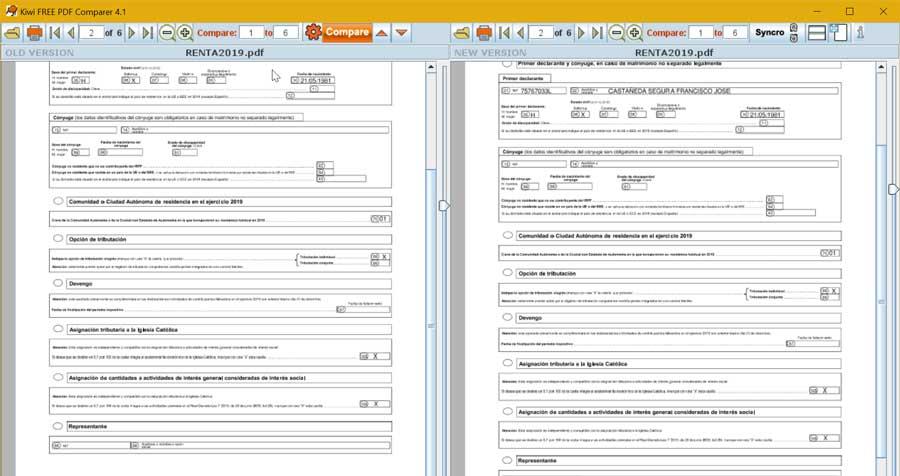
Nachdem die notwendigen Anpassungen vorgenommen wurden, drücken wir die Schaltfläche Vergleichen, um die Unterschiede zwischen den beiden PDFs zu analysieren.
Beyond Compare, die beliebteste Anwendung
Es ist eine der beliebtesten Anwendungen, um sowohl Textdateien als auch Ordner vergleichen zu können. Dazu verwendet es einfache Befehle, die in der Lage sind, vorhandene Unterschiede zu erkennen und auf solche zu verzichten, die dies nicht tun. Zu den kompatiblen Formaten gehört PDF, sodass wir zwei Dateien vergleichen können, obwohl es Änderungen sind nicht möglich zu ihnen. Sobald dies abgeschlossen ist, können wir Dateien synchronisieren oder Berichte für unsere Aufzeichnungen erstellen.
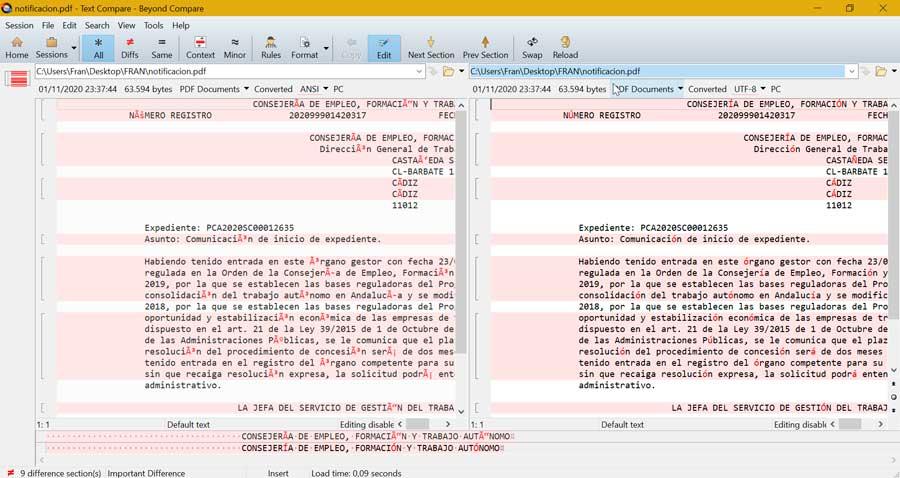
Um es zu verwenden, laden Sie es einfach kostenlos herunter von die Website seiner Entwickler . Nach der Installation führen wir es aus, sodass das Hauptmenü vollständig auf Englisch angezeigt wird. Wir finden zwei Panels, in denen wir jede Datei öffnen müssen, die wir vergleichen möchten. Klicken Sie dazu einfach auf das Ordnersymbol rechts neben jedem Panel, um das Datei-Explorer und wählen Sie sie aus. Nach dem Laden werden uns die Unterschiede zwischen den beiden Dokumenten in Rot angezeigt.
PDFelement, Unterschiede farblich angeordnet
In diesem Fall handelt es sich um einen professionellen PDF-Editor, mit dem wir alle möglichen Aufgaben ausführen können, vom Erstellen eines PDFs über das Bearbeiten, Verschlüsseln bis hin zum gleichzeitigen Vergleichen von zwei oder mehr Dateien. Es hat eine kostenlose Testversion, die wir herunterladen können von der Wondershare-Website . Wenn Sie es dauerhaft nutzen möchten, müssen Sie eine entsprechende Lizenz erwerben, die bei 79 Euro auf Lebenszeit beginnt.
Nach der Installation führen wir es aus, sodass das Hauptmenü vollständig auf Spanisch angezeigt wird. Hier klicken wir auf die Option „PDF vergleichen“ Dadurch wird ein neues Fenster geöffnet, in dem wir jede der Dateien hinzufügen müssen, die wir analysieren möchten. Aus diesem Grund finden wir „Vorherige Datei“ und „Neue Datei“ und darunter den Button „Datei auswählen“, was wir jeweils tun werden. Klicken Sie nach dem Hinzufügen auf „Vergleichen“, um uns die Unterschiede zwischen den beiden anzuzeigen.
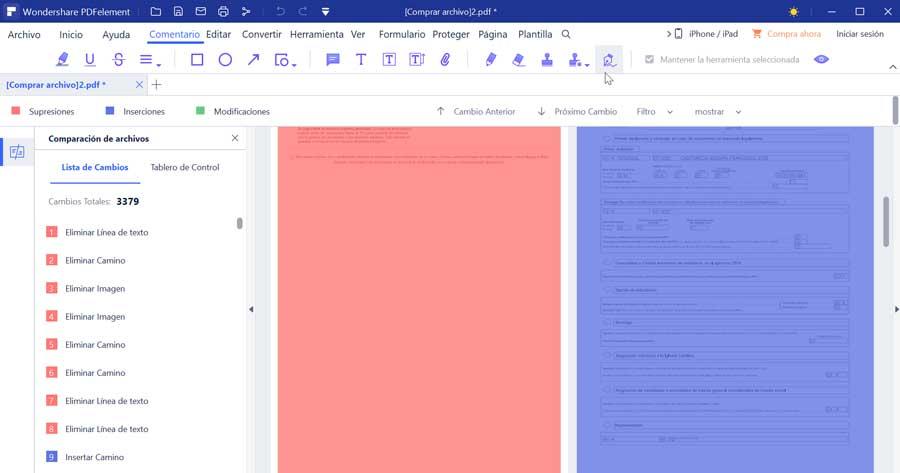
Auf dem neuen Bildschirm wird uns die Liste der Änderungen in der linken Spalte angezeigt, wobei die Streichungen in Rot, die Einfügungen in Blau und die Änderungen in Grün angezeigt werden, damit wir die gefundenen Unterschiede klar und präzise sehen können.
Diffchecker, Vergleich von Text, Bildern und OCR
Wir sprechen jetzt von einer kostenlosen Webanwendung, mit der wir Texte, Bilder sowie alle Arten von Inhalten aus zwei Dokumenten im PDF-Format vergleichen können. Was dieses Tool tun wird, ist zeige die genauen Unterschiede zwischen beiden Dateien mit Angabe des Unterschiedsprozentsatzes. Wir können auch Dokumente im Text- oder Bildanzeigemodus anzeigen sowie OCR-Text und Dateidetails vergleichen. Darüber hinaus ist es mit anderen Formaten wie Text, Bildern, Ordnern und Excel kompatibel. Um es zu verwenden, klicken Sie auf dieser Link zur Hauptseite .
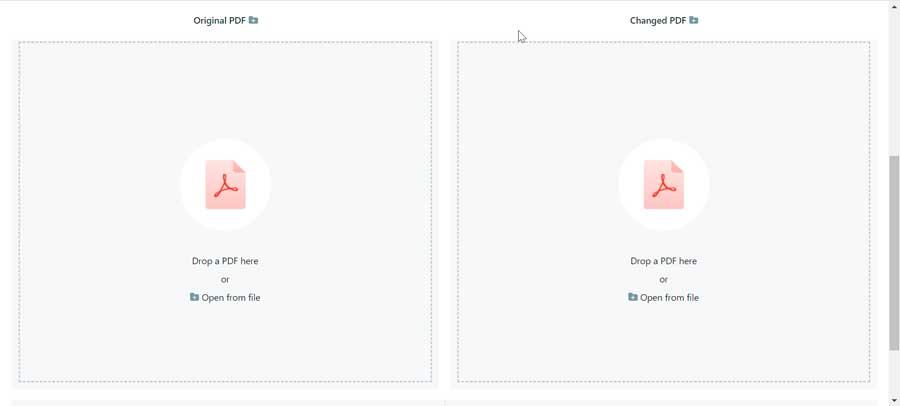
Nach der Eingabe erscheint die Seite vollständig in englischer Sprache , obwohl es ziemlich intuitiv ist. Wir sehen, wie zwei Panels enthalten sind, links müssen wir die Originaldatei hinzufügen, während wir rechts das geänderte Dokument hinzufügen müssen. Wir können sie hinzufügen, indem wir sie per Drag & Drop auf jedes Panel ziehen oder auf die Schaltfläche Aus Datei öffnen klicken.
Sobald dies erledigt ist, werden uns die Unterschiede zwischen den beiden Dateien angezeigt. Klicken Sie auf die Registerkarten Text, Bilder und OCR-Text, um den Vergleich der verschiedenen Elemente anzuzeigen, aus denen beide PDFs bestehen.
Draftable, zeigt die Unterschiede in zwei Farben
Diese Website enthält ein Tool, das für den Vergleich zweier PDFs bis zu maximal 300 Seiten pro Datei und einer maximalen Größe von 10 MB. Es bietet auch Kompatibilität mit anderen Dateitypen wie Word oder PowerPoint. Um es verwenden zu können, klicken Sie einfach auf dieser Link zu seiner offiziellen Website .
Die Seite wird komplett in Englisch angezeigt, obwohl sie, wie wir sehen können, ziemlich intuitiv ist. Wir finden zwei Panels, in denen links die alte Datei und rechts die neue hinzugefügt werden. Klicken Sie nach dem Hinzufügen einfach auf die Schaltfläche Vergleichen.
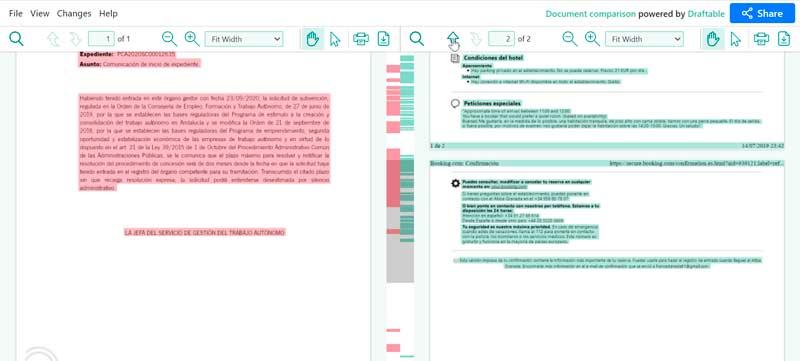
Sobald der Vergleich abgeschlossen ist, erscheinen die beiden Dokumente, wobei die Unterschiede des ersten zum zweiten in Rot dargestellt sind, während die Unterschiede des zweiten zum ersten in Grün angezeigt werden. Wir können jederzeit scrollen, um Ihre Unterschiede einfacher zu sehen. Wir können es auch so konfigurieren, dass Änderungen an Inhalten und Stilen angezeigt werden, nur der Inhalt oder nur der Stil.