Alle Profis, die mit Farbe arbeiten müssen, benötigen einen Farbwähler für Windows, insbesondere diejenigen, die sich der Anwendungsentwicklung oder dem Webdesign widmen und eine bestimmte Farbe benötigen. Einige Design-Apps verfügen über ein integriertes Farbwähler-Tool, das jedoch möglicherweise nicht Ihren Anforderungen entspricht. Aus diesem Grund werden wir heute sehen, wie Sie einen Farbwähler in Windows verwenden.
In der Lage zu sein, die richtigen Farben für ein einzigartiges und attraktives Design zu finden, kann eine ziemlich schwierige Aufgabe sein. Diese Programme können eine große Hilfe sein, um Farbwerte in der Vorschau anzuzeigen, zu testen, zu identifizieren und zu organisieren, da sie speziell für diese Aufgabe entwickelt wurden. Auf diese Weise haben wir die vollständige Kontrolle über die Verwaltung der Farben.

Was ist ein Farbwähler
Ein Farbwähler ist gewöhnungsbedürftig Durchsuchen und Farben auswählen . Standardmäßig können wir Farben in einem Farbspektrum durchsuchen oder eine Farbe in den Textfeldern Rot, Grün und Blau (RGB), Farbtonsättigungswert (HSV) oder Hexadezimal angeben.
Auf diese Weise muss nicht manuell nach der genauen Farbe gesucht werden, da sie uns bei Verwendung des entsprechenden Programms sofort angezeigt wird Farbinformationen , damit wir es kopieren oder teilen können. Es reicht aus, ein Pixel eines Bildes auszuwählen, damit das Programm uns seinen genauen Farbton zeigt.
Diese Tools werden aufgrund ihrer Einfachheit besonders von Designern und anderen Fachleuten verwendet, da keine Vorkenntnisse erforderlich sind und die Aufgabe in kurzer Zeit erledigt werden kann.
Programme, um den genauen Farbton zu finden
Als nächstes werden wir verschiedene Programme sehen, die wir als Farbauswahl für Windows verwenden können und mit denen wir die gewünschte Farbe erhalten, die wir in jedem Moment benötigen.
ColorMania, kostenloser Farbwähler für Profis
Wir reden über Farbauswahlsoftware für Windows , der in der Lage ist, verschiedene Modelle und Farbtöne überall auf unserem Bildschirm zu unterstützen. Um uns bei der Arbeit zu helfen, enthält es eine Lupe, mit der wir viel einfacher das Maß an Präzision erreichen können, das wir jederzeit benötigen, und das zusammen mit anderen Bearbeitungsprogrammen wie z Photoshop oder Gimp. Zunächst einmal müssen wir Laden Sie ColorMania kostenlos herunter von seiner Website.
Einmal im Hauptmenü finden wir a Vorschaufenster im oberen linken Teil, wo uns jede von uns ausgewählte Farbe angezeigt wird, sodass wir nur mit der rechten Maustaste klicken müssen, um die Farbe des Textes anpassen zu können.
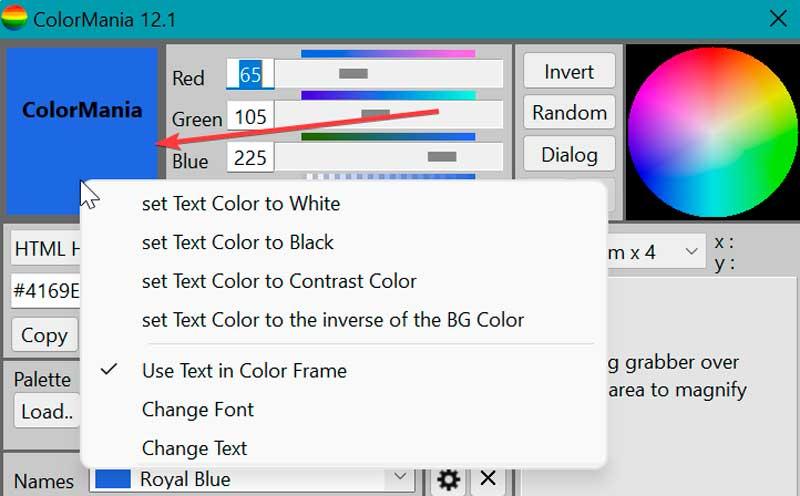
Gleich daneben haben wir die RGB-Farbraum Bedienfeld mit den Rot-, Blau- und Grüntönen, wobei Sie den gewünschten Wert erhalten können, indem Sie einfach den Schieberegler verschieben oder ihn direkt aus dem Kreis auswählen. Eine andere Möglichkeit besteht darin, den gewünschten Wert zwischen 0 und 255 selbst hinzuzufügen, um den genauen Farbton zu erhalten, den wir benötigen. Unterhalb des RGB-Panels haben wir ein HSV-Farbpanel, von dem aus wir die Sättigung, den Farbton und die Farbwerte anpassen können.
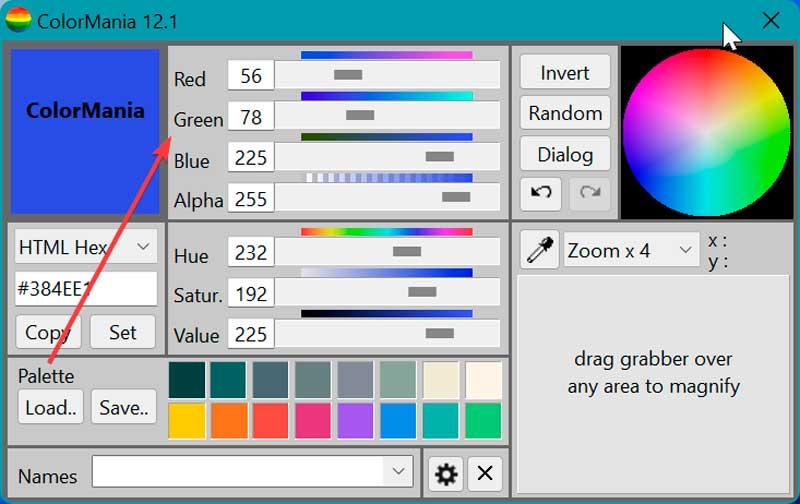
Wenn wir direkt unter das Vorschaufenster schauen, finden wir eine Registerkarte, aus der wir auswählen können gewünschtes Farbformat , wobei man wählen kann zwischen:
- HTML-Farbcodes (Hex/CSS)
- Delphi-Hex
- VB-Hex
- C++Hex
- RGB-Werte
- RGB%-Werte
- CMY
- CMYK
- HLS
- Photoshop
- Powerbuilder
- Transparentes Android-Format
- HSV-Werte
- CSS RGBA-Format
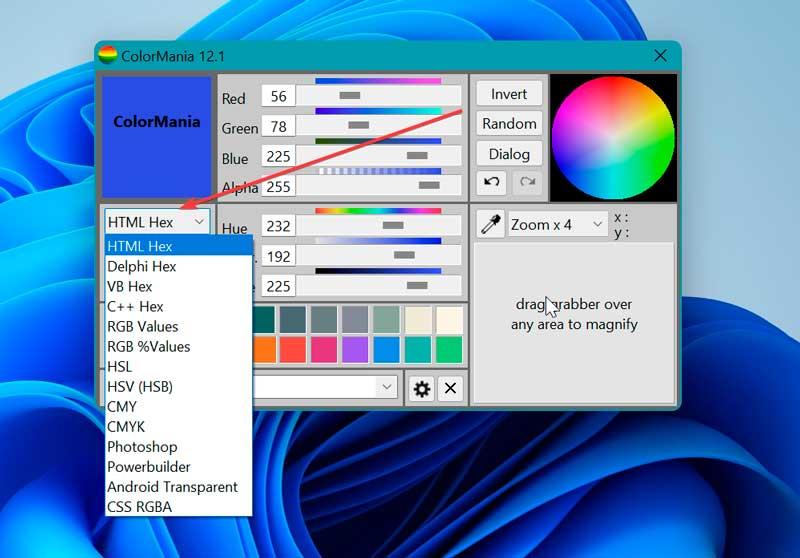
Im unteren Teil haben wir ein Farbfeld, das es uns ermöglicht, wenn wir mit der rechten Maustaste darauf klicken Speichern Sie die Farbe, die wir in der Palette ausgewählt haben , es ist möglich, eine komplette Palette zu speichern und neu zu laden, wenn wir zwischen ihnen wechseln möchten.
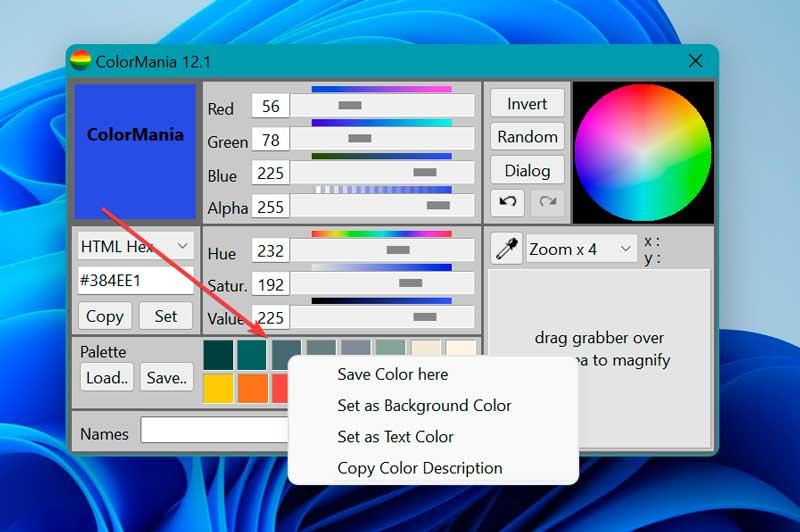
Schließlich haben wir im unteren rechten Teil den Farbgrabber, der dank seiner Lupe -förmige Box, zeigt uns a Vorschau auf den Inhalt einer Farbe direkt darunter, damit wir die genaue Farbe auswählen können.
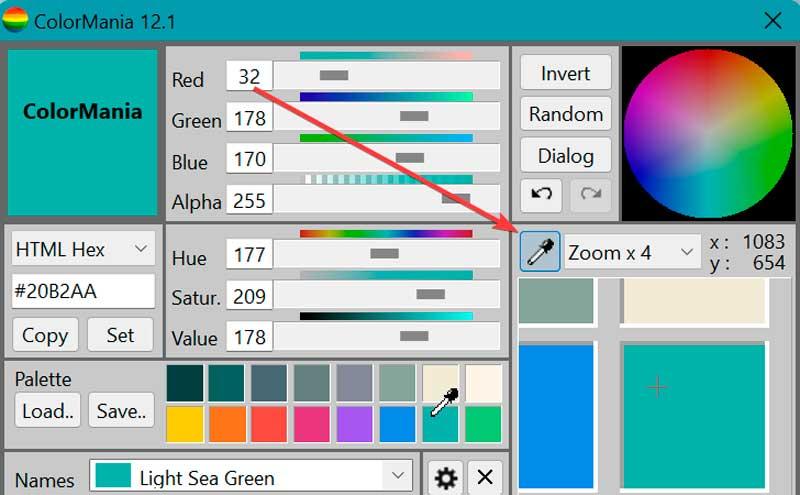
Wie bereits erwähnt, ist ColorMania mit Bearbeitungsprogrammen wie Photoshop oder Gimp kompatibel, sodass dies nur erforderlich ist Kopieren Sie den Code, der jedem Wert entspricht um es in die gewünschte Anwendung einzufügen. Wir tun dies, indem wir auf die Schaltfläche Kopieren auf der linken Seite klicken.
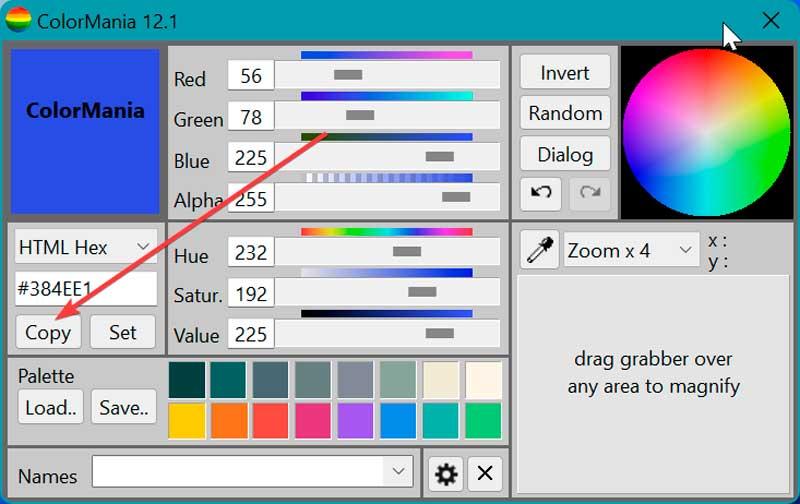
Farbkonverter, einfacher und effektiver Konverter
Mit Hilfe dieser kostenlosen Farbauswahlsoftware können wir RGB-Werte in HTML/TColor-Codes konvertieren und umgekehrt, wobei wir jede Farbe in beiden Formaten darstellen und zwischen verschiedenen Farbformaten konvertieren können, da sie unterschiedlich sind Farb- und Ansichtsauswahlwerkzeuge vor zur Überprüfung der erzielten Ergebnisse. Wir können Farbe herunterladen Konverter von seiner offiziellen Website . Für den persönlichen Gebrauch ist es kostenlos, für den professionellen Gebrauch müssen wir die Lizenz bezahlen, die 9.90 Euro kostet.
Das Tool ist recht einfach, da wir nur die erforderlichen Werte einfügen müssen, um sie von einem Format in ein anderes konvertieren und die erhaltenen Codes in die Zwischenablage kopieren zu können. Auf der rechten Seite haben wir die RGB-Werte , sodass wir den benötigten Wert einstellen oder den Ton auswählen können, indem wir die untere Leiste von jedem verschieben.
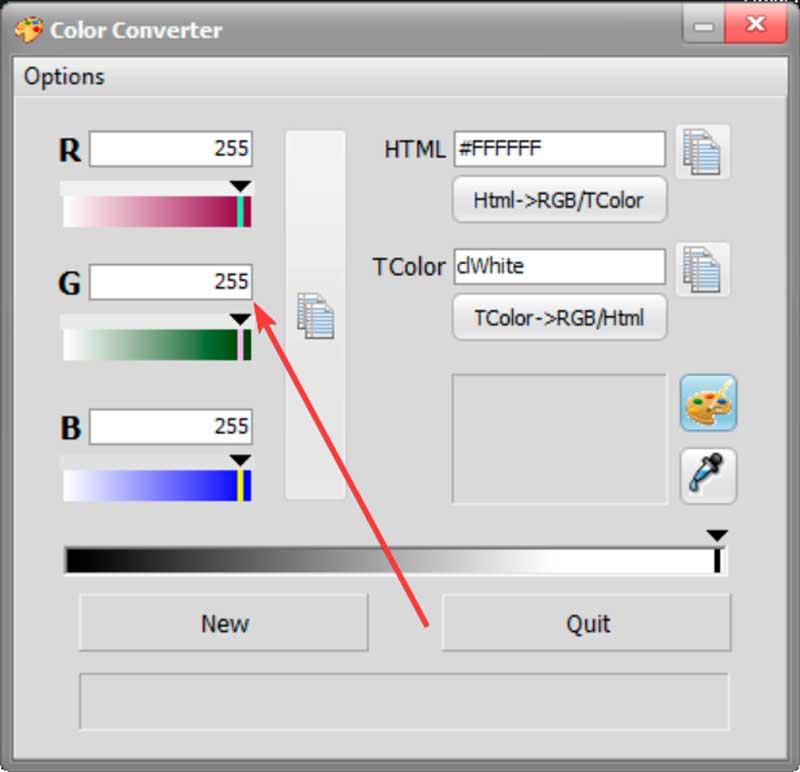
Sobald wir die gewünschten Werte erhalten haben, können wir auf klicken die zu kopierende Leiste die wir direkt daneben finden und auf diese Weise in das gewünschte Programm einfügen können, um die gewählte Farbe darstellen zu können.
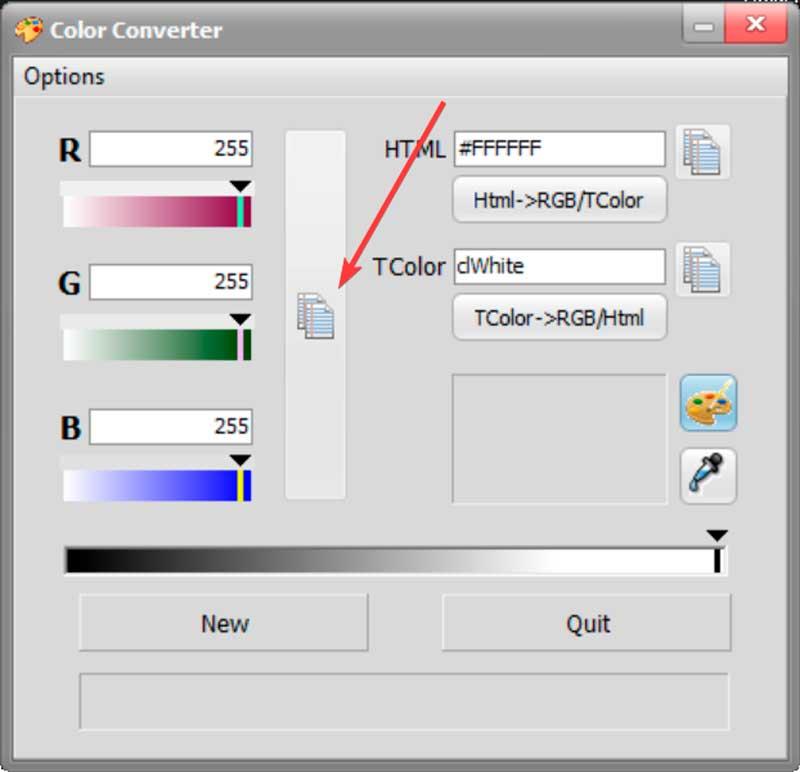
Auf der rechten Seite zeigen sie die HTML- und TColor-Werte mit ihrem entsprechenden Symbol an, um sie in die Zwischenablage kopieren zu können. Direkt darunter können wir auswählen, ob wir konvertieren möchten HTML zu RGB/TColor oder TColor zu RGB/Html .
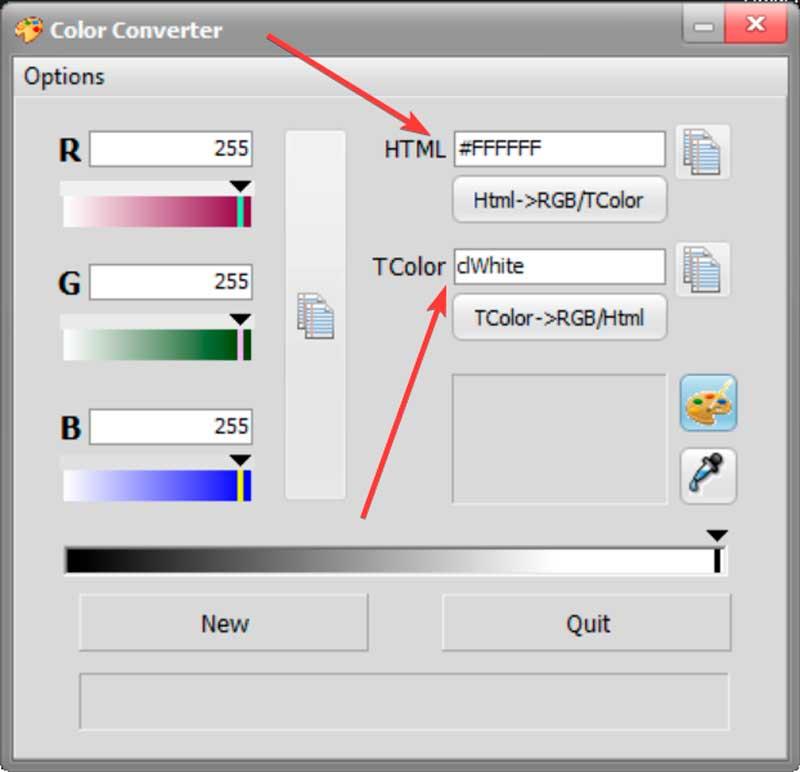
Schließlich hat es im unteren rechten Teil eine Farbpalette Dadurch können wir bestimmte Farben von unserem Desktop auswählen.
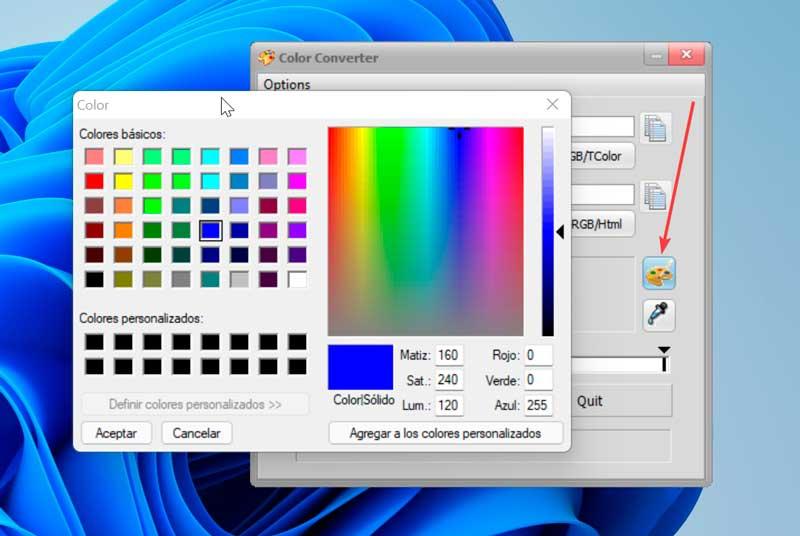
Farbpolizist, Einfachheit durch Flagge
Wir sprechen von einem praktischen Farbauswahlprogramm, durch das wir in der Lage sein werden Erhalten Sie den Hexadezimal- und den RGB-Code entsprechend jedem Ton, den wir auf unserem Bildschirm dargestellt sehen. Die Anwendung hat eine spanische Version und ist portabel, sodass keine Installation auf unserem Computer erforderlich ist. Wir können Color Cop kostenlos von herunterladen Entwickler-Website .
Seine Bedienung ist sehr einfach, denn nach der Ausführung erscheint ein kleines Fenster, das uns seinen gesamten Inhalt zeigt. Auf der linken Seite können wir Legen Sie die RGB-Werte fest , das Ergebnis wird im Bereich rechts angezeigt. Direkt daneben finden wir verschiedene Schattierungen, die wir anklicken können, um sie zu jedem der Werte hinzuzufügen.
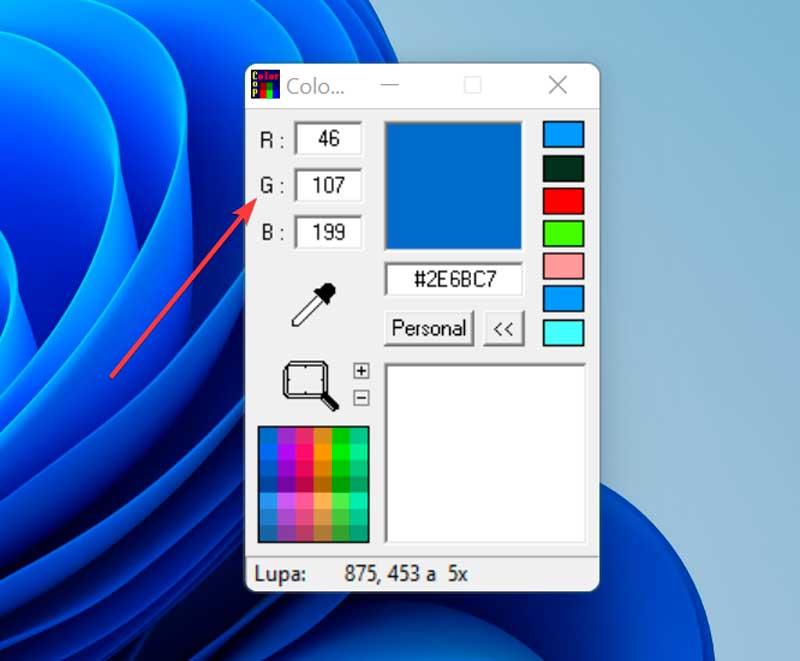
Wenn wir auf die Schaltfläche klicken Unsere klicken, öffnet sich die Farbpalette, in der wir die Werte jeder Farbe definieren können, die wir brauchen.
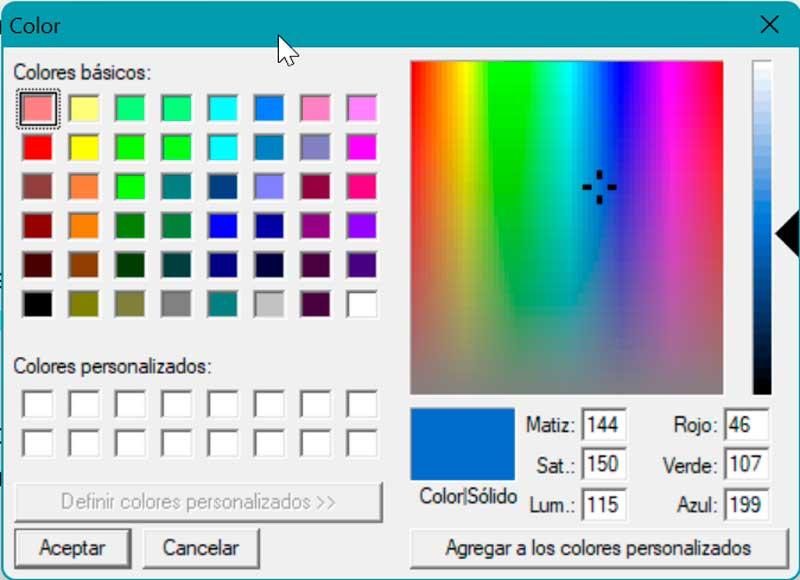
Auf der linken Seite haben wir auch das Lupensymbol durch die wir einen Bildschirmbereich um das 16-fache vergrößern können, um möglichst genau einen Ton auswählen zu können, der im rechten Fenster gesammelt wird.
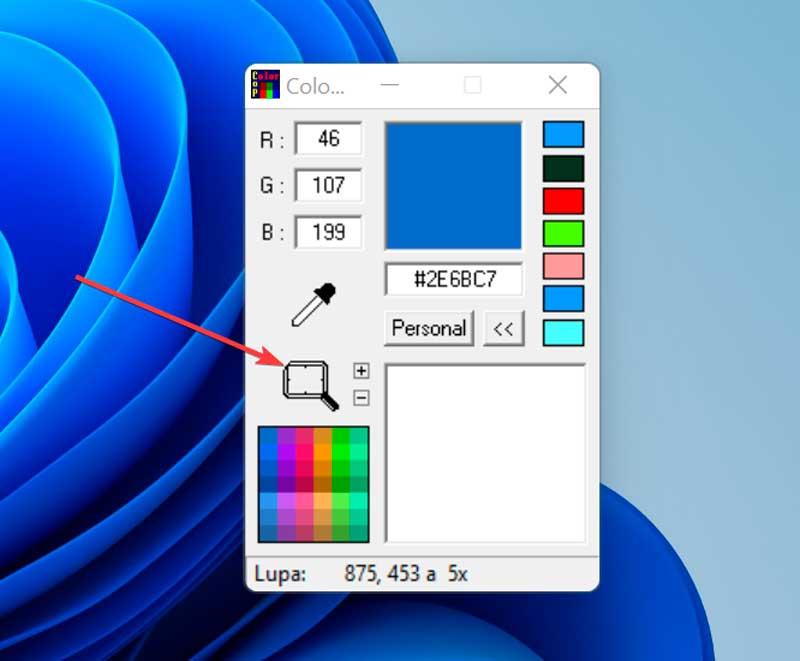
Farbwähler in PowerToys
PowerToys sind Open-Source-Tools, die von entwickelt wurden Microsoft und anvisiert fortgeschrittene Benutzer . Mit ihnen werden wir neue Funktionen haben, um das Beste aus der Windows-Shell herauszuholen, sowie die Anpassung ihrer Workflows. Wir können es kostenlos herunterladen von der GitHub-Seite .
Nach dem Herunterladen und Installieren öffnen wir die Anwendung und finden das Konfigurationsmenü. Klicken Sie hier in der linken Spalte auf den Abschnitt Color Picker und klicken Sie auf Farbauswahl aktivieren .
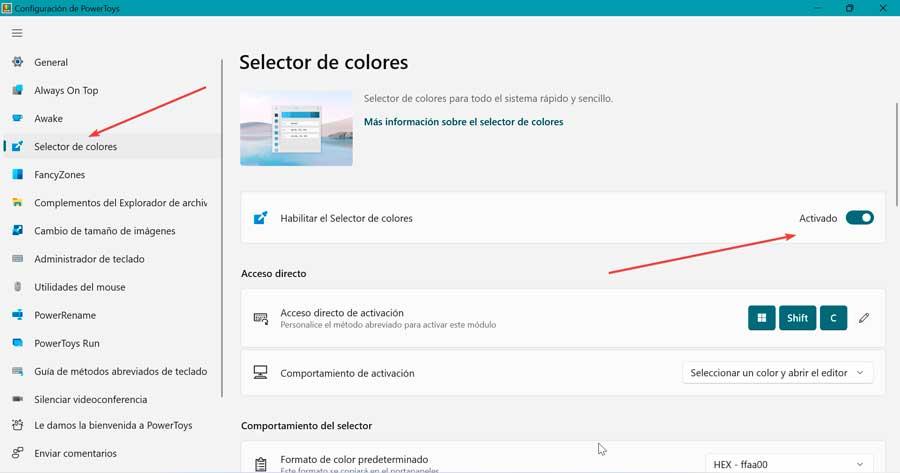
Später können wir einen direkten Zugriff über eine Tastenkombination herstellen und das können wir bearbeiten und das Verhalten, um die Aktivierung durchzuführen.
- Editor öffnen – Öffnet den Editor direkt. Auf diese Weise können wir eine Farbe aus dem Verlauf auswählen, eine ausgewählte Farbe anpassen oder eine neue Farbe erfassen, indem wir die Farbauswahl öffnen.
- Wählen Sie eine Farbe aus und öffnen Sie den Editor – Diese Option öffnet den Farbwähler. Nach Auswahl einer Farbe öffnet sich der Editor und die ausgewählte Farbe wird in die Zwischenablage kopiert.
- Wählen Sie nur eine Farbe – Öffnet nur den Farbwähler und die ausgewählte Farbe wird direkt in die Zwischenablage kopiert.
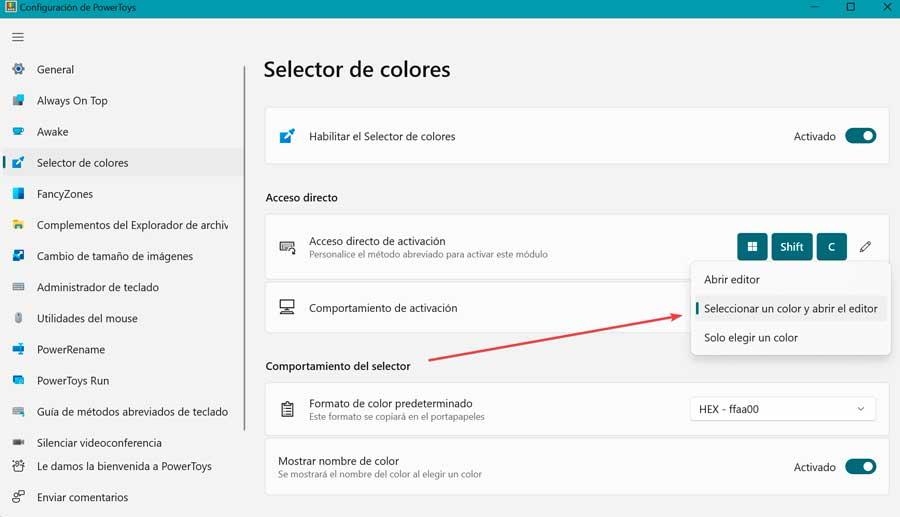
Das Standardfarbformat ist HEX – ffa00, obwohl wir auf das Dropdown-Menü klicken können, um andere Optionen wie RG, HSV, HEX und andere auswählen zu können.
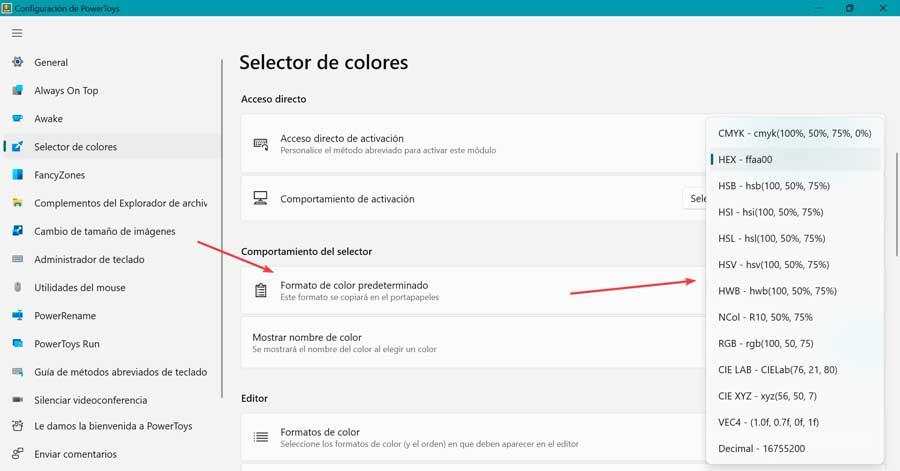
Sobald der Farbwähler geöffnet ist, müssen wir einfach den Cursor über die Farbe halten, die wir kopieren möchten, und mit der Maus klicken, um eine Farbe auszuwählen, die in der Windows-Zwischenablage mit dem von uns konfigurierten Format gespeichert wird.
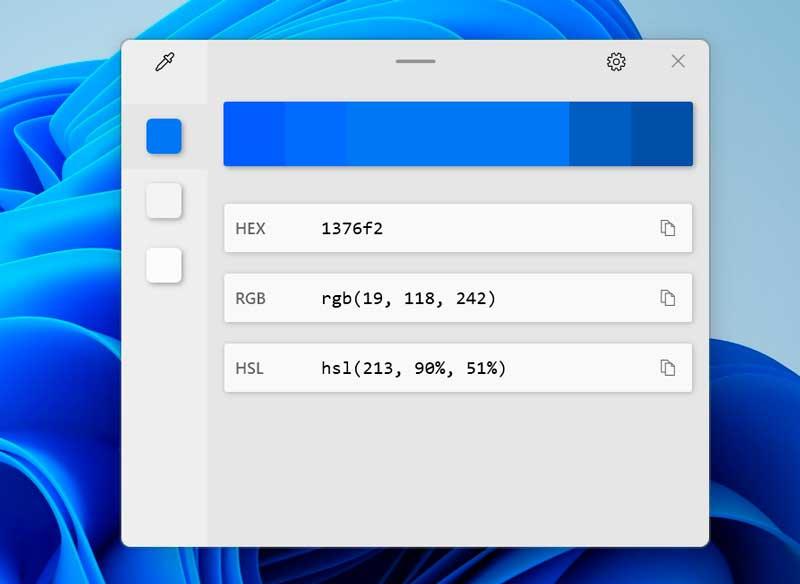
Mit dem Editor können wir die anzeigen Geschichte ausgewählter Farben und kopieren Sie ihre Darstellung in ein beliebiges vordefiniertes Zeichenfolgenformat. Passen Sie auch eine ausgewählte Farbe an oder erhalten Sie eine neue ähnliche Farbe. Es hat auch eine Vorschau mit zwei hellen und zwei dunkleren Tönen.
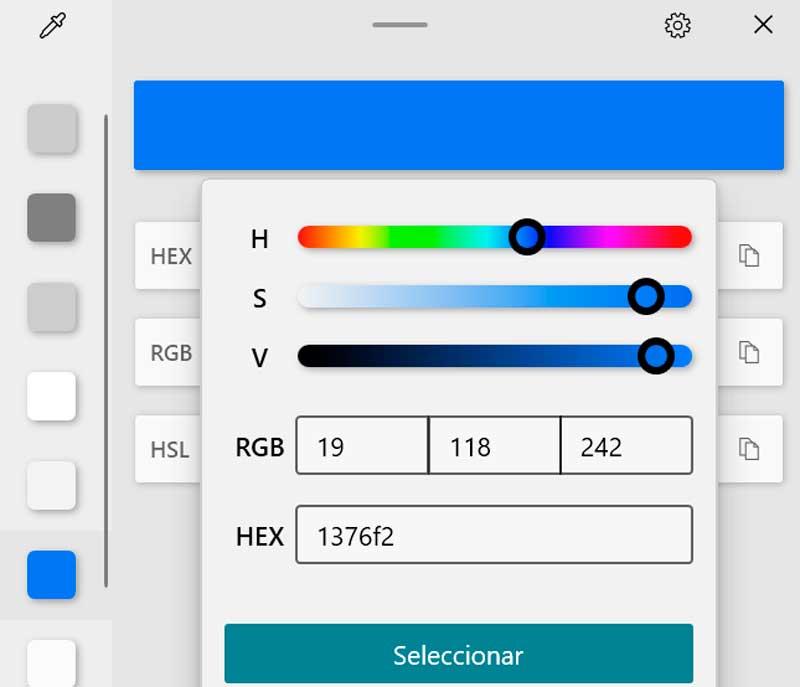
Durch Klicken auf eine dieser alternativen Farben wird die Auswahl zum Verlauf der ausgewählten Farben hinzugefügt. Hier sehen wir, wie die Mittelfarbe stellt die aktuell ausgewählte Farbe dar in der Farbgeschichte. Wenn wir darauf klicken, erscheint die Feineinstellungssteuerung. Jetzt können wir die HUE- oder RGB-Werte der aktuellen Farbe ändern. Zuletzt Pressen "Wählen" bewirkt, dass die neu konfigurierte Farbe zum Farbverlauf hinzugefügt wird.