Windows 10 bietet verschiedene Möglichkeiten, uns bei der Anmeldung in unserem Benutzerkonto zu identifizieren. Es ist richtig, dass Sie vermeiden müssen, sich bei jedem Einschalten des Computers identifizieren zu müssen. Aus Sicherheitsgründen wird jedoch immer empfohlen, dass jeder Benutzer des Systems über ein eigenes Konto und eine sichere Art der Identifizierung verfügt. Wenn Sie einer von denen sind, die a verwenden PIN zur Eingabe von Windows 10 Wenn Sie Probleme beim Anmelden haben, werden wir zeigen, wie wir das Problem beheben können.
Bei der Erstellung unseres Benutzerkontos können Sie wählen, ob Sie ein Kennwort, eine PIN, ein Bildkennwort oder sogar unseren Fingerabdruck verwenden möchten, um sich zu identifizieren und sich bei Windows 10 anzumelden. In jedem Fall das Betriebssystem selbst Microsoft bietet uns die Möglichkeit, unser Passwort oder unsere PIN zurückzusetzen wenn wir vergessen . Das heißt, wir können es nicht wiederherstellen, aber wir können es durch ein neues ersetzen, wenn wir uns als denselben Benutzer identifizieren.

Dazu können wir zwischen zwei Szenarien unterscheiden, eines, wenn wir uns bereits angemeldet haben, und eines, wenn wir dies noch nicht getan haben. In jedem Fall müssen Sie diese Schritte ausführen, um die PIN in Windows 10 zurückzusetzen.
Ändern Sie die PIN in Windows 10, ohne sich anzumelden
Die Windows 10-Zugriffs-PIN kann aus einer Reihe von Zahlen oder einer Kombination aus Zahlen und Buchstaben bestehen. Etwas, das wir selbst auswählen können, wenn wir uns mit unserem Benutzerkonto identifizieren möchten.

Wenn wir uns noch nicht an unserem Computer angemeldet haben und die Zugriffs-PIN ändern möchten, finden wir möglicherweise auf der Systemanmeldeseite die Option Ich habe meine PIN vergessen oder diese Option wird möglicherweise nicht angezeigt. In diesen Fällen müssen wir wie folgt vorgehen:
Wenn wir die Option sehen Ich habe meine PIN vergessen
Diese Option wird direkt unter dem PIN-Textfeld angezeigt. Wenn es erscheint, müssen wir es auswählen und den Anweisungen des Systems folgen. Wenn wir mehrere Benutzerkonten auf dem Computer haben, müssen wir das auswählen, für das wir die Windows 10-Zugriffs-PIN zurücksetzen möchten, und die Schritte ausführen.
Dies führt dazu, dass wir das Kennwort eingeben, um auf Ihr Windows 10-Konto zuzugreifen. Anschließend können wir die PIN zurücksetzen, sobald wir sie identifiziert und angemeldet haben.
Wenn wir die Option nicht sehen, habe ich meine PIN vergessen
In diesem Fall müssen wir Startoptionen auswählen. Dadurch werden wir aufgefordert, unser Passwort einzugeben, um uns anzumelden. Anschließend können wir die PIN zurücksetzen, sobald wir uns identifiziert haben.
Ändern Sie die Windows 10-PIN, wenn wir angemeldet sind
Sobald wir uns beim System angemeldet haben, müssen wir die folgenden Schritte ausführen, um die Zugriffs-PIN unseres Benutzerkontos zu ändern oder zurückzusetzen:
- Wir öffnen das Windows 10 Konfiguration Seite, (Win + I) oder aus dem Startmenü.
- Wir navigieren zur Option Konten> Anmeldeoptionen.
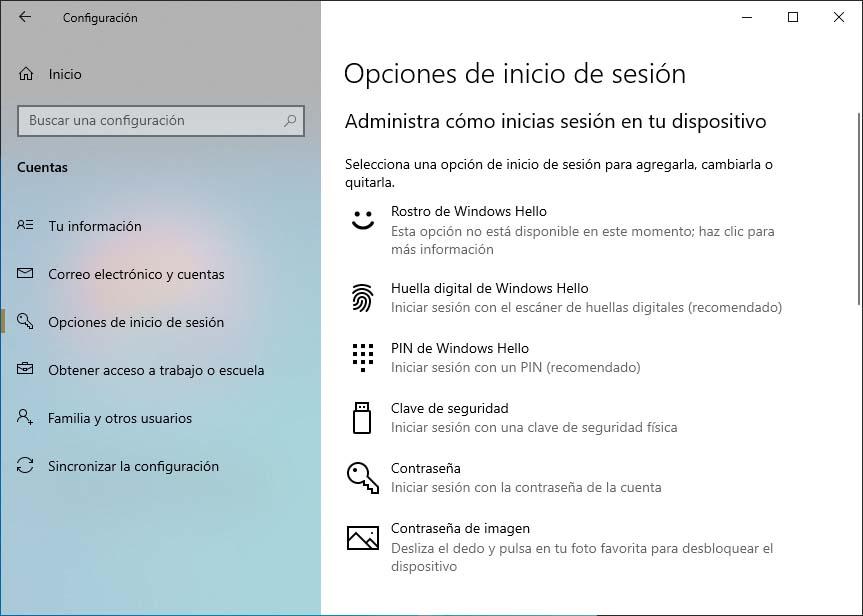
- Wir wählen die Windows-PIN .
- Wir klicken auf die Option Ich habe meine PIN vergessen.
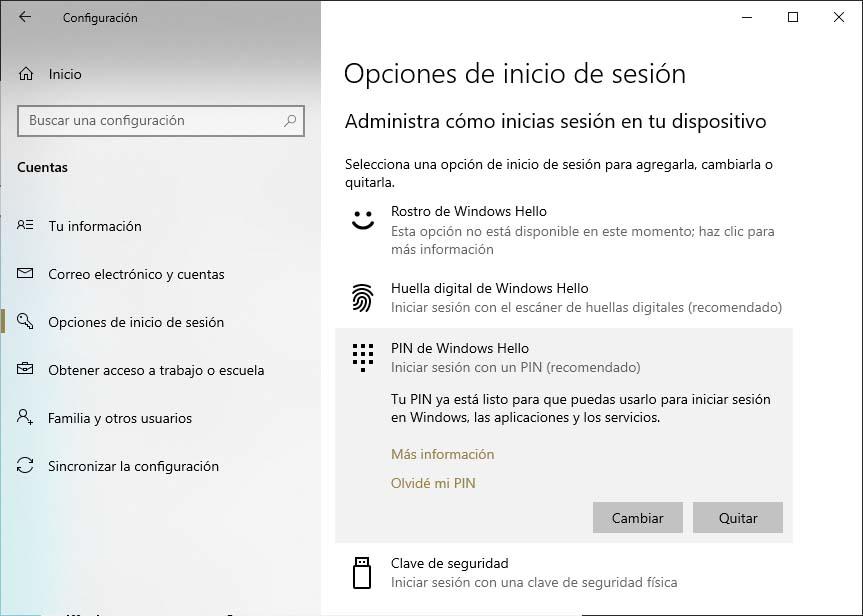
- Wir melden uns an mit unserem Microsoft-Konto.
- Wir werden gebeten, unsere Identität zu überprüfen.
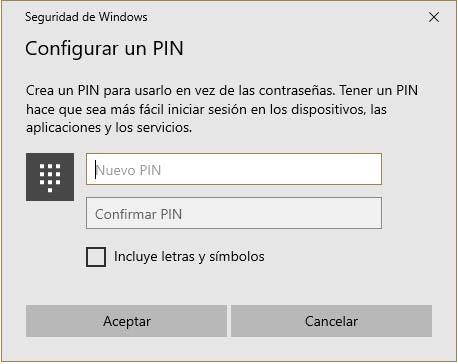
- Dann erscheint der Bildschirm zum Konfigurieren einer neuen PIN. Wir schreiben das neue PIN und bestätigen.