Wenn wir ein Betriebssystem von Grund auf neu installieren, konfiguriert es normalerweise eine Reihe von Standardprogramme Wenn wir also auf eine Datei doppelklicken oder beispielsweise auf eine URL zugreifen, werden diese Programme standardmäßig verwendet. Im Falle von Windows, die Programme, die normalerweise standardmäßig verwendet werden, sind die von Microsoft, sowie Edge, Fotos oder Filme und TV. Wenn uns diese Programme nicht gefallen, können wir sie jederzeit ändern. Und obwohl es nie ein sehr einfacher Prozess war, ist die Wahrheit, dass mit der Ankunft von Windows 11, es ist noch komplizierter geworden.
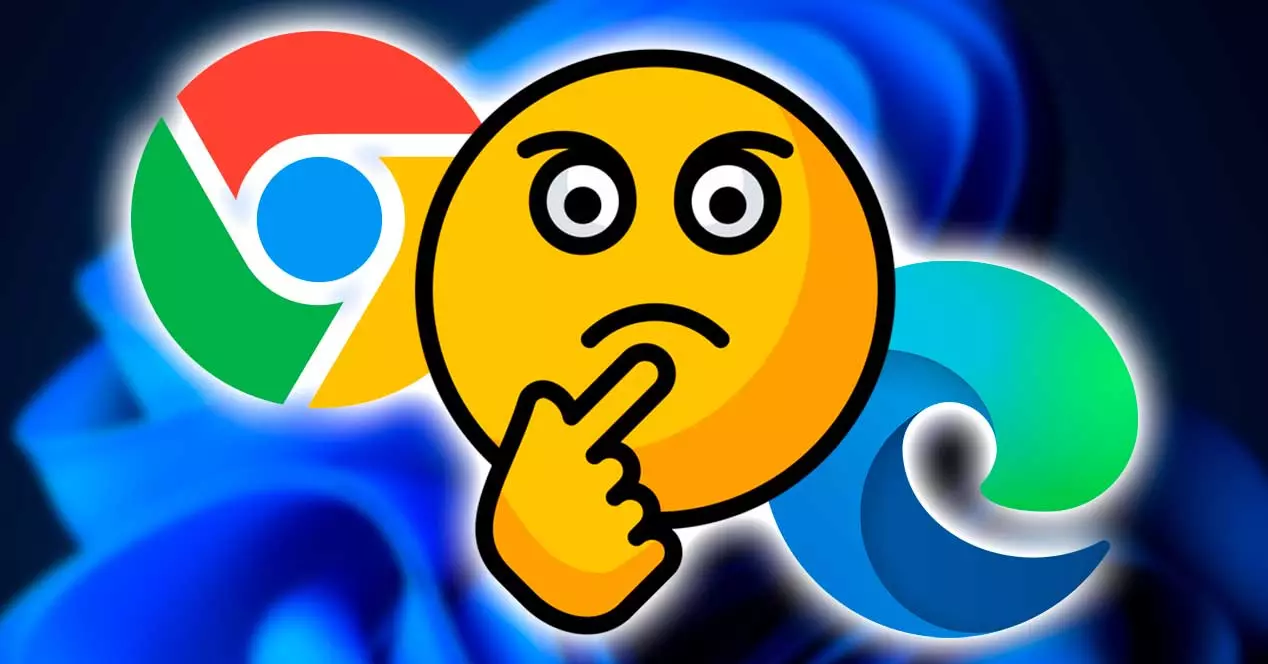
Als wir Windows 10 nutzten, erlaubte Microsoft uns, die wichtigsten Programme wie den Mail-Client, den Browser oder die Mediaplayer relativ einfach zu ändern. Mit Windows 11 ist diese Möglichkeit jedoch verschwunden. Es ist immer noch möglich, die Zuweisung von Standardprogrammen in Microsofts neuem Betriebssystem zu ändern, aber jetzt müssen wir es einzeln nach Erweiterung statt nach Inhaltstyp tun.
Dies macht das Ändern von Windows-Standardprogrammen viel mühsamer und unnötig komplizierter. Daher werden wir versuchen, es so einfach wie möglich zu erklären, damit wir es so einfach wie möglich tun können, wenn wir Microsoft-Programme wie Edge loswerden möchten.
Standardprogramme in Windows 11 ändern
Um diese Aktion auszuführen, müssen wir zunächst mit der Tastenkombination Win + I auf das Konfigurationsfenster des Betriebssystems zugreifen. In diesem Konfigurationsfenster müssen wir auf „ Anwendungen ” Abschnitt, um darin den Unterabschnitt ” zu lokalisieren Standardanwendungen ".
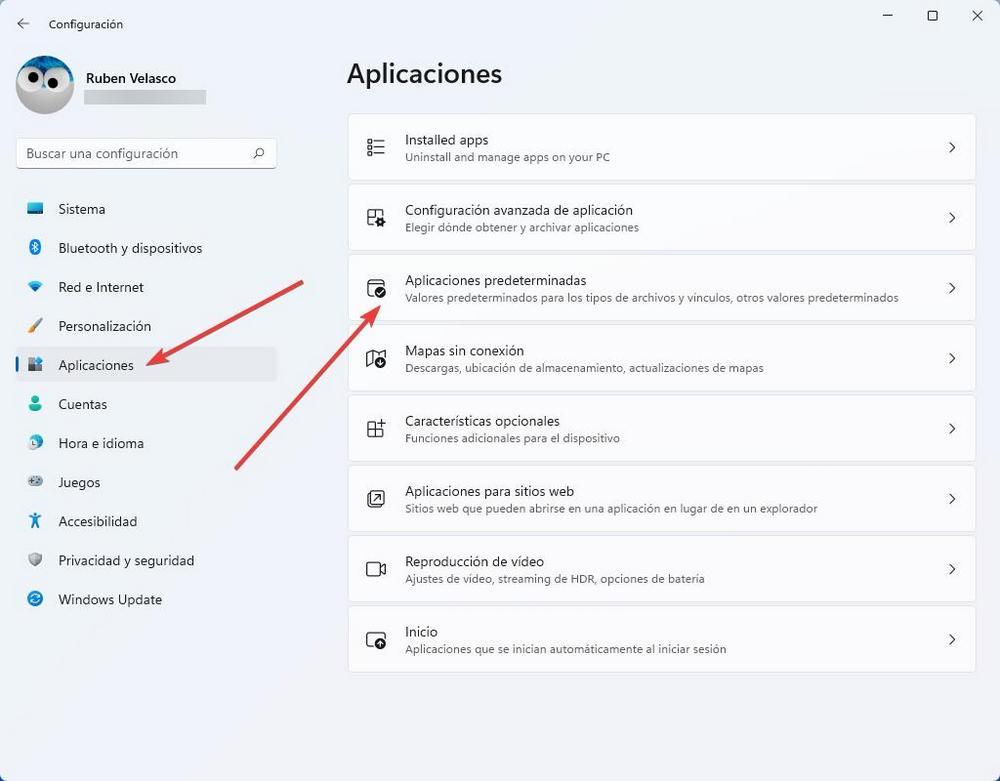
Wir haben jetzt zwei Möglichkeiten, die Standardprogramme unseres Systems auszuwählen, entweder indem wir Dateitypen mit einem Programm verknüpfen oder indem wir jedem Programm mitteilen, welche Dateitypen es öffnen soll.
Legen Sie den Standarddatei- oder Linktyp fest
Dies ist die erste der Optionen, die wir finden werden. Von dort aus suchen wir nach Erweiterung oder nach Protokoll, um das Programm anzuzeigen, das wir standardmäßig auf unserem Computer konfiguriert haben, und können das Standardprogramm für diesen Dateityp ändern.
Zum Beispiel können wir Suchen Sie nach dem Standarddateityp um HTTPS-Links zu öffnen. Oder auch das Programm, das standardmäßig zum Öffnen von TXT, MP3 oder dem gewünschten Format verwendet wird. Wir müssen einfach die Suchleiste oben verwenden, um nach der Art des Inhalts, dem Protokoll oder der gewünschten Erweiterung zu suchen.
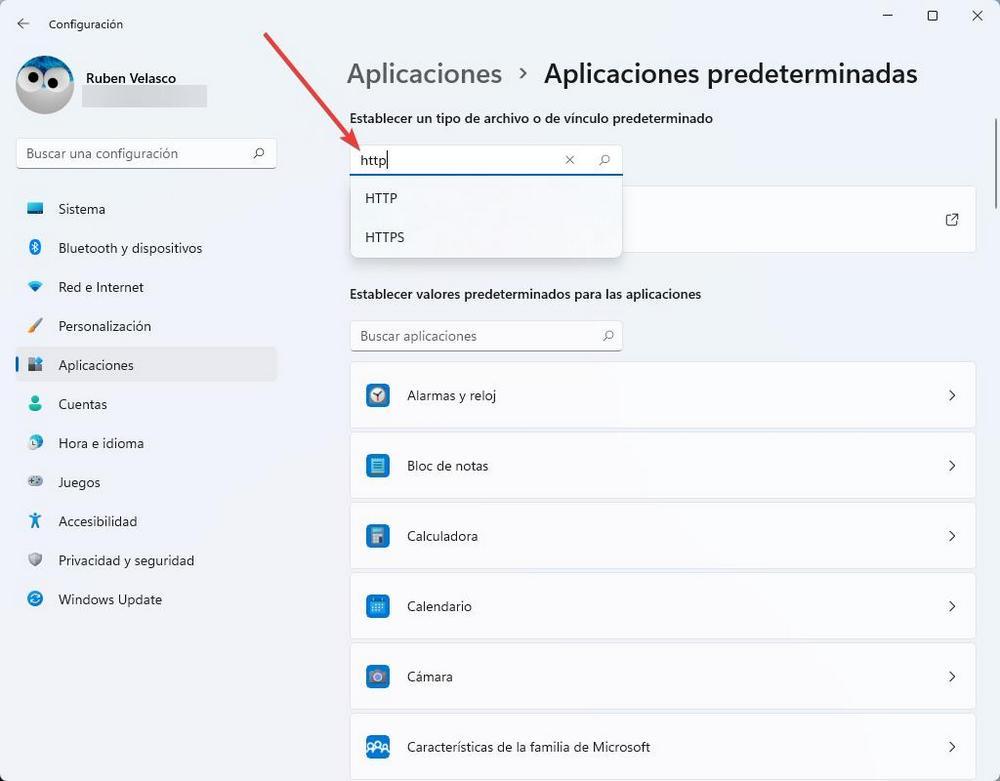
Sobald die Art des Inhalts ausgewählt wurde, können wir sehen, welches Programm konfiguriert ist, um es standardmäßig öffnen zu können. In unserem Fall haben wir beispielsweise Microsoft Edge so konfiguriert, dass alle Arten von HTTPS-Links geöffnet werden.
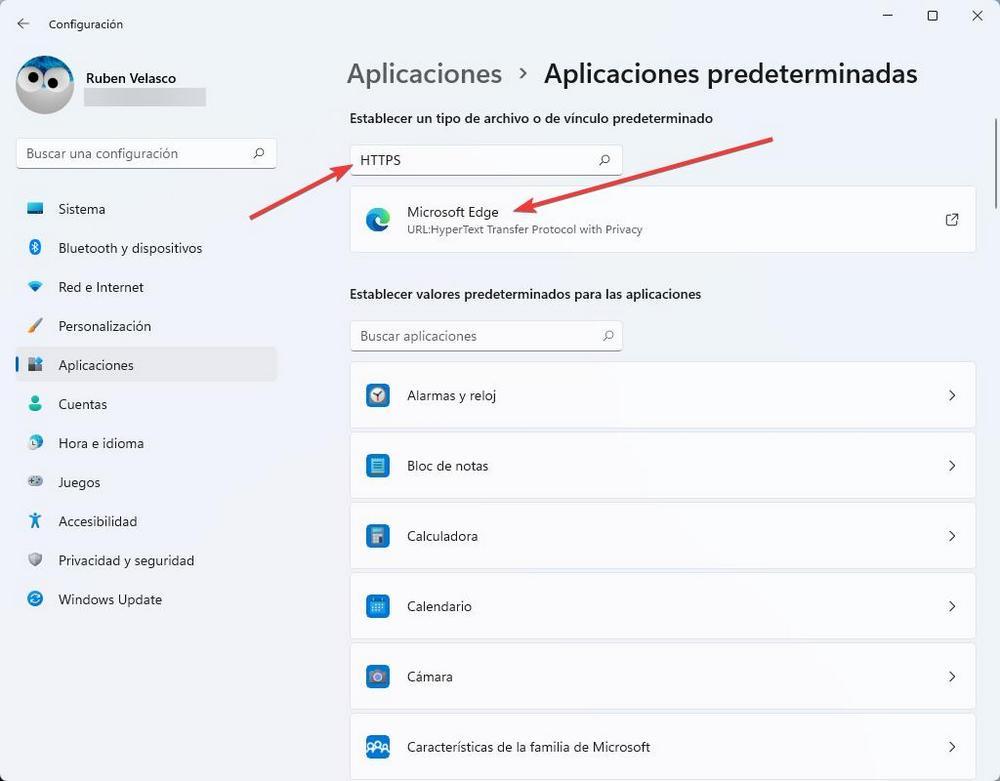
Wir klicken auf das Feld, in dem Microsoft Edge angezeigt wird, und auf dem Desktop wird ein neues Fenster angezeigt. Daraus können wir das Programm auswählen, das wir aus allen geöffneten Programmen verwenden möchten.
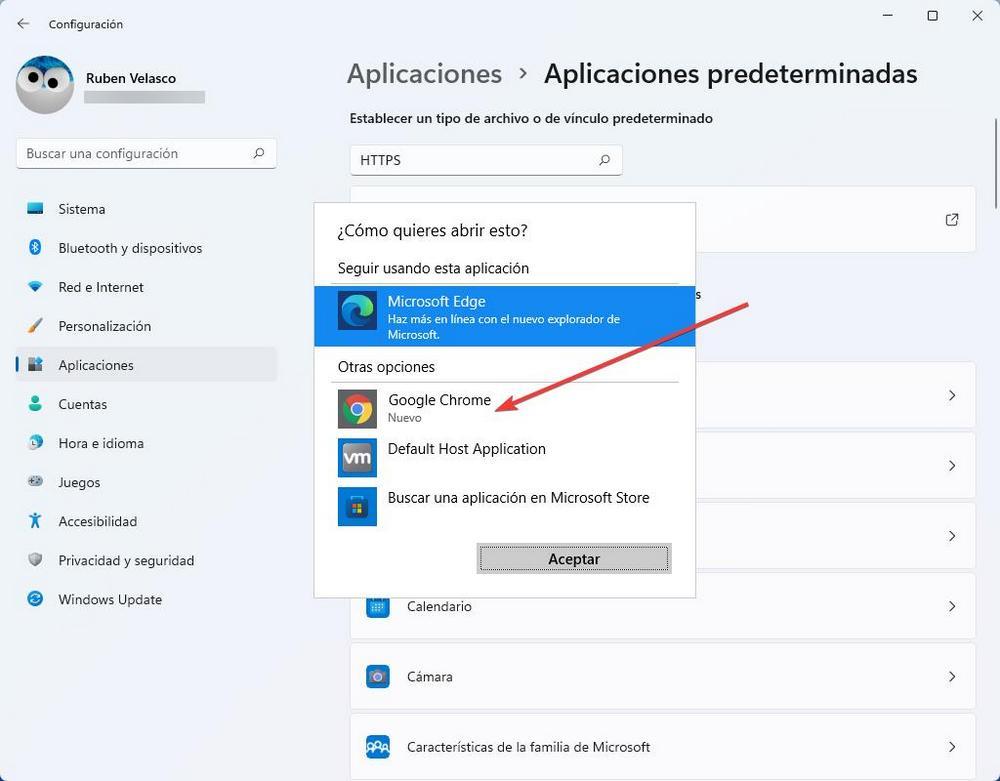
Wir wählen es aus und das war's. Nun Google Chrome (in unserem Beispiel) ist zum Standardbrowser für das Öffnen aller Arten von HTTPS-Links geworden.
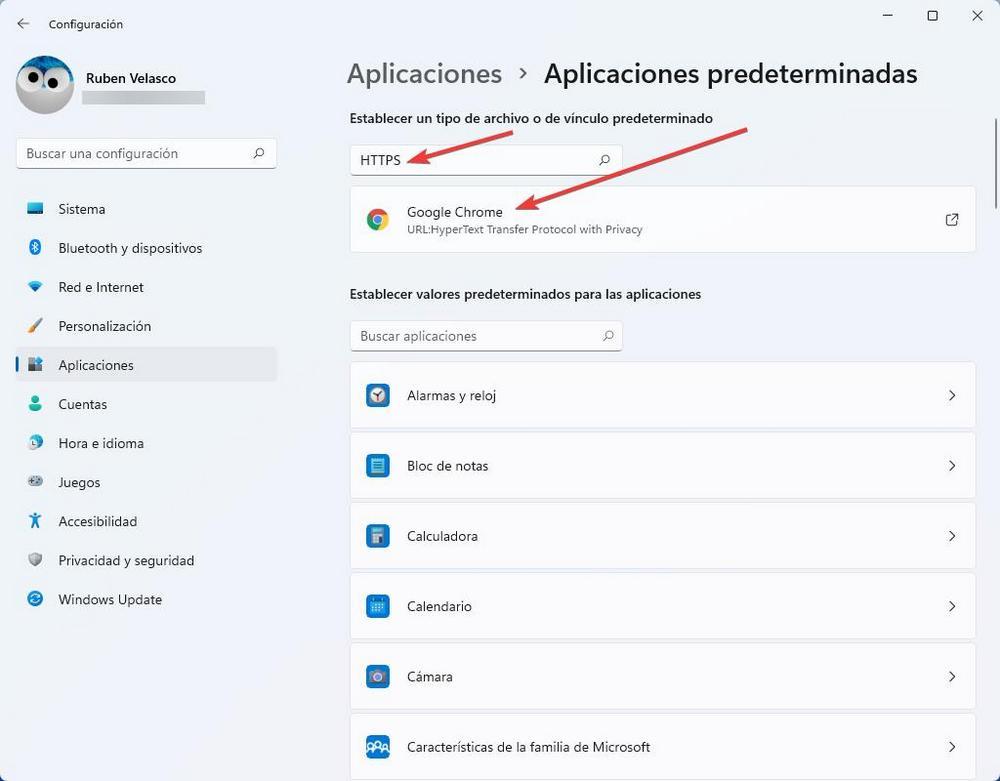
Was ist das Problem? Dass diese Änderung nur für HTTPS-Bindungen gilt. Wenn wir jetzt beispielsweise versuchen, einen HTTP-Link oder ein anderes vom Google-Browser unterstütztes Protokoll zu öffnen, ist Edge immer noch das Standardprogramm zum Öffnen dieser Links. Und die einzige Möglichkeit, dies zu ändern, besteht darin, nacheinander die Protokolle oder Dateitypen zu ändern, die das Programm öffnen soll.
Glücklicherweise ist dies dank der zweiten Option etwas einfacher.
Standardeinstellungen für Apps festlegen
Direkt unter dem Abschnitt, den wir gerade gesehen haben, finden wir einen zweiten Abschnitt, in dem wir alle Erweiterungen oder alle Protokolle sehen können, die mit demselben Programm kompatibel sind. Dank dieses Abschnitts müssen wir beispielsweise nicht nach allen Protokollen suchen, die mit Chrome kompatibel sind, sondern können sie sehen und diejenigen, die uns interessieren, diesem Programm zuweisen.
Wir können ein sehen Liste mit allen Anwendungen, die wir installiert haben auf dem Computer, um nach dem Programm zu suchen, das uns interessiert. Aber wenn wir es vorziehen, können wir auch das Suchfeld verwenden, um das gesuchte Programm sofort zu finden.
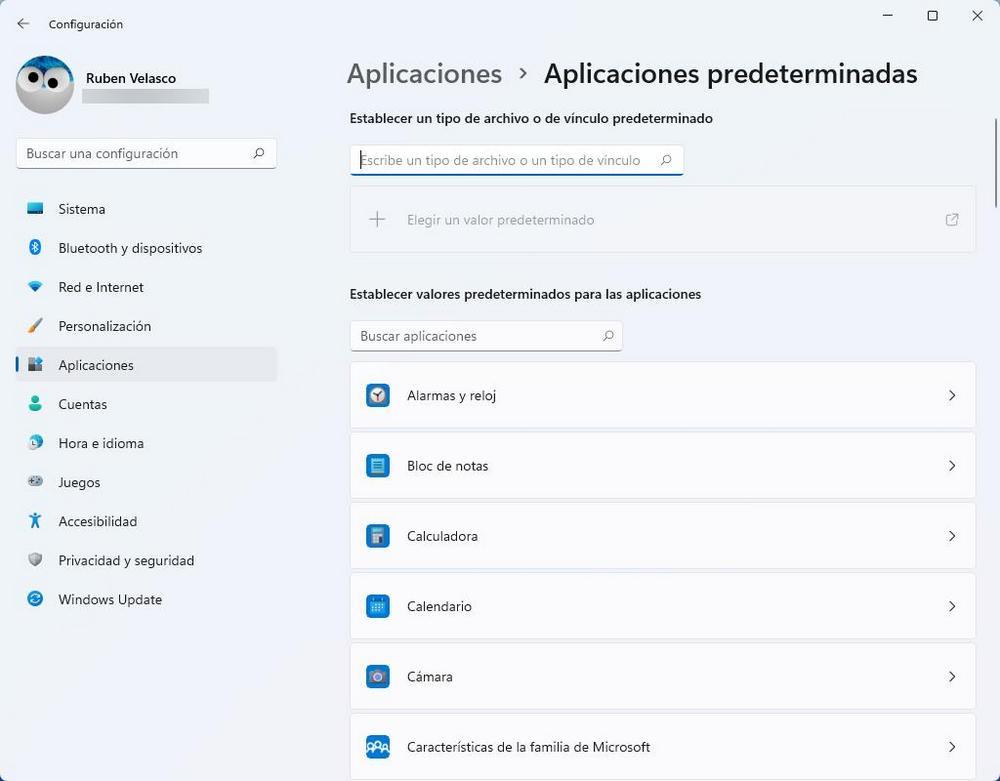
Wir klicken auf das Programm und sehen ein neues Fenster wie dieses.
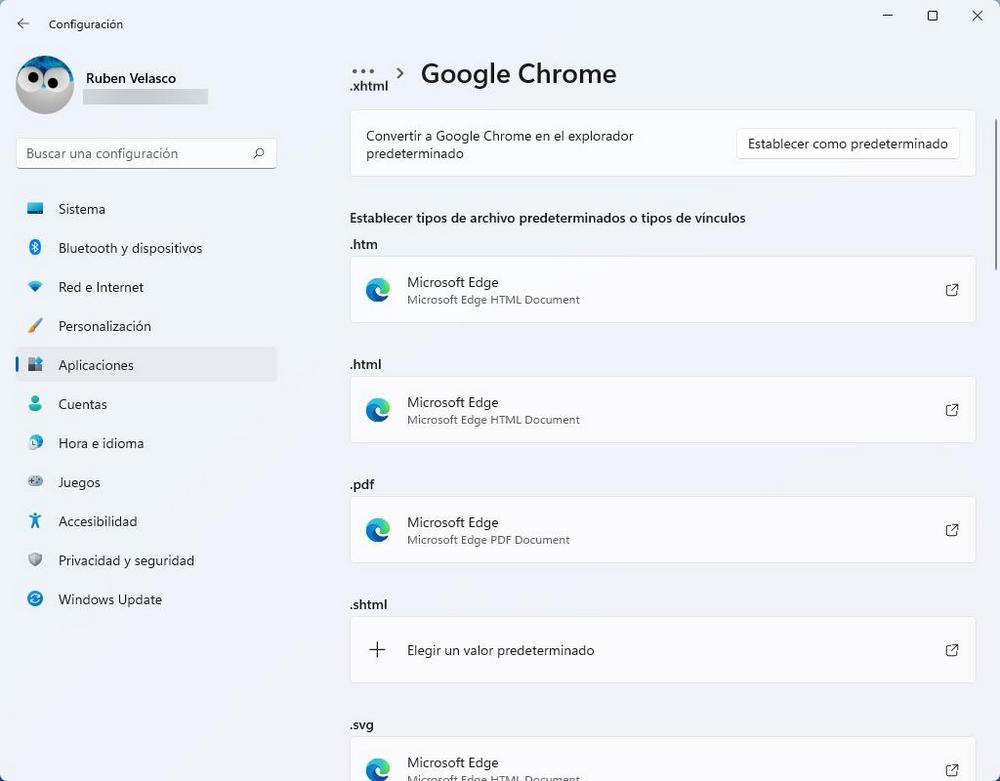
Abhängig von der Art des Programms finden wir oben eine Schaltfläche, mit der wir dies tun können das Programm als Standard festlegen . Dies ist nicht für alle Programme verfügbar und funktioniert auch überhaupt nicht gut. Obwohl wir es testen können, um zu sehen, ob es die Änderung in den Standardprogrammen gut macht, ist es aus diesem Grund höchstwahrscheinlich, dass wir es am Ende von Hand machen müssen.
Unter dieser Schaltfläche finden wir jeden einzelnen der Protokolle , oder Dateitypen, die mit dem betreffenden Programm kompatibel sind. Wie im vorherigen Schritt müssen wir auf jeden von ihnen klicken und das Standardprogramm ändern, um es in das zu ändern, das wir verwenden möchten. In unserem Fall müssen wir beispielsweise alle Internetprotokolle nacheinander ändern, sowie die PDF- oder SVG-Erweiterungen (unter anderem), damit Google Chrome standardmäßig alles öffnet.
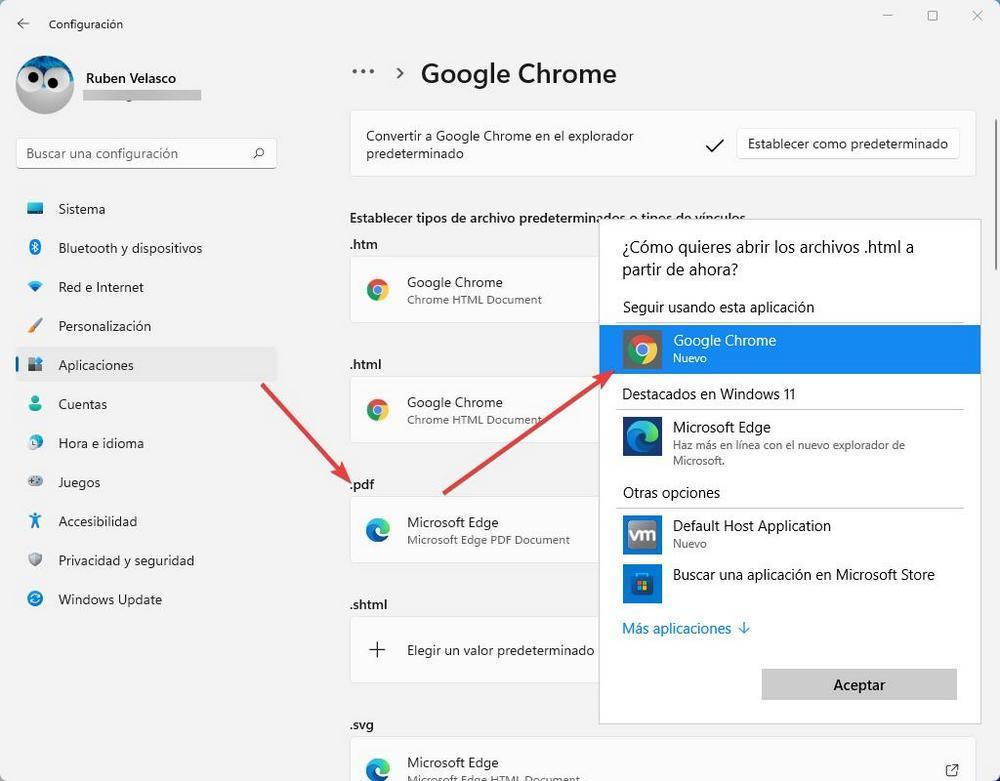
Wir müssen den Vorgang nacheinander mit jedem der Protokolle oder Dateitypen wiederholen. Nachdem all diese Änderungen vorgenommen wurden, können wir nun das Konfigurationsfenster schließen. Schließlich haben wir nicht verknüpfte Microsoft-Programme von unserem System. Jetzt haben wir es so konfiguriert, dass es die gewünschte Software ist, die standardmäßig alle Arten von Dateien oder Protokollen auf unserem PC öffnet.
Standardprogramme wiederherstellen
Was passiert, wenn wir nach einiger Zeit möchten, dass Windows zu seinen Standardwerten zurückkehrt und die ursprünglichen Programme erneut verwendet, um jeden Dateityp öffnen zu können? Am unteren Rand des Bildschirms, den wir in den vorherigen Punkten gesehen haben (d. h. in ” Einstellungen > Anwendungen > Standardanwendungen ) finden wir eine neue Schaltfläche namens „Alle Standardwerte zurücksetzen“.
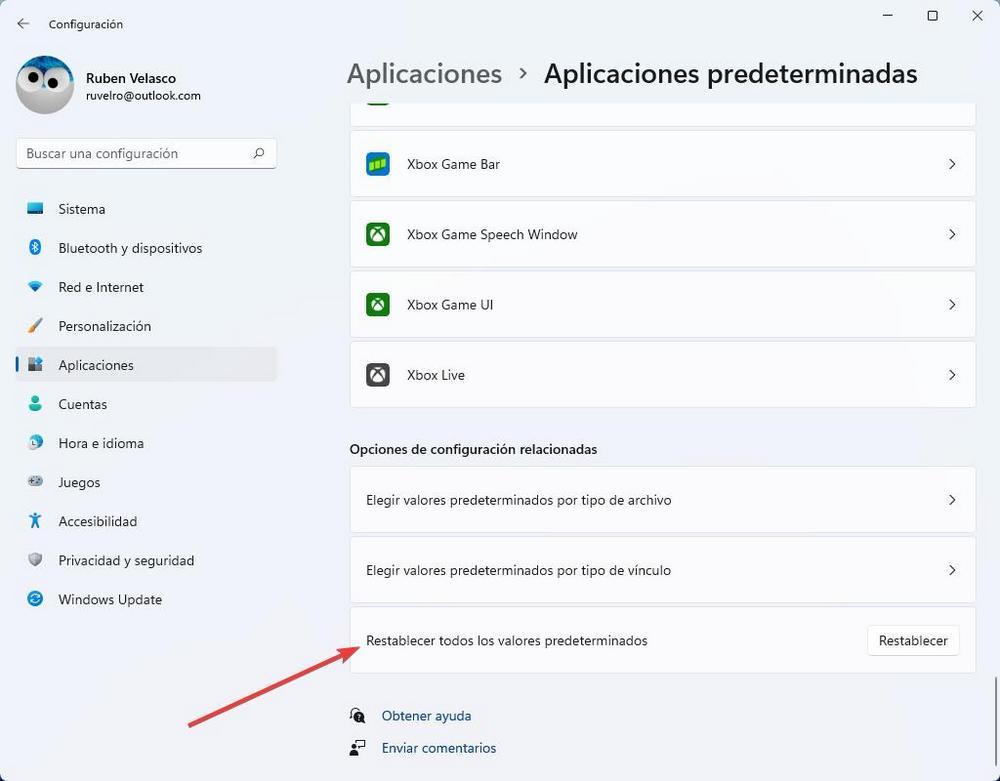
Wir müssen auf diese Schaltfläche klicken, damit Windows alle von uns festgelegten Zuordnungen ändert und wieder seine Standardprogramme verwendet.