
Wenn wir installieren Windows 10 auf unserem Computer von Grund auf neu, Microsoft versucht es uns so einfach wie möglich zu machen. Deshalb finden wir von Anfang an eine Reihe von Standardfunktionen, installierten Anwendungen und vordefinierten Ordnern. Bei all dem wird versucht, so schnell wie möglich mit dem Betriebssystem zu arbeiten, ohne Änderungen oder Anpassungen vornehmen zu müssen.
Natürlich können wir später im Laufe der Zeit alles ändern, was wir wollen, um die Software an unsere Bedürfnisse anzupassen. Vor allem für unerfahrene Benutzer jedoch alles, was Microsoft uns standardmäßig bei der Installation anbietet Windows 10 wird sehr geschätzt. Dies ist, wie bereits erwähnt, bei den persönlichen Ordnern der Fall, die wir normalerweise hier verwenden.
Und es ist so, dass die Redmonder von Anfang an eine Struktur aus vordefinierten Dateien und Ordnern erstellen, um uns die Arbeit mit unseren zu erleichtern eigene Dokumente . Diese gelten als die Windows-Bibliothek , eine Reihe von bereits erstellten Ordnern, die uns je nach Typ zur Speicherung eigener Inhalte dienen. Wie Ihnen wahrscheinlich mehr als bekannt vorkommt, finden wir hier einen für Bilder, Dokumente, Fotos, Videos usw.
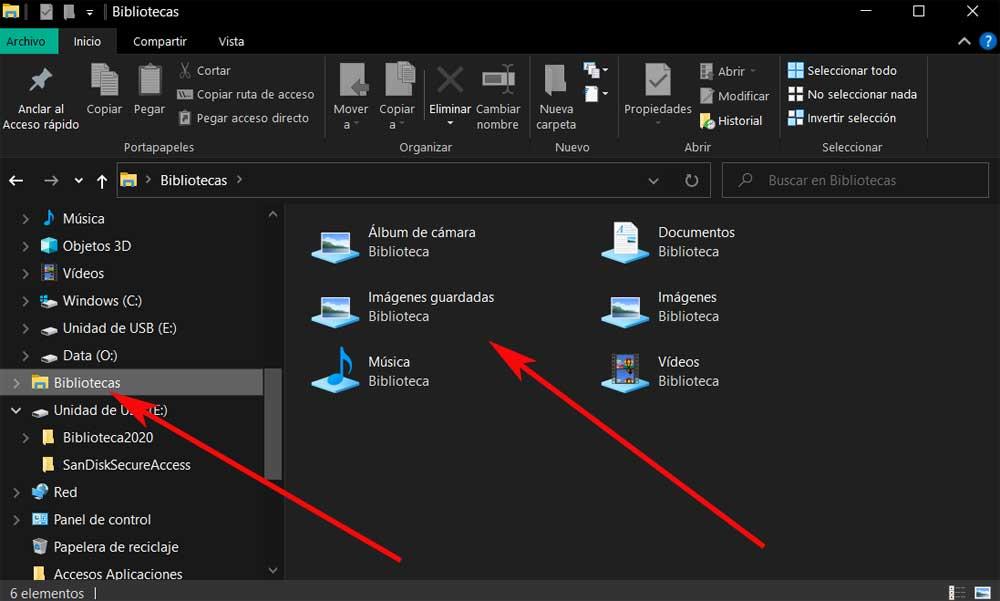
Es kann jedoch vorkommen, dass diese Ordner in der Windows-Bibliothek nicht richtig geöffnet werden. Daher kann dies zu einem ernsthaften Problem werden, insbesondere wenn wir sie regelmäßig verwenden, um unsere entsprechenden Dateien zu speichern. An dieser Stelle können wir am besten den Standardspeicherort dieser Bibliotheksordner wiederherstellen. Genau darüber werden wir als nächstes sprechen.
So öffnen Sie Windows-Bibliotheksordner
Etwas, das wir wissen sollten, ist, dass manchmal ohne ersichtlichen Grund diese Ordner versagen uns. Zum Beispiel verhalten sich einige von ihnen seltsam, wenn der Speicherort der Festplatte beschädigt ist. Um sie nicht dauerhaft zu verlieren, können wir sie daher am besten an ihren ursprünglichen Speicherort zurückbringen, an dem Microsoft sie platziert hat. Um dies zu erreichen, müssen wir natürlich zuerst die Speicherort der Festplatte wo diese gespeichert sind.
Es ist erwähnenswert, dass diese Bibliotheksordner standardmäßig im folgenden Windows-Pfad gespeichert werden:
C:/Users/USUARIO
Wie bereits erwähnt, ist dies der Standardspeicherort, an dem Microsoft diese Ordner standardmäßig ablegt. Viele spätere Benutzer ändern jedoch häufig den Speicherort dieser Ordner, wenn sie daran interessiert sind oder der Einfachheit halber. Wenn wir dies zuvor getan haben und der Zugriff auf diese Inhalte nicht korrekt ist, werden wir dies beheben. Was wir jetzt tun müssen ist den Standort zurücksetzen , etwas, bei dem wir Ihnen helfen werden.
Zuerst müssen wir natürlich den Bibliotheksordner öffnen, den wir auf dem PC ändern werden. Es kann jedoch vorkommen, dass wir zu dem Zeitpunkt, als wir den Speicherort geändert haben, diese Ordner nicht mehr im oben beschriebenen Standardpfad sehen. Aus diesem Grund zeigen wir Ihnen, wie Sie auf jeden von ihnen viel direkter zugreifen können. Dies erspart uns das Navigieren durch die Erkunden auf der Suche nach diesen.
Falls wir den Bibliotheksordner, den Sie öffnen möchten, um seinen Speicherort zu ändern, nicht finden können, drücken Sie auf diese Weise die Win + R Tastenkombination. Dies öffnet ein neues Fenster, in dem wir das Windows-Ausführungsdialogfeld finden. darin müssen wir nur die folgenden Befehle eingeben, abhängig von dem Ordner, auf den wir zugreifen möchten.
So öffnen Sie den Desktop des aktuellen Benutzers:
shell:desktop
Greifen Sie auf den Ordner Dokumente der Windows-Bibliothek zu:
shell:personal
Öffnen Sie den Downloads-Ordner des Betriebssystems:
shell:downloads
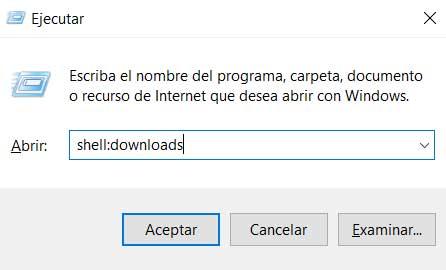
So greifen Sie direkt auf den Musikordner der Bibliothek zu:
shell:my music
So öffnen Sie Windows-Images:
shell:my pictures
Greifen Sie direkt auf den Ordner Videos zu:
shell:my videos
So öffnen Sie den Ordner Bibliothekskontakte:
shell:contacts
Auf diese Weise haben wir wirklich erreicht, dass Sie direkt und ohne Umweg über die Datei-Explorer zu der Bibliotheksordner dass wir an einem Standortwechsel interessiert sind. Jetzt werden wir sehen, wie jeder von ihnen von Windows an seinen Standardspeicherort zurückkehren kann.
Stellen Sie den Speicherort der persönlichen Windows-Ordner wieder her
Diesen Schritt, den wir Ihnen unten zeigen werden, müssen Sie mit jedem der Ordner ausführen, die Sie zu ihrem ursprünglichen Pfad in zurückkehren möchten Windows . Nun, nach dem Öffnen des Ordners, der uns in jedem Fall interessiert, auf der PC , wie wir zuvor gesehen haben, klicken wir mit der rechten Maustaste auf eine leere Stelle. In diesem Moment erscheint das entsprechende Kontextmenü des Ordners, in dem wir uns befinden, auf dem Bildschirm. Daher müssen wir hier nur die Option Eigenschaften auswählen.
In diesem Moment erscheint ein neues Fenster, das aus mehreren Registerkarten besteht. Für die Änderung, die uns in diesem Fall interessiert, klicken wir auf den Reiter Standort. Wie Sie sich jetzt vorstellen können, müssen wir nur auf die Schaltfläche Standardeinstellungen wiederherstellen klicken.
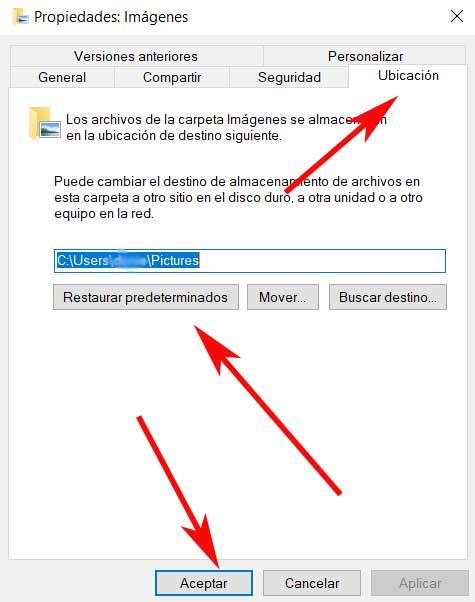
Abschließend müssen wir nur noch auf Akzeptieren klicken, damit die Änderungen hier übernommen werden. Es sollte ein Popup-Fenster mit einer Schaltfläche erscheinen, die wir akzeptieren müssen, damit der entsprechende Bibliotheksordner am neuen Standardspeicherort erstellt wird. Als nächstes fragt uns das System selbst, ob wir den gesamten Inhalt vom aktuellen Speicherort an den neuen verschieben möchten. Wenn Sie also möchten, dass alle diese Dateien an den neuen Standardspeicherort verschoben werden, akzeptieren wir dies.
Wir sehen bereits, dass das Ändern des Speicherorts der Windows-Bibliotheksordner sehr einfach ist. Wenn wir sie jedoch zu dem Zeitpunkt auf die Festplatte verschoben haben, sollten wir wissen, dass diese Bewegung, die wir Ihnen erklärt haben, für jeden der Ordner durchgeführt werden muss. Obwohl der Vorgang etwas mühsam ist, ist er in wenigen Sekunden erledigt.