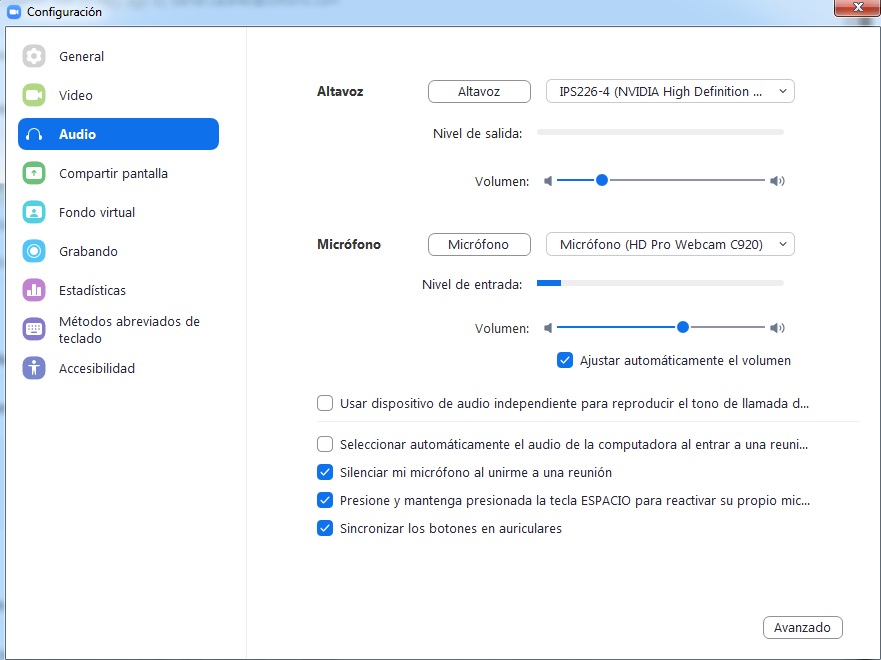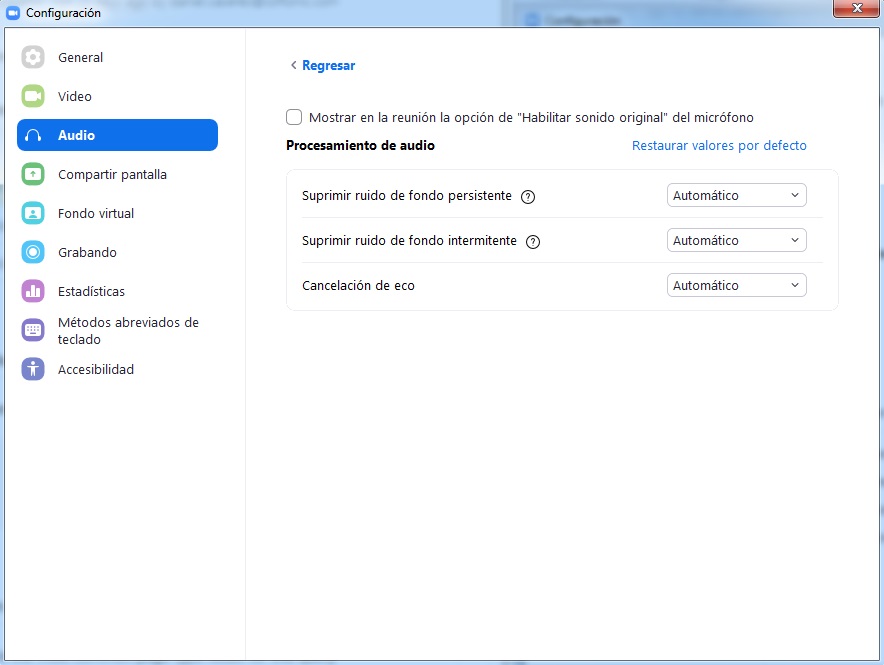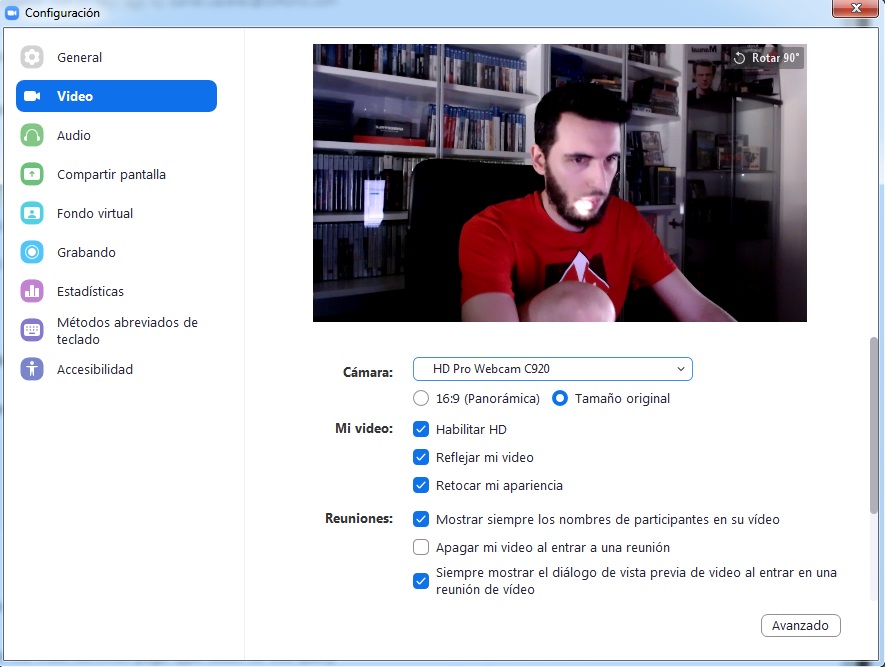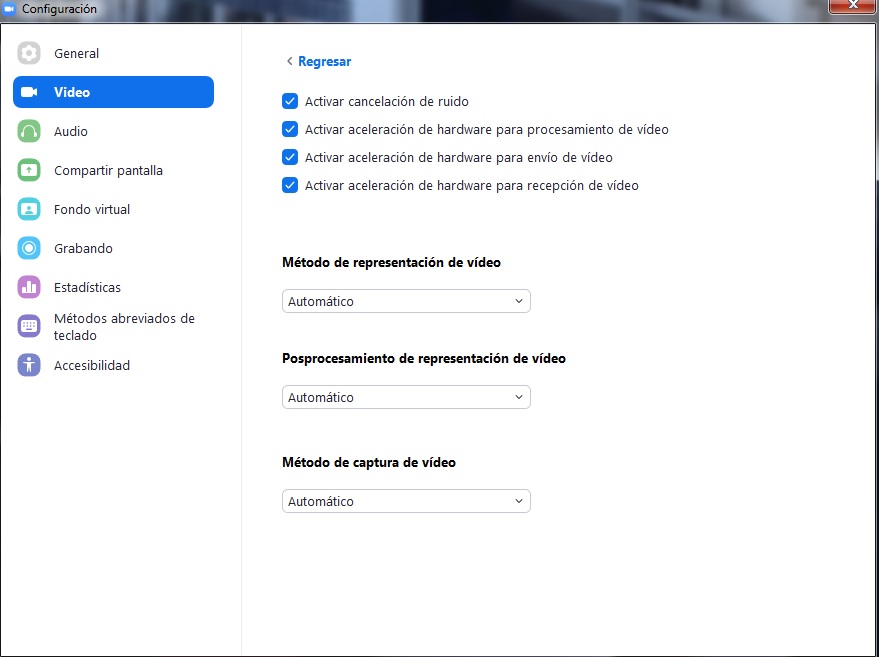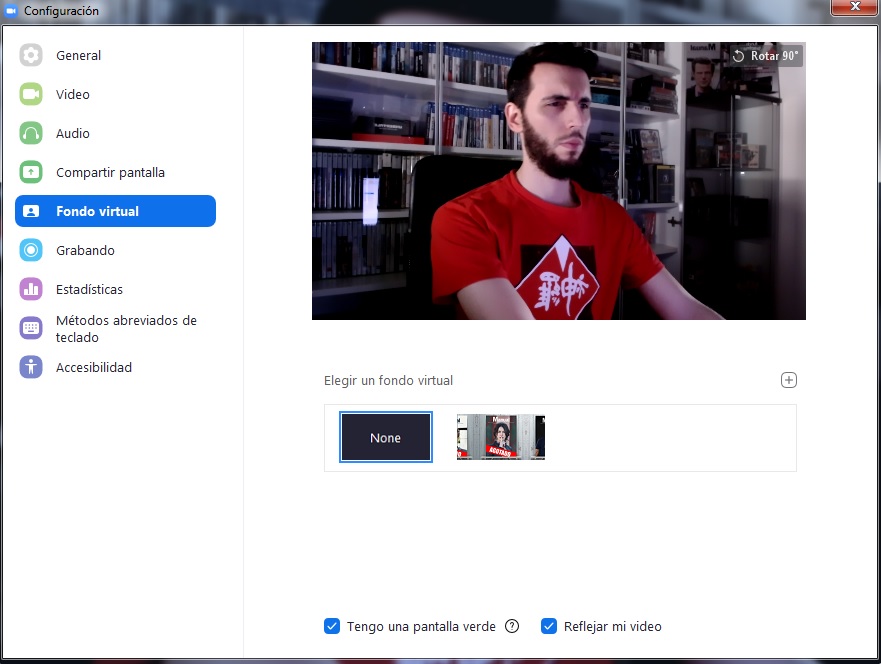Von allen Anwendungen und Computerwerkzeugen, die wir während dieser Coronavirus-Quarantäne hatten, war die erfolgreichere als jede andere Zoom. Diese Anwendung für Videoanrufe wurde aufgrund ihrer Benutzerfreundlichkeit, insbesondere bei Studenten, zu einer der meistbesuchten Anwendungen der Welt. Es dauert nur eine E-Mail sich auf der Plattform registrieren und fertig. Von diesem Moment an kann jeder mit dem Link an der Sitzung teilnehmen.
Das Tool hat während dieses Prozesses so viel Ruhm erlangt, dass viele Menschen immer noch nicht wissen, wie sie es nutzen sollen. Heute werden wir es Ihnen sagen die besten Tricks für die Zoom-App, sowie ein kleines Tutorial für den Fall, dass Sie zum ersten Mal damit arbeiten.

Was ist Zoom und wie funktioniert es?
Wie wir bereits zuvor erklärt haben, ist Zoom eine Anwendung, bei der Videoanrufe die zentrale Achse von allem sind. Die Stärke ist jedoch, dass es kaum installiert werden muss. Rufen Sie einfach die offizielle Website des Programms auf, klicken Sie auf "Registrieren" und geben Sie Ihre E-Mail-Adresse ein, um den Vorgang zu starten (Sie können sich auch mit Google Mail oder Google Mail anmelden Facebook Konto). Von hier aus werden Sie vom Programm aufgefordert, eine ausführbare Datei herunterzuladen. Tun Sie es, öffnen Sie es und lassen Sie es in Ihrem Browser konfigurieren. Es ist vollbracht.
Von diesem Moment an ist Zoom bereits über den Browser auf Ihrem PC verfügbar, obwohl Sie einen Desktop-Client herunterladen können, sodass er immer als Programm verfügbar ist (etwas, das wir empfehlen, anstatt die Webversion zu verwenden, was zu weiteren Verbindungsproblemen führen kann).
Sie haben mehr Pläne als der kostenlose
Nachdem wir erklärt haben, wie Zoom funktioniert, ist es an der Zeit, einige Tricks oder Empfehlungen des Programms detailliert zu behandeln. Der erste von ihnen muss natürlich tun mit den Arbeitsplänen, die Zoom bietet . Wenn Sie es zu irgendeinem Zeitpunkt benutzt haben, kennen Sie wahrscheinlich das kostenlose. Auf diese Weise können bis zu 100 Teilnehmer gleichzeitig empfangen werden, mit der Ausnahme, dass die Konferenzen nicht länger als 40 Minuten dauern dürfen.
Wenn Sie etwas mehr wollen, müssen Sie zu den Zahlungsplänen wechseln. Hier kommen verschiedene Versionen ins Spiel. Die erste ist die „ Pro “, Das Besprechungen von bis zu 24 Stunden mit Benutzerverwaltung, Videoanrufaufzeichnung von bis zu 1 GB und einige weitere Details für 13.99 Euro pro Monat ermöglicht. Der zweite ist " Geschäft “, Das, wie der Name schon sagt, dank der 300 Teilnehmer, der Transkription von Aufzeichnungen (alles ein Erfolg), personalisierter E-Mails, exklusiver Domains usw. für 18.99 Euro pro Monat für Unternehmen konzipiert ist. Und der dritte und letzte ist “Unternehmen“, Das zum gleichen Preis wie„ Business “herauskommt, aber mit bis zu 1,000 Teilnehmern und kleinen zusätzlichen Details. Jetzt, da Sie das alles wissen, wählen Sie, welche Sie behalten.
Bildschirm freigeben
Wie andere Dienste, die die Vorteile von Videoanrufen nutzen, verfügt auch Zoom über den wunderbaren Befehl „Bildschirm teilen“. Was ist das für den Fall, dass Sie es nie aufgegeben haben, dort zu klicken? Nun, etwas Einfaches. Mit ” Bildschirm teilen „Wir können dafür sorgen, dass alles, was auf unserem PC angezeigt wird, von der anderen Person gesehen wird. Und wir geben Ihnen ein leicht zu verstehendes Beispiel.
Stellen Sie sich vor, Sie müssen einem Freund erklären, wie man ein Programm installiert. Wenn Sie einen Bildschirm mit Ihrem Freund teilen, wird dieser alles sehen, was Sie tun, dh Sie werden eine Schritt-für-Schritt-Anleitung mit allen Details erstellen. Diese Option verwenden Lehrer mit Schülern, um bestimmte Klassenstunden zu erklären, sodass eine echte Pseudotafel neu erstellt wird, jedoch in einem virtuellen Ton. Ein wichtiges Detail: Wenn Sie die Meldung „Bildschirmfreigabe deaktiviert“ verpassen, geschieht dies, weil die Optionen vom Manager des Anrufs deaktiviert werden können, sodass Sie nicht in Panik geraten.
Bildschirm aufzeichnen
Wir haben bereits erklärt, wie man einen Bildschirm freigibt, und jetzt gehen wir mit einem anderen ebenso gültigen Trick vor: dem des Aufzeichnungsbildschirms. Obwohl diese Option trivial erscheint, ist sie wichtiger als Sie denken. Kehren wir zum Beispiel im vorherigen Abschnitt zurück. Ihr Freund hat Ihnen erklärt, wie Sie dieses Programm installieren oder wie Sie eine Bewegung in einem bestimmten Programm ausführen. Sie möchten es später reproduzieren ... und es stellt sich heraus, dass Sie einen Schritt vergessen haben. Wenn Sie den Bildschirm aufnehmen, vermeiden Sie dies .
Die Bildschirmaufnahme erfasst absolut alles, was im Videoanruf passiert. Und wenn wir sagen, dass „alles“ ALLES ist (tatsächlich können Sie aus der „Konfiguration“ auswählen, ob Sie im Batch oder auf Tracks möchten). Sie müssen nur in zwei Aspekten vorsichtig sein: Die erste hat mit der Kapazität der generierten Datei zu tun . Das Aufzeichnen eines Videoanrufs ist ziemlich umfangreich. Weisen Sie ihm daher einen guten Teil der Festplatte zu, um keine unerwarteten Probleme zu verursachen (Sie können feststellen, wo alles aufgezeichnet wird, indem Sie auf „Einstellungen“ -> „Aufzeichnen“ klicken). Und der zweite Aspekt hat mit dem zu tun Privatsphäre des Anrufs. Viele Administratoren lassen eine solche Aufzeichnung nicht zu. Wenn Sie also erneut die Meldung "Nicht aktiviert" erhalten, liegt dies nicht daran, dass Sie nicht aufzeichnen können, sondern daran, dass Sie dies nicht zulassen. Der Unterschied ist mit bloßem Auge sichtbar.
Audioeingang, Kopfschmerzen
Wenn ein Videoanruf durch etwas gekennzeichnet ist, liegt dies an der Anzahl der Probleme, die Sie auf Audio- und Videoebene haben können. Wie oft ist es Ihnen passiert, dass Sie Kontakt mit dieser anderen Person aufnehmen möchten und dass plötzlich weder Audio noch Video für Sie funktioniert haben? In diesen Fällen enthält Zoom selbst einen kleinen Abschnitt mit dem Namen „ Geben Sie das Audio ein ”. Genau dort klicken Sie auf " Einstellungen ".
Sobald dieses Fenster geöffnet ist, zeigt Zoom alle internen Einstellungen an, damit wir daran basteln können. Kurz gesagt, wir befinden uns in der „Agentur“ des Programms. Im Moment ist die Option, die Sie interessiert, „Audio", auf der linken Seite. Schauen Sie sich genau dort die Abschnitte „Lautsprecher“ und „Mikrofon“ an. Wir empfehlen Ihnen, im ersten Fall die von Ihnen angeschlossenen Kopfhörer als Audioausgang zu verwenden. Wenn Sie die Lautsprecher als Audioausgang verwenden, besteht die Möglichkeit, dass das Audio vom Mikrofon aufgenommen wird. Daher ist es wichtig, Kopfhörer anzuschließen.
Und zweitens in ” Mikrofon Sie müssen auswählen, welches Mikrofon Sie möchten. Wenn Sie eine Webcam haben, aktiviert Zoom diesen Eingang höchstwahrscheinlich standardmäßig, was sich nachteilig auswirkt, wenn Sie ein professionelles Mikrofon haben. Ändern Sie es in diesem Fall sofort und kalibrieren Sie sowohl die Lautstärke des ” Speaker Und das Mikrofon, damit Sie und der Receiver einen guten Klang haben.
Über diese Optionen hinaus werden wir in diesem Bereich bleiben, um das Audio im Allgemeinen zu verbessern. Aktivieren Sie zunächst die Option "Halten Sie die LEERTASTE gedrückt, um Ihr eigenes Mikrofon wieder zu aktivieren." Damit erreichen wir, dass Sie jedes Mal, wenn Sie sprechen möchten, den „LEERTASTE“ drücken müssen. Ebenso ermöglicht es auch “ Synchronisieren Sie die Tasten am Kopfhörer "Und" Mein Mikrofon stumm schalten, wenn ich an einem Meeting teilnehme ".
Zum Schluss, wenn Sie ganz auf drücken. “ Fortgeschrittener “, Zoom zeigt mehr Audiooptionen an. Diese dienen dazu, vorhandene Hintergrundgeräusche oder Echokompensation zu unterdrücken. Sie können die gewünschte Option aktivieren. Wir empfehlen jedoch, sie auf "Automatisch" zu belassen (wenn Sie sie im Modus "Schwerwiegender" aktivieren, besteht die Gefahr, dass Ihr Sound ebenfalls unterdrückt wird).
Das Video bitte
In Zoom ist Video genauso wichtig wie Audio. Wenn Sie einen Videoanruf tätigen, erwarten Sie, dass Sie den Gesprächspartner gut sehen und dass er dasselbe mit Ihnen tut. Aus diesem Grund gehen Sie zu ” Video ”Im Abschnitt“ Einstellungen ”und beachten Sie die angezeigten Optionen. Wir werden sie Ihnen erklären.
Zunächst müssen Sie die Auflösung Ihrer Kamera berücksichtigen. Sie können das Bild panoramisch machen, aber wir empfehlen, alles in „Originalgröße“ zu belassen. Versuchen Sie auch "HD aktivieren" (sofern Ihre Webcam dies zulässt), klicken Sie auf "Mein Video widerspiegeln" und "Mein Erscheinungsbild retuschieren".
Auf der anderen Seite können Sie im Feld „Besprechungen“ verschiedene wichtige Abschnitte anzeigen. Hier liegt es an Ihnen, aber Sie können alle Namen der Teilnehmer eines Videos anzeigen lassen, die Webcam wird deaktiviert, sobald Sie an einer Besprechung teilnehmen, oder eine von entscheidender Bedeutung, z. B. das Video wird vor dem Eingeben des Videoanrufs angezeigt (z Sie sehen, wie Sie erscheinen).
Gehen Sie letztendlich zurück zu „ Fortgeschrittener ”Und ein Tipp: Aktivieren Sie alle angezeigten Optionen (ALL, in Großbuchstaben). Und was die Felder betrifft, lassen Sie alles in "Automatisch", damit die Software selbst die notwendigen Anpassungen wieder vornimmt.
Ändern Sie das Hintergrundbild
Nachdem wir bereits über Audio und Video gesprochen haben, die beiden wichtigsten Abschnitte von allen, gehen wir mit anderen Tricks um, die Ihnen helfen können, das Zoom-Erlebnis zu verbessern. Der erste besteht darin, einen Hintergrund für Ihren Videoanruf zu erstellen. Ja in der Tat. Wenn Sie möchten, dass die Wand oder das, was sich hinter Ihnen befindet, nicht gesehen wird, können Sie Ihren eigenen virtuellen Hintergrund einfügen.
Um dies noch einmal zu tun von ” Einstellungen Klicken Sie auf "Virtueller Hintergrund" und sehen Sie sich die angezeigten Optionen an. Wenn Sie auf „ + Mit dem Symbol „Zoom“ können Sie ein Bild oder Video als Hintergrund platzieren. Problem davon? Nun, Ihr Bild kann mit der Webcam verflochten werden, was einen wirklich unangenehmen Effekt erzeugt. Um diese Option wirklich nutzen zu können, haben Sie keine andere Wahl, als eine grüne Farbintensität zu verwenden, wie sie von vielen Streamern verwendet wird, oder einen Hintergrund zu erstellen, der nicht zu stark zusammenstößt.
Tastenkombinationen
Was ist ein Programm ohne Tastaturkürzel? Dank dieser können wir alles schneller machen, daher ist es wichtig, sie zu kennen. Gehen Sie dazu zu “ Einstellungen "Nochmals und klicken Sie auf" Tastenkombinationen "
Von nun an können Sie mit dem Programm eine breite Tastenkombination konfigurieren, um Ihr Leben leichter zugänglich zu machen. Sie müssen nur die Befehle aktivieren, die sich an Ihre Anforderungen anpassen, und das war's.
Die allgemeine
Wir werden dieses Zoom-Tutorial mit dem “ Allgemeines Abschnitt, der sich in den „Einstellungen“ des Programms befindet. Hier haben Sie viele allgemeine Optionen (nie besser gesagt), damit sich die Software an das anpasst, was Sie suchen.
Deaktivieren Sie beispielsweise zunächst das Kontrollkästchen „Zoom starten, wenn Windows Starts ”Option. Je weniger Programme beim Ausführen des Betriebssystems gestartet werden, desto besser für Ihren PC, glauben Sie uns, da er beim Verbrauch von Systemressourcen weniger leidet.
Sobald dies erledigt ist, ist der Rest nichts weiter als das Aktivieren der gewünschten Optionen. Zum Beispiel haben wir das zweite Kontrollkästchen links gelassen, das dazu dient, dass beim Minimieren des Zooms der Bildschirm oben in winzig angezeigt wird. Ebenso haben wir auch die ” Bitten Sie mich um Bestätigung, wenn Sie ein Meeting verlassen “, Das ist perfekt, wenn Sie versehentlich auf die Schaltfläche zum Schließen klicken, sodass Sie eine Warnmeldung erhalten.
Der Rest sieht sich nur die verschiedenen Kisten an und wählt die gewünschten aus. Sie können beispielsweise den Hautton der Emoticons ändern, zusätzlich zu der Konfiguration von zwei Monitoren, dem Kopieren des Besprechungslinks, sobald Sie darauf zugreifen, die Verbindungszeit anzeigen (dies ist ziemlich merkwürdig) usw.
Und soweit das komplettes Tutorial des Videokonferenzprogramms durch Antomomasie während dieser durch die Covid-19 verursachten Pandemie. Hoffentlich haben Sie die Grundlagen dieser Software gelernt, von der Aktivierung der lokalen Aufzeichnung bis zur Änderung einiger Standardoptionen, die im Programm angezeigt werden. Denken Sie daran, dass Sie am Ende die letzte Entscheidung haben, wenn es darum geht, einige Aspekte zu ändern.