 Wenn Sie eine Apple Smart Keyboard für iPad Wenn Sie eine erwerben möchten, sind Sie möglicherweise sehr interessiert, welche Verknüpfungen diese Tastatur bietet. Viele Benutzer wählen diese Tastatur aufgrund ihrer Einfachheit, ihres geringen Gewichts und ihrer perfekten Konnektivität mit dem iPad. Sie bietet jedoch auch eine Reihe von Tastenkombinationen, die das Benutzererlebnis erheblich verbessern und die Produktivität maximieren und uns ein wenig näher bringen Mac
Wenn Sie eine Apple Smart Keyboard für iPad Wenn Sie eine erwerben möchten, sind Sie möglicherweise sehr interessiert, welche Verknüpfungen diese Tastatur bietet. Viele Benutzer wählen diese Tastatur aufgrund ihrer Einfachheit, ihres geringen Gewichts und ihrer perfekten Konnektivität mit dem iPad. Sie bietet jedoch auch eine Reihe von Tastenkombinationen, die das Benutzererlebnis erheblich verbessern und die Produktivität maximieren und uns ein wenig näher bringen Mac
Intelligente Tastaturkürzel für iPad
Das Smart Keyboard war ursprünglich eine exklusive Tastatur für das iPad Pro, die über den sogenannten Smart Connector verfügt, über den Sie es anschließen können. Jetzt wird diese Tastatur auf ein anderes iPad erweitert und wir finden bereits Modelle, die mit einigen iPad Air und iPad kompatibel sind, "zum Trocknen". Aus diesem Grund glauben wir, dass es von entscheidender Bedeutung ist zu wissen, welche Tastenkombinationen diese Tastatur bietet, um besser mit uns auf dem iPadOS umgehen zu können:
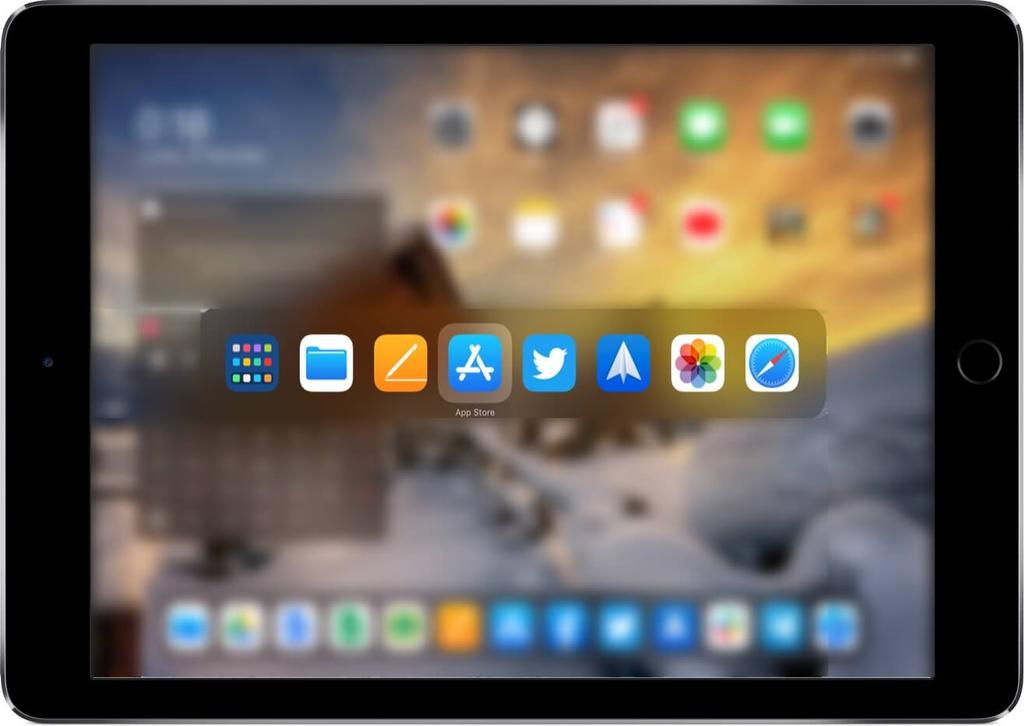
- cmd + h, um zum Schreibtisch zu gehen. Dies ist eine Abkürzung, die für diejenigen, die auch Mac-Benutzer sind, nicht wieder abfängt. Mit ihm können wir zum Hauptbildschirm zurückkehren, ohne die App zu minimieren, in der wir uns gerade befinden.
- cmd + Leerzeichen, um die Suchmaschine zu öffnen. Eine weitere Abkürzung von macOS ist der Zugriff auf Spotlight, mit dem nicht nur nach installierten Apps gesucht, sondern auch Dokumente und Dateien gefunden werden können.
- Befehlstaste + Tab, um Apps zu ändern. Auf diese Weise können wir schnell von einer App zu einer anderen wechseln, die kürzlich verwendet wurde.
- Cmd + Option + D, um das Dock anzuzeigen. Die Tatsache, dass das Dock nicht angezeigt wird, wenn wir uns in einer App befinden, ist äußerst nützlich, um die betreffende App im Vollbildmodus genießen zu können. Mit dieser Verknüpfung können wir auch die App-Schublade herausnehmen, wann immer wir möchten.
- cmd + f, um nach Wörtern zu suchen. Wenn wir uns in einem Textdokument oder auf einer Webseite befinden, ist diese Verknüpfung sehr nützlich, um ein bestimmtes Wort zu finden und dorthin zu gelangen, wo es sich befindet.
- cmd + a, um den gesamten Text auszuwählen. Sehr nützlich, wenn wir eine vollständige Auswahl eines Texts treffen möchten, um ihn zu kopieren oder zu löschen.
- cmd + c zum kopieren. Die klassische Verknüpfung zum Kopieren eines Textes.
- cmd + x zum schneiden. Wenn Sie einen Text nicht kopieren, möchten Sie ihn zuschneiden.
- cmd + v zum Einfügen. Es wird dazu dienen, den von uns kopierten oder ausgeschnittenen Text einzufügen.
- cmd + z zum rückgängig machen. Ein weiterer klassischer Befehl, mit dem wir etwas löschen können, was wir getan haben.
- cmd + groß + Z zum Wiederherstellen. Dies ist das Gegenteil von dem vorherigen, da dies uns hilft, etwas zu wiederholen, das wir gelöscht haben.
- cmd + b, um den Text fett darzustellen. Diese Verknüpfung ist nicht sehr erklärungsbedürftig, abgesehen davon, dass sie nützlich ist, wenn Sie Texte auf dem iPad schreiben.
- cmd + u, um Text zu unterstreichen. Die klassische Textunterstreichung, die in den Texteditoren angezeigt wird, in denen diese Option verfügbar ist.
- cmd + i für kursiv. Diese Verknüpfung konvertiert unseren Text in das berühmte kursive Format.
- Langes Drücken von cmd dient uns in jeder App zur Visualisierung aller darin verfügbaren Verknüpfungen.
Verknüpfungen für Safari auf dem iPad
Wenn wir die lange Betätigung von cmd ausführen, die wir zuvor gesehen haben, stellen wir fest, dass je nachdem, wo wir uns befinden, einige Verknüpfungen oder andere verfügbar sind. Wahrscheinlich ist der Safari-Browser einer der Orte, an denen es sich zu stoppen lohnt, da wir zahlreiche Kombinationen finden, in denen wir eine vollständigere Navigation durchführen können.
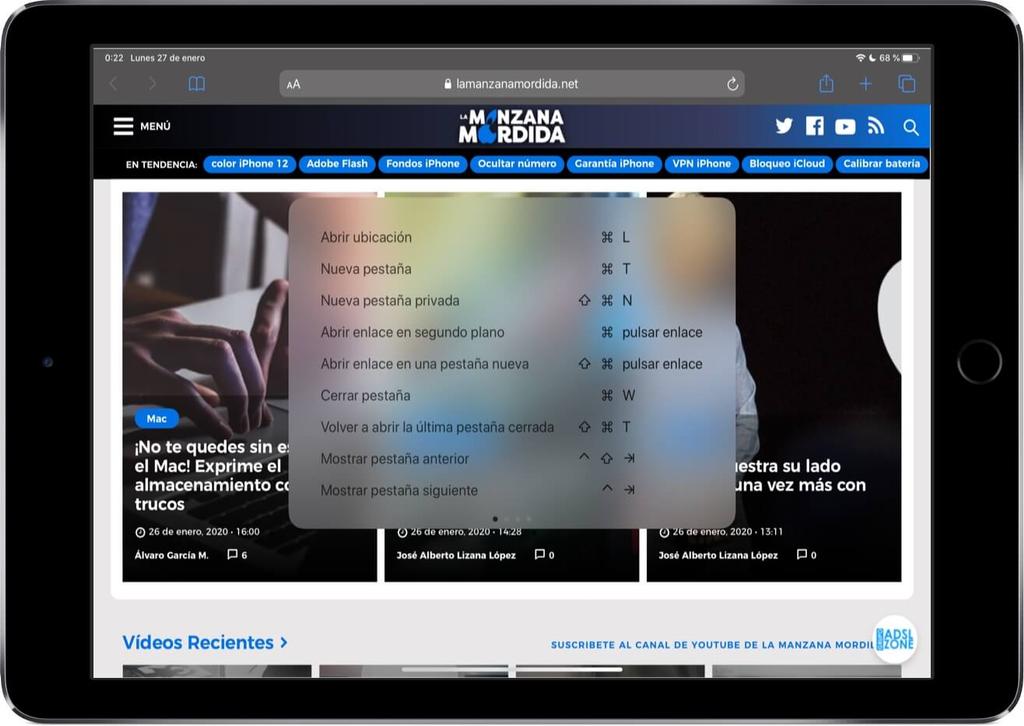
- cmd + L zum öffnen schreibe eine neue URL.
- cmd + `um zurück zu gehen.
- cmd + T zum Öffnen eines neuen Tabs.
- cmd + N, um eine neue Registerkarte zu öffnen.
- Cmd + Großbuchstaben + N, um eine neue private Registerkarte zu öffnen.
- Cmd + Option + T, um am Ende einen neuen Tab zu öffnen.
- cmd + link drücken um im hintergrund zu öffnen.
- Cmd + Großbuchstaben + Link drücken, um in neuem Tab zu öffnen.
- cmd + W, um die Registerkarte zu schließen.
- Cmd + Großbuchstaben + T, um die letzte geschlossene Registerkarte zu öffnen.
- Cmd + Strg + Tab, um den vorherigen Tab anzuzeigen.
- cmd + tab, um die nächste Registerkarte anzuzeigen.
- cmd + R, um eine Seite neu zu laden.
- cmd + opt + R, um die Seite aus der Quelle neu zu laden.
- cmd + F, um auf der Seite nach einem Wort zu suchen.
- cmd + zum zoomen in (in diesem Fall verweisen wir auf die '+' Taste als solche)
- cmd + - zum Verkleinern
- cmd + 0, um die tatsächliche Seitengröße anzuzeigen
- cmd + 1 zum Anzeigen von Markierungen.
- cmd + 2 zum Anzeigen der Leseliste.
- cmd + 3, um die Geschichte anzuzeigen.
- cmd + tab + B, um die Favoritenleiste anzuzeigen.
- cmd + B zum Bearbeiten von Markierungen.
- cmd + D, um ein Lesezeichen hinzuzufügen.
- cmd + tab + D zur Leseliste hinzufügen.
- cmd + tab + 7, um alle Registerkarten anzuzeigen.
- cmd + tab + R, um den Leser anzuzeigen.
- cmd + tab + L, um die Seitenleiste anzuzeigen.
- Tab + Link drücken, um den Link zur Leseliste hinzuzufügen.
- Option + Link anklicken, um als Download-Link hinzuzufügen.
- cmd + S zum Speichern unter.
- cmd + 1, um die erste Registerkarte anzuzeigen.
- cmd + 9, um die letzte Registerkarte anzuzeigen.
- cmd + E, um Auswahl und Suche zu verwenden.
- cmd + opt + R, um die Seite aus der Quelle neu zu laden.
Es ist zu beachten, dass einige der in diesem Artikel gezeigten Verknüpfungen mit anderen Tastaturen ausgeführt werden können, während andere ausschließlich für die Smart-Tastatur gelten.