Die offizielle Veröffentlichung von Windows 11 steht unmittelbar bevor, nicht umsonst Microsoft gab bekannt, dass es ab dem kommenden 5. Oktober zum Download und zum Verkauf mit neuer Ausrüstung zur Verfügung stehen wird .
Dabei sind nicht nur die Mindestanforderungen etwas höher als erwartet, sondern unser PC muss auch mit TPM 2.0 kompatibel sein. Wenn wir auf Windows 11 aktualisieren möchten und wissen möchten, ob unser PC die Anforderungen erfüllt, haben wir mehrere Möglichkeiten, dies zu überprüfen.

Voraussetzungen für die Verwendung von Windows 11
Ein Upgrade auf Windows 11 wird nicht für alle Benutzer eine Möglichkeit sein, da bisher eine Reihe von Mindestsystemanforderungen erfüllt werden müssen, die möglicherweise nicht auf vielen Computern verfügbar sind. Die von Microsoft bereitgestellte Liste lautet wie folgt:
- Prozessor: 1 Giga Hertz (GHz) oder schneller mit 2 oder mehr Kernen in einem kompatiblen 64-Bit-Prozessor oder System-on-a-Chip (SoC).
- Speicher: 4 GB RAM.
- Speicher: Speichergerät mit 64 GB oder mehr.
- Systemfirmware: UEFI, unterstützt Secure Boot.
- TPM: Trusted Platform Module (TPM) Version 2.0.
- Grafikkarte: DirectX 12 oder höher kompatibel mit WDDM 2.0-Treiber.
- Display: High-Definition-Display (720p) von mehr als 9 diagonal, mit 8 Bit pro Farbkanal.
- Internetverbindung: Windows 11 Home erfordert ein Microsoft-Konto und eine Internetverbindung.
Von dieser Liste gibt es zwei wesentliche Aspekte die die meisten Kontroversen auslösen. Einerseits die Liste der unterstützte Prozessoren , in dem nur der Core ab der achten Generation und der Ryzen 2000 oder höher einsteigen. Der andere wichtige Aspekt ist der TPM . Es ist ein Chip, der ab 2016 auf den meisten Computer-Motherboards montiert ist. In einigen Fällen kann er deaktiviert sein, daher sollten wir derjenige sein, der ihn aktiviert.
Überprüfen Sie die Systemanforderungen
Wenn wir überprüfen und sicherstellen möchten, dass unser Computer perfekt für das Update auf Windows 11 vorbereitet ist, können wir verschiedene Tools verwenden, sowohl von Microsoft, die in Windows 11 integriert sind, als auch über zu diesem Zweck entwickelte Anwendungen von Drittanbietern.
PC Health Check, das offizielle Microsoft-Tool
Es ist die offizielle Microsoft-Anwendung, mit der wir herausfinden können, ob unser PC auf Windows 11 aktualisiert werden kann. Es stehen drei Versionen zum Download bereit, die 64-Bit-Windows, 32-Bit-Windows und ARM und für Windows 10 für PC im S-Modus. Natürlich, um die Anwendung herunterladen zu können ist notwendig, dass wir Mitglied von Windows Insider sind . Wir können Mitglied werden oder den Antrag herunterladen von der Microsoft-Server .
Sobald die Datei WindowsPCHealthCheckSetup.msi heruntergeladen wurde, führen wir sie aus und führen die Installation über den Assistenten schnell durch. Später starten wir die Anwendung und ein Hauptmenü erscheint. Klicken Sie hier oben auf die Schaltfläche „Jetzt prüfen“ und es erscheint ein Fenster, in dem angezeigt wird, ob wir automatisch für das Update geeignet sind oder nicht.
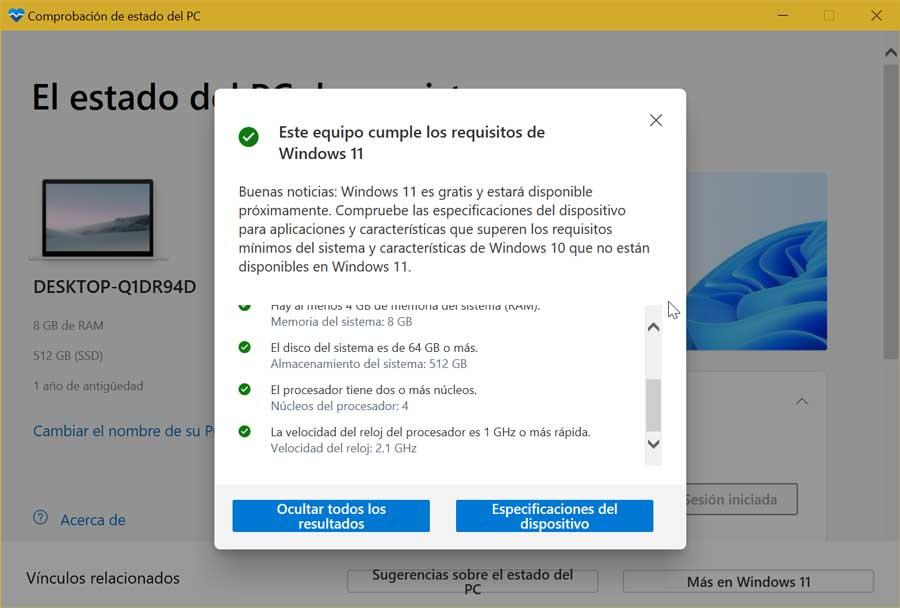
Es hat auch eine Registerkarte "Alle Ergebnisse anzeigen". Wenn wir darauf klicken, zeigt es uns im Detail alle Anforderungen, die wir erfüllt haben. Wir finden auch die Schaltfläche "Gerätespezifikationen", die uns beim Drücken auf die Microsoft-Website führt, auf der die Mindestanforderungen angegeben sind, die wir erfüllen müssen.
Win11SysCheck, kennen Sie die Ergebnisse von einem DOS-Bildschirm
Mit diesem frei und Open Source Tool können wir wissen, ob unser PC alle Anforderungen erfüllt, um auf Windows 11 aktualisieren zu können. Es bietet uns einen detaillierten Bericht, der die Überprüfungen und die auf dem Bildschirm erhaltenen Ergebnisse auflistet. Wir können Laden Sie es von seiner Seite auf GitHub herunter .
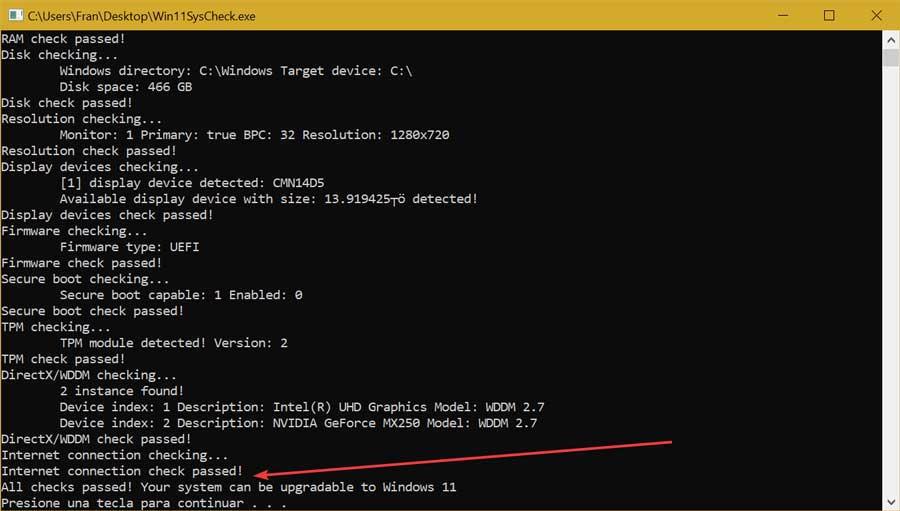
Sobald die Datei Win11SysCheck.exe heruntergeladen ist, führen wir sie aus. Wir erhalten möglicherweise einen SmartScreen-Fehler. Klicken Sie auf „Weitere Informationen“ und „Trotzdem ausführen“, da das Programm keine schädlichen Dateien enthält. Dann öffnet sich ein DOS-Fenster, das alle Prüfungen auflistet. Bei einem positiven Endergebnis wird die Meldung „Alle Prüfungen bestanden! Ihr System kann auf Windows 11 aufrüstbar sein“ sollte erscheinen.
WhyNotWin11, zeigt alle Informationen in seiner Schnittstelle an
In diesem Fall ist es eine Open-Source-Drittanbieteranwendung, die uns helfen wird Überprüfen Sie die Kompatibilität unseres PCs mit Windows 11, die anzeigt, ob wir die Mindestspezifikationen einhalten, und bietet alle möglichen Details zum Kompatibilitätsstatus. Dazu müssen wir es kostenlos herunterladen von die WhyNotWin11-Seite .

Sobald die Datei WhyNotWin11.exe heruntergeladen ist, führen wir sie aus und es erscheint automatisch ein Bildschirm, in dem sie uns angezeigt wird die Kompatibilitätsergebnisse . Eine Liste aller Anforderungen wie Architektur, Bootmethode, installiert RAM, TPM-Version usw. wird angezeigt. Wenn links neben jedem Element alles richtig ist, erscheint ein grünes Kästchen, ansonsten ist es rot. Auf der rechten Seite sind alle Eigenschaften unseres Computers aufgeführt.
ReadySunValley, validiert alle Eigenschaften unseres PCs
Diese Open-Source-Anwendung hilft uns auch zu überprüfen, ob unser aktueller Windows 10-Computer die Anforderungen für ein Upgrade auf Windows 11 erfüllt. Generieren detaillierter Informationen falls nicht. Da es sich um ein kostenloses Programm handelt, können wir es direkt von diesem kostenlosen Repository herunterladen.
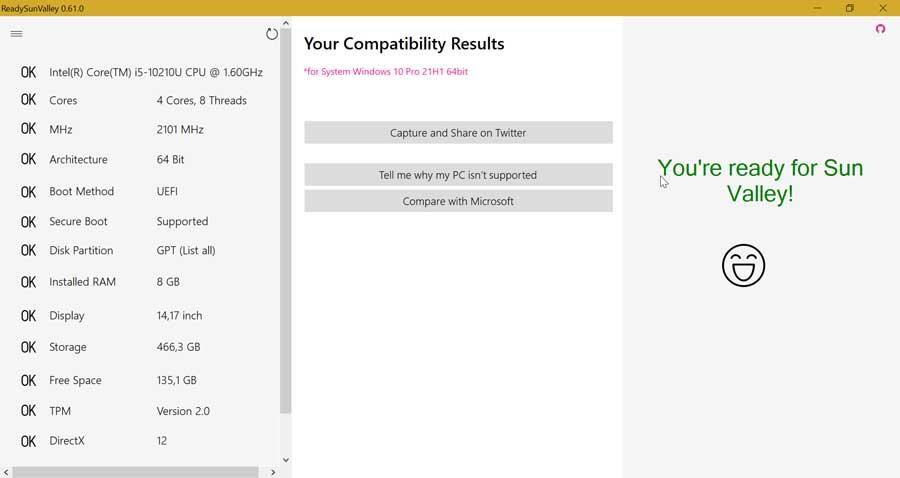
Es handelt sich um eine portable Anwendung, sodass keine Installation erforderlich ist. Wir müssen nur die heruntergeladene Datei ReadySunValley_x64.zip entpacken und ausführen. Dadurch wird die Benutzeroberfläche dort angezeigt, wo sie uns angezeigt wird alle Eigenschaften unseres Computers und daneben ein OK, falls jede der Bedingungen erfüllt ist. Wir finden Details wie Prozessor, RAM, Festplatte, TPM, DirectX usw. Sollten Elemente nicht kompatibel sein, können wir die Gründe im Detail herausfinden, indem wir auf „Sagen Sie mir, warum mein PC nicht unterstützt wird“ klicken “.
Affinity11, kenne alle Kompatibilitätsinformationen
Eine weitere Option müssen wir Überprüfen Sie, ob unser PC mit Windows 11 kompatibel ist, um Affinity1 zu verwenden 1, eine kostenlose Open-Source-Anwendung. Wir können es herunterladen von dieser Link zu GitHub . Es ist portabel, erfordert also keine Installation und wir müssen nur die heruntergeladene Datei Affinity11.exe ausführen. Möglicherweise haben wir Probleme mit Windows SmartScreen und eine Warnmeldung wird angezeigt. Da es sich um ein sicheres Programm handelt, klicken Sie einfach auf „Weitere Informationen“ und dann auf „Trotzdem ausführen“.
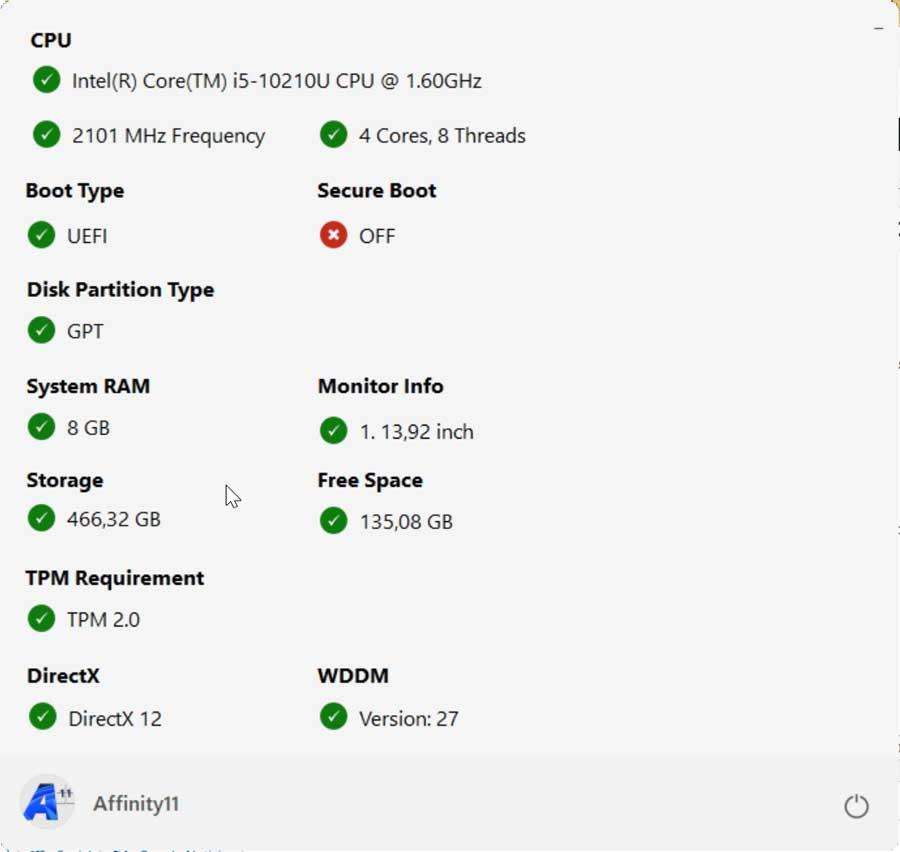
Sobald seine Benutzeroberfläche erscheint, zeigt es uns alle Eigenschaften unseres Computers perfekt gruppiert. Wenn es die Anforderungen erfüllt, zeigt es uns ein grünes Logo, das grünes Licht gibt. Für den Fall, dass es einen unpassenden Artikel findet, markiert es uns mit einem roten Kreis mit einem Kreuz. Wenn wir mit dem Mauszeiger darüber fahren, sehen wir eine kurze Erklärung des Grundes.
TPM-Verwaltung auf dem lokalen Computer
Eine der Windows 11-Anforderungen, die den Benutzern die meisten Kopfschmerzen bereitet hat, ist das TPM. Um zu wissen, ob unser Computer über diesen Chip verfügt, verfügt Windows 10 über ein integriertes Tool, das uns hilft, Zweifel herauszufinden. Dazu schreiben wir in das Suchfeld des Startmenüs tpm.msc . Auf der rechten Seite erscheint die Anwendung, auf die wir klicken müssen, um sie auszuführen.
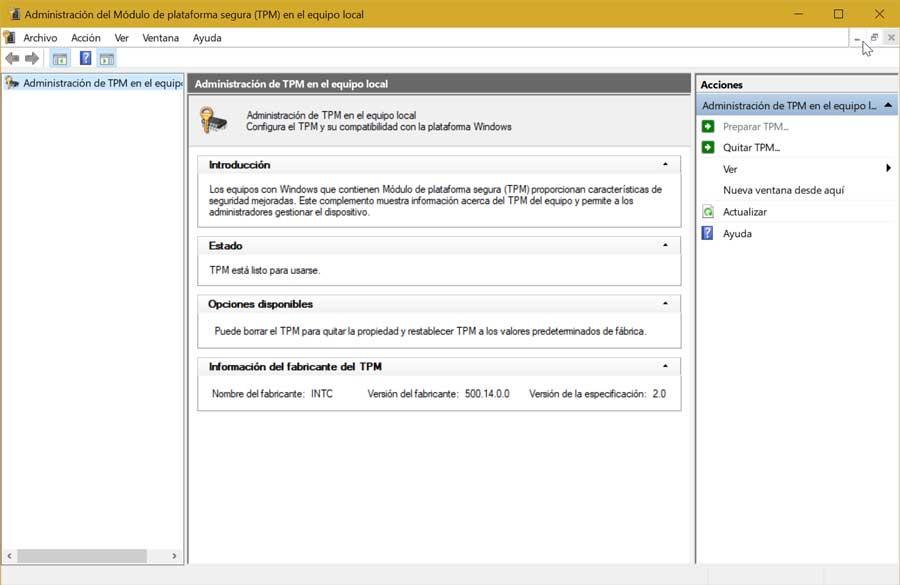
Sobald dies erledigt ist, wird, wenn es kompatibel ist, ein ” Trusted Platform Module-Administrator ” sollte ein Fenster mit allen Informationen zu diesem Chip erscheinen. Dies zeigt an, dass wir in dieser Hinsicht bei der Installation von Windows 11 kein Problem haben. Andernfalls sollte die Meldung Das kompatible TPM wurde nicht gefunden im Fenster erscheinen.
Erfahren Sie mehr über TPM-Informationen über PowerShell
Wenn wir alle Informationen zu unserem TPM wissen möchten, können wir auch das in Windows integrierte Windows PowerShell-Tool verwenden. Dazu müssen wir powershell in das Suchfeld des Startmenüs schreiben und mit Administratorrechten ausführen.
Sobald das PowerShell-Fenster angezeigt wird, müssen wir den folgenden Befehl eingeben und die Eingabetaste drücken.
get-tpm
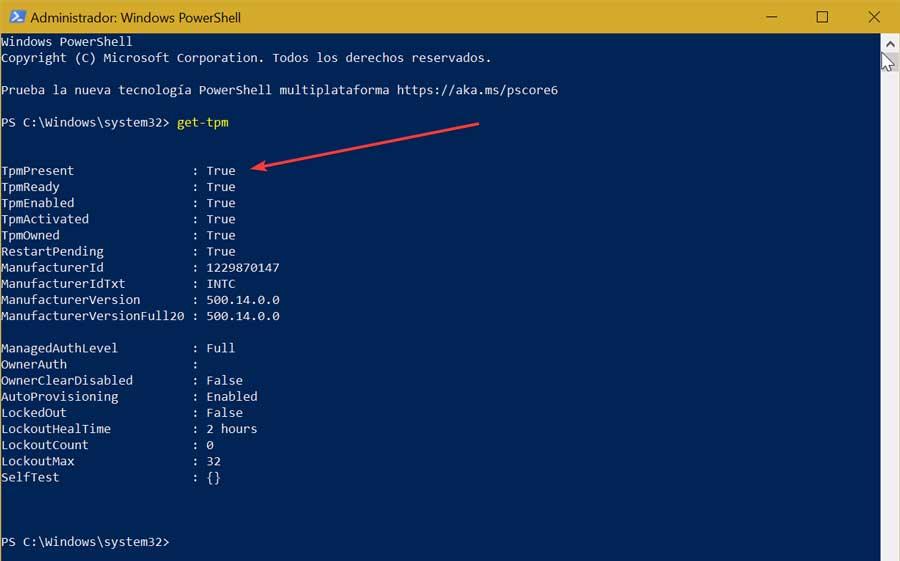
Dies zeigt uns eine Liste mit allen Werten unseres PCs. Darunter interessiert uns diesmal die TpmPresent Parameter, der erste in der Liste, der uns sagt, ob wir ein kompatibles TPM haben. Wenn wahr erscheint direkt neben diesem Wert, es ist kompatibel zum Upgrade auf Windows 11, andernfalls wird es angezeigt falsch .