Obwohl die heutigen Mobiltelefone für die meisten Menschen auch zum Wecker geworden sind, kann unser Computer uns auch jeden Tag wecken und einen neuen Arbeitstag beginnen. Speziell, Windows 10 hat eine Microsoft Standardmäßig im System installierte Anwendung, mit der wir unsere Alarme einfach und bequem konfigurieren können. Wir verweisen auf Wecker und Uhr , eine Anwendung, die in der neuesten Version des Microsoft-Betriebssystems vorinstalliert ist. Im Folgenden erfahren Sie, wie sie funktioniert und wie wir sie konfigurieren können Erstellen Sie unsere eigenen Alarme .
Zunächst müssen wir wissen, dass es sich zwar um ein in Windows 10 vorinstalliertes Tool handelt, es jedoch möglicherweise irgendwann einmal deinstalliert werden konnte. In diesem Fall sollten wir wissen, dass wir es völlig kostenlos aus dem Microsoft Store erneut installieren können. Um die Anwendung auf unserem Desktop zu öffnen, müssen wir nur ihren Namen in das Textfeld in der Taskleiste, Alarme und Uhr eingeben.
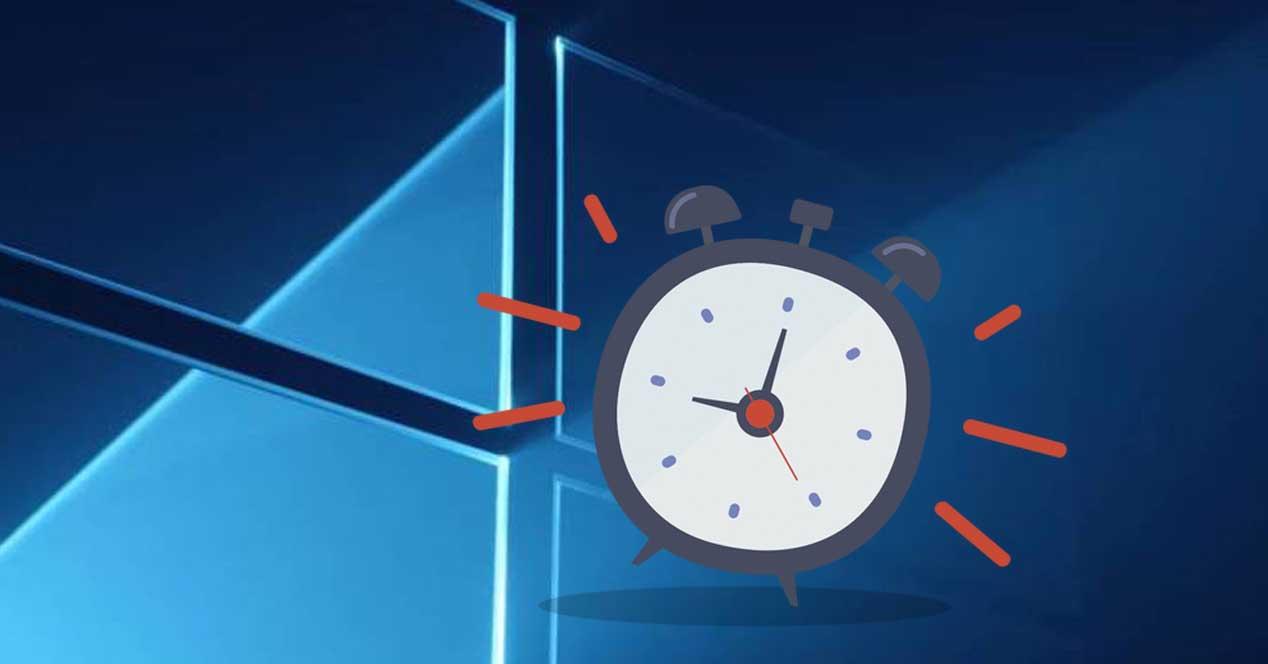
Sobald das Tool geöffnet ist, werden wir feststellen, dass es eine sehr einfache und intuitive Benutzeroberfläche hat. Oben finden wir die vier Hauptoptionen: Wecker, Uhr, Timer und Stoppuhr . Im zentralen Teil werden alle Informationen zu den einzelnen Werkzeugen angezeigt, Alarme, die wir erstellt und aktiviert oder deaktiviert haben, Uhr mit der aktuellen Uhrzeit und dem aktuellen Datum, Countdown des Timers oder der Stoppuhr.
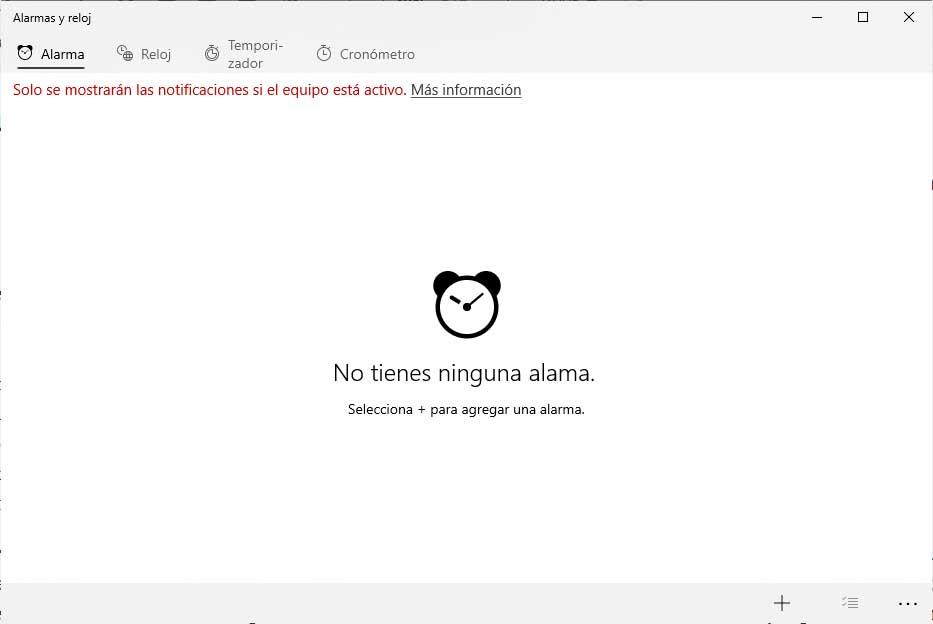
Unten rechts verschiedene Symbole erscheint mit den entsprechenden Optionen für jedes der Werkzeuge. Im Fall des Alarms wird die Option zum Hinzufügen eines neuen Alarms angezeigt. Zeigen Sie die Option zum Auswählen von Alarmen an. Wenn das Uhrwerkzeug ausgewählt ist, wird die Option angezeigt, eine neue Uhr mit einem anderen Standort als irgendwo auf der Welt hinzuzufügen. Für den Timer wird die Option zum Hinzufügen eines neuen Timers angezeigt. Zeigen Sie die Option zum Auswählen von Timern oder zum Verankern auf dem Startbildschirm an, dieselbe Option, die auch für die Stoppuhr angezeigt wird.
So stellen Sie Ihre Alarme in Windows 10 ein
Um einen Alarm zu erstellen, müssen wir zunächst die Anwendung auf dem Desktop öffnen und die folgenden Schritte ausführen.
- Wir wählen die Alarm Werkzeug.
- Klicken Sie auf das Symbol mit dem Symbol. “ + Das erscheint unten rechts.
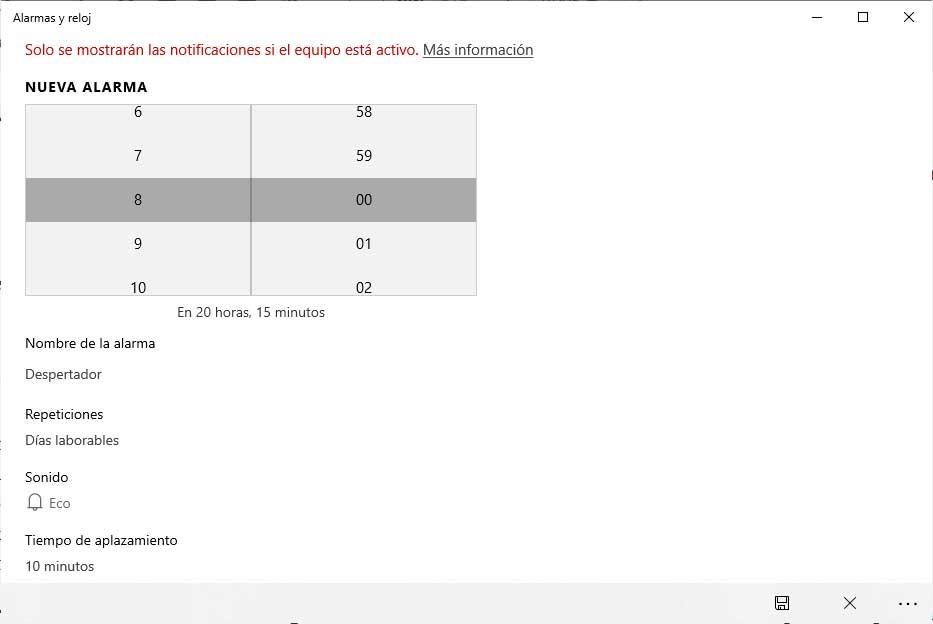
- Dies zeigt uns ein neues Feld, in dem wir die Daten für unseren Alarm auswählen können.
- Wir wählen die Zeit .
- Wir geben den Alarm a Name .
- Wir geben an, ob es sich um einen einmaligen Alarm handelt oder ob er an bestimmten Wochentagen wiederholt werden soll.
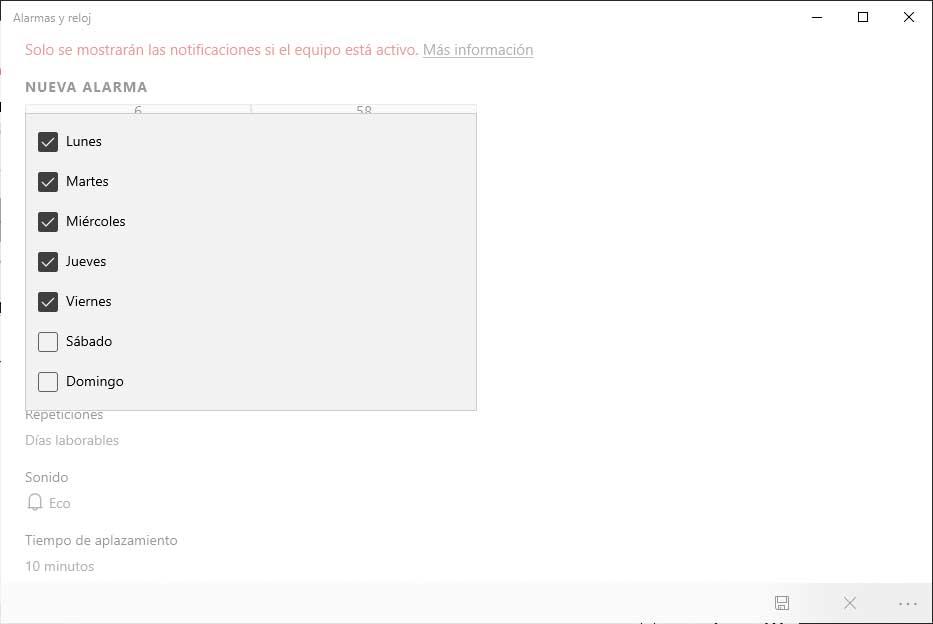
- Wir haben uns für das entschieden klingen für den Alarm.
- Schließlich wählen wir die Verzögerungszeit.
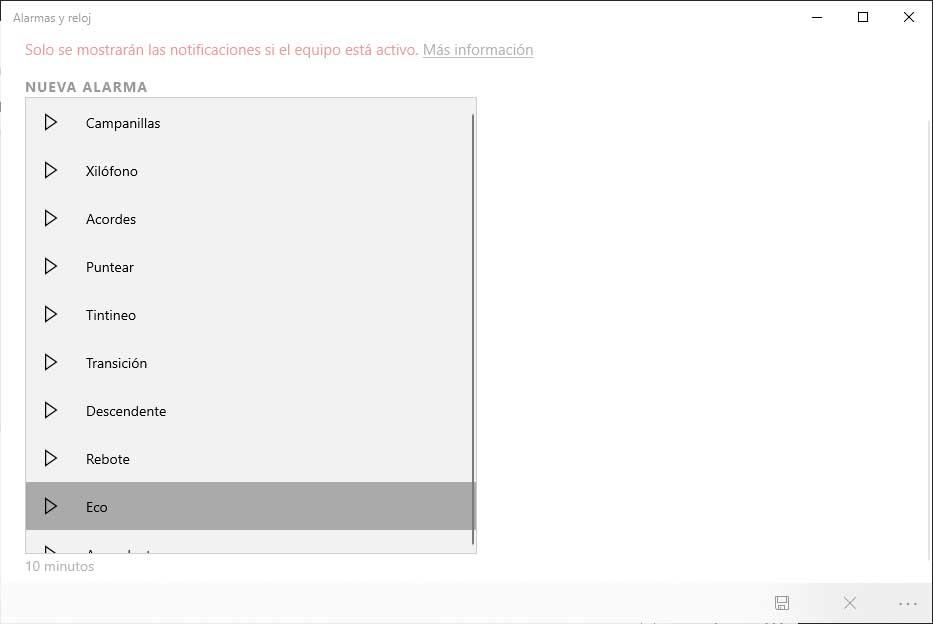
- Wenn alles korrekt ist, klicken Sie auf Speichern Symbol, das unten rechts im Werkzeug angezeigt wird.
Wenn der Alarm korrekt erstellt wurde, werden wir sehen, wie in der Zentrale im Bereich Alarme Der gerade erstellte oder konfigurierte erscheint uns. Auf diese Weise können wir jeden der in diesem Bereich erstellten Alarme anzeigen, indem wir einfach die Anwendung auf unserem Desktop öffnen. Von dort aus können wir die Informationen über jeden von ihnen sehen, Zeit und Wiederholung, oder wir können sie nach Belieben aktivieren oder deaktivieren, indem wir einfach den Schalter schieben, der neben jedem von ihnen erscheint.
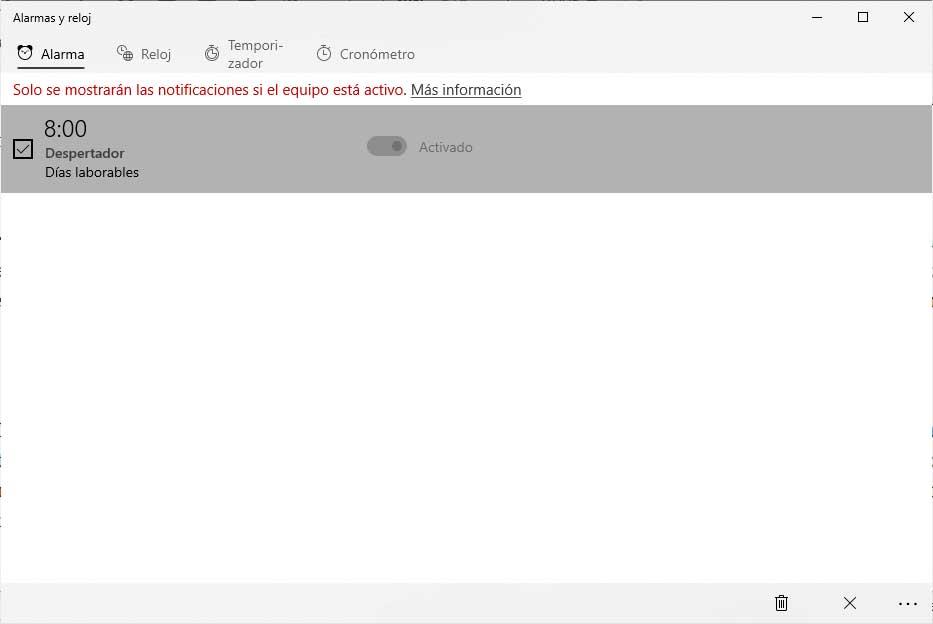
Wenn wir wollen Löschen Sie alle erstellten Alarme Im Windows 10-Tool müssen wir nur auf das Symbol neben der Schaltfläche klicken, mit der wir einen neuen Alarm hinzufügen können. Anschließend wird neben jedem Alarm ein Feld angezeigt. Als nächstes aktivieren wir das Kontrollkästchen des Alarms, den wir beseitigen möchten, und klicken dann auf die Schaltfläche "Mülleimer", die unten rechts im Werkzeug angezeigt wird.