Die für die Bearbeitung von Textdokumenten entwickelten Programme, auch Textverarbeitungen genannt, haben sich im Laufe der Jahre ständig weiterentwickelt, teilweise aufgrund der großen Verwendung, die sie sowohl im privaten als auch im beruflichen Bereich finden. Unter ihnen ist Word seit Jahren der beste Vorschlag des Sektors, da es zahlreiche fortschrittliche Funktionen bietet, wie z. B. die Möglichkeit von Hinzufügen einer digitalen Signatur zu einem Dokument.
Es ist unbestreitbar zu erkennen, dass Word zu diesem Zeitpunkt zu einem grundlegenden Werkzeug in der Arbeit von Millionen von Benutzern geworden ist Microsoft Entwickler sind sich bewusst, die nicht aufhören, es zu verbessern und neue und leistungsfähigere Funktionen zu implementieren, wie wir dies vor Jahren verifizieren konnten. Viele dieser Funktionen sind den Nutzern selbst teilweise unbekannt, insbesondere wenn sie nicht regelmäßig genutzt werden.
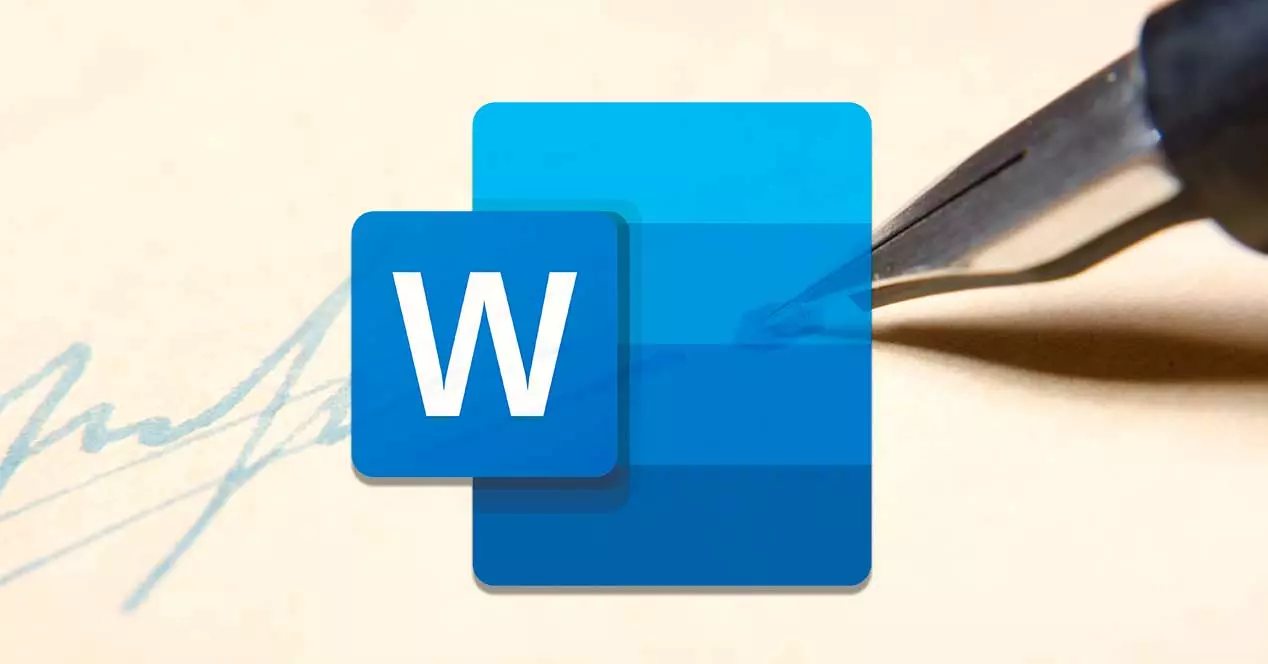
Deshalb sprechen wir über a Nutzen das kann in bestimmten Umgebungen sehr nützlich sein, insbesondere wenn Sie dieses Programm, wie es immer häufiger vorkommt, verwenden, um offizielle zu erstellen und zu bearbeiten Unterlagen auf professionellem Niveau. Insbesondere verweisen wir auf die Möglichkeit, eine personalisierte hinzuzufügen Unterschriftenfeld in jedes Dokument mit der wir uns in diesem Moment beschäftigen. Das gibt uns mehr Sicherheit, da niemand den Inhalt verändern kann und der Empfänger somit die absolute Gewissheit hat, dass der Inhalt ursprünglich von uns geschrieben wurde.
Was ist eine digitale Signatur und welche Garantien bietet sie?
Wenn wir von einer digitalen Signatur sprechen, beziehen wir uns auf eine elektronischer Beglaubigungsstempel das in einem digitalen Informationsmedium wie z. B. verschlüsselt ist E-Mail Nachricht, Makros oder elektronische Dokumente. Durch die Verwendung wird bestätigt, dass die Informationen vom Unterzeichner stammen und nicht von einer anderen Person geändert wurden.
Es ist notwendig ein Signaturzertifikat zu haben eine elektronische Signatur erstellen zu können, da auf diese Weise ein Identitätsnachweis erbracht wird. Wenn wir Ihnen ein Makro oder ein digital signiertes Dokument senden, senden wir auch unser Zertifikat und unseren öffentlichen Schlüssel.
Diese Signaturzertifikate werden von einer Zertifizierungsstelle ausgestellt, die normalerweise eine ähnliche Rolle wie ein Notar hat. Diese Lizenz ist in der Regel ein Jahr gültig und muss nach Ablauf erneuert oder ein neues Signaturzertifikat zur Feststellung unserer Identität angefordert werden.
Die digitale Signatur bietet eine Reihe von Garantien wie:
- Authentizität : Es bestätigt den Unterzeichner als die Person, die das Dokument unterzeichnet.
- Integrität : Durch die Signatur kann sichergestellt werden, dass der Inhalt seit der digitalen Signatur nicht verändert oder manipuliert wurde.
- Nicht-Zurückweisung – Es ist ein für alle Parteien wirksamer Beweis für die Herkunft der signierten Inhalte. Ablehnung bedeutet die Handlung des Unterzeichners, jegliche Beziehung zu den signierten Inhalten zu leugnen.
- Zertifizierung : Signaturen in Word-Dateien haben unter Umständen die Gültigkeit einer Beglaubigung.
Nachdem wir mehr über die digitale Signatur erfahren haben, werden wir als nächstes sehen, wie wir bei der Verwendung eine hinzufügen können Microsoft Word, da wir dafür zwei Standardmethoden haben.
Hinzufügen und Entfernen einer digitalen Signatur in Word
Wenn wir einem Word-Dokument eine digitale ID hinzufügen möchten, können wir a verwenden Signaturzeile . Durch seine Verwendung können wir es anpassen, indem wir angeben, welche Art von Informationen gewünscht werden, während der Empfänger der elektronischen Kopie der Datei die Unterschriftszeile und die Benachrichtigung sieht, dass Ihre Unterschrift erforderlich ist. Wenn der Unterzeichner dem Dokument eine sichtbare Darstellung einer Unterschrift hinzufügt, wird gleichzeitig eine digitale Unterschrift hinzugefügt, um seine Identität zu authentifizieren.
Um zu beginnen, öffnen wir unser Word-Dokument und platzieren den Mauszeiger dort, wo wir eine Signaturzeile erstellen möchten. Klicken Sie später oben auf die Registerkarte „Einfügen“ und im Abschnitt „Text“ auf „ Signaturzeile hinzufügen“ und "Microsoft Office Signaturzeile“-Symbol.

Dies öffnet ein neues Fenster mit dem Namen Signature Settings , mit dem wir Informationen hinzufügen können, die unter der Signaturzeile erscheinen, einschließlich:
- Vorgeschlagener Unterzeichner.
- Vorgeschlagene Position des Unterzeichners.
- E-Mail-Adresse des vorgeschlagenen Unterzeichners.
- Anweisungen für den Unterzeichner.
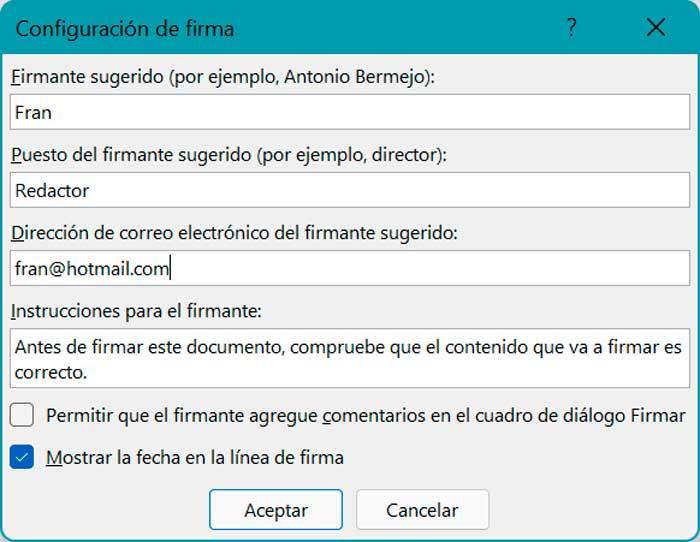
Wir müssen auch die beiden enthaltenen Kontrollkästchen berücksichtigen, die wir unten finden:
- Erlauben Sie dem Unterzeichner, Kommentare im Dialogfeld "Unterschreiben" hinzuzufügen: Wenn Sie diese Option aktivieren, kann der Unterzeichner einen Zweck für die Unterzeichnung eingeben.
- Signaturdatum in Signaturzeile anzeigen: Wenn dieser Abschnitt markiert ist, erscheint das Datum, an dem das Dokument unterzeichnet wurde, neben der Unterschrift.
Wenn Sie fertig sind, klicken wir auf „OK“ und speichern das Dokument. Abschließend sei daran erinnert, dass wir ein digitales Zertifikat von einem Anbieter digitaler Identifikations- oder Signaturdienste benötigen. Außerdem muss berücksichtigt werden, dass nur der Ersteller des Dokuments das digitale Zertifikat installieren muss, nicht der Empfänger davon.
Wenn wir wollen um die Signatur zu entfernen , müssen wir nur das Word-Dokument öffnen und mit der rechten Maustaste auf die Signaturzeile klicken. Dadurch wird ein Kontextmenü angezeigt, in dem wir die auswählen „Signatur entfernen“ .
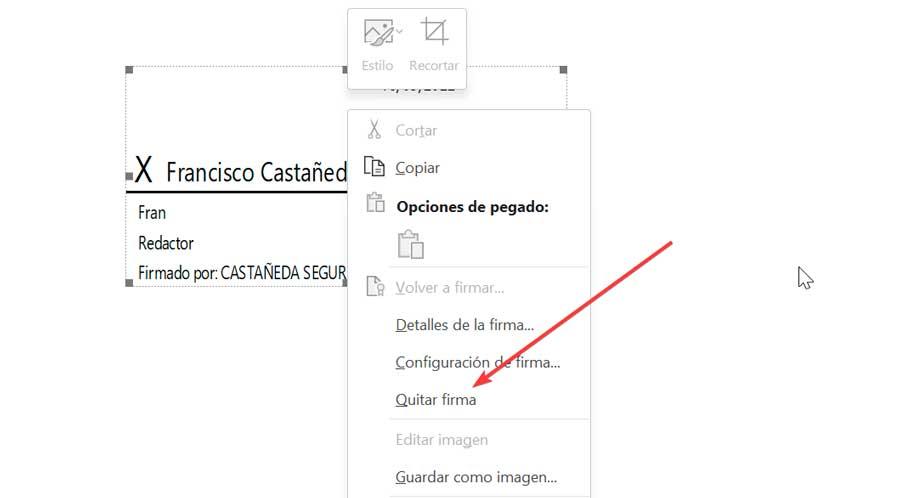
Hinzufügen und Entfernen einer unsichtbaren Signatur
Word bietet uns auch die Möglichkeit, eine hinzufügen zu können unsichtbare digitale Signatur zu unserem Dokument. Durch ihre Verwendung garantieren diese Signaturen die Authentizität, Integrität und Herkunft des Dokuments.
Um es hinzuzufügen, klicken Sie einfach auf das "Datei" Tab. Dies zeigt uns einen neuen Bildschirm, auf dem wir auf das „“ klicken müssen. Information" Abschnitt, den wir in der linken Spalte finden.
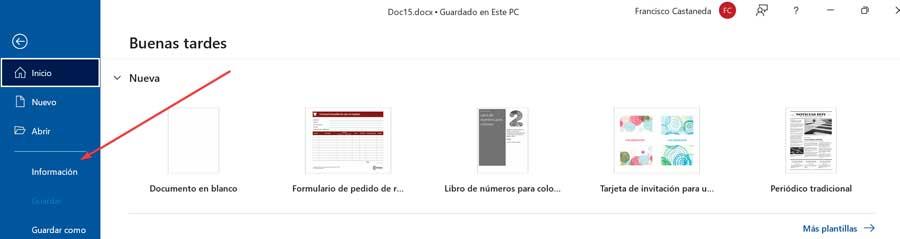
Später wählen wir aus „Dokument schützen“ . Als nächstes klicken wir auf „Hinzufügen einer digitalen Signatur“ und klicken Sie auf "OK".
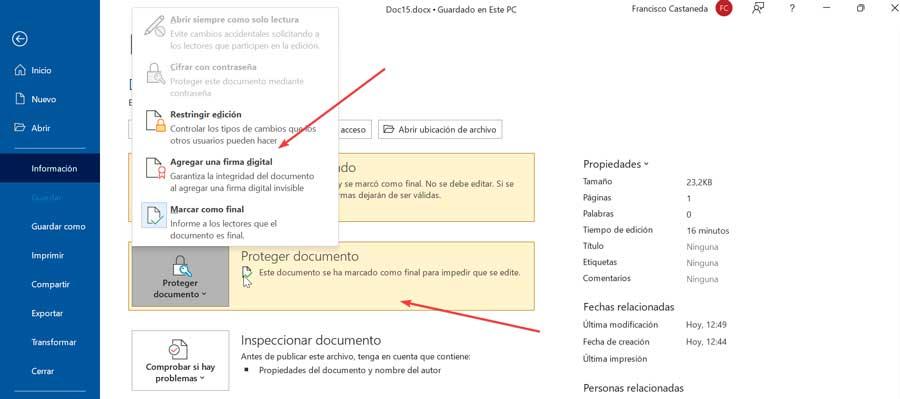
Nun wählen wir die aus „Art der Zusage“ und in der „Grund für die Unterzeichnung dieses Dokuments“ Box, wir schreiben den Grund dafür und klicken schließlich auf "Schild" .
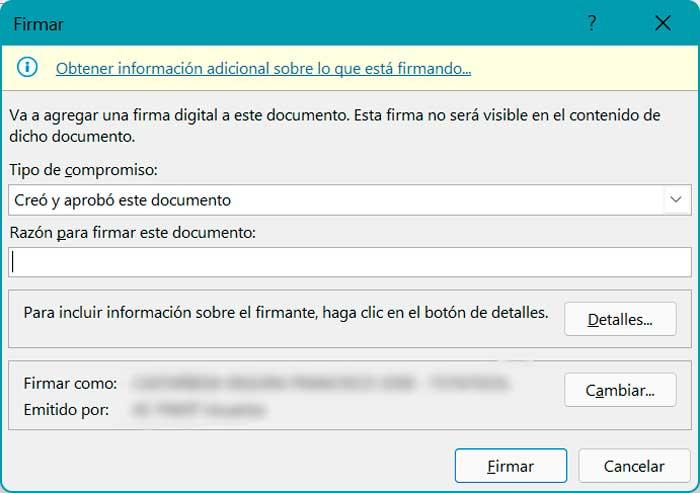
Sobald die Datei unsichtbar signiert ist, wird sie schreibgeschützt. Dadurch wird verhindert, dass es von anderen Benutzern geändert wird.
Falls wir es brauchen, können wir auf einfache Weise eine digitale Signatur aus einem Word-Dokument entfernen. Sobald das Dokument geöffnet ist, klicken Sie erneut auf Datei, dann auf Informationen und wählen Sie dann aus Siehe Unterschriften.
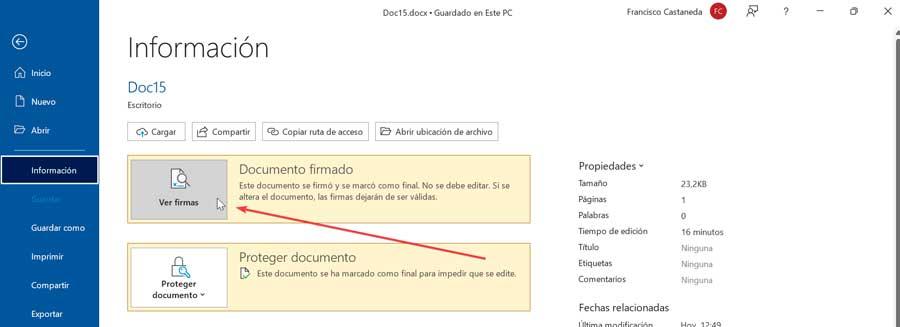
Klicken Sie nun mit der rechten Maustaste auf die Signaturzeile. Dies öffnet ein Kontextmenü, in dem wir die auswählen „Signatur entfernen“ Möglichkeit. Auf diese einfache Weise wird die Signatur aus dem Dokument entfernt und kann erneut bearbeitet und geändert werden.