Adobe Premiere Pro ist eine der beliebtesten Videobearbeitungssoftware der Welt, da sie von Millionen von Menschen für verschiedene Aufgaben wie das Produzieren verwendet wird YouTube Videos, Marketingvideos, Werbung und mehr. In verschiedenen Situationen während der Bearbeitung können wir verschiedene Stile von Übergängen und Effekten auswählen, um unseren Projekten eine stilistischere Note zu verleihen.
Im beliebten Adobe-Tool stehen uns verschiedene Übergangseffekte zur Verfügung und vielfältige Möglichkeiten, diese an unser Video anzupassen. Deshalb werden wir heute darüber sprechen Übergangseffekte , wie man sie in unsere Videos einfügt und wie man sie einbindet, damit sie zu einem wichtigen Werkzeug für unsere Projekte werden.
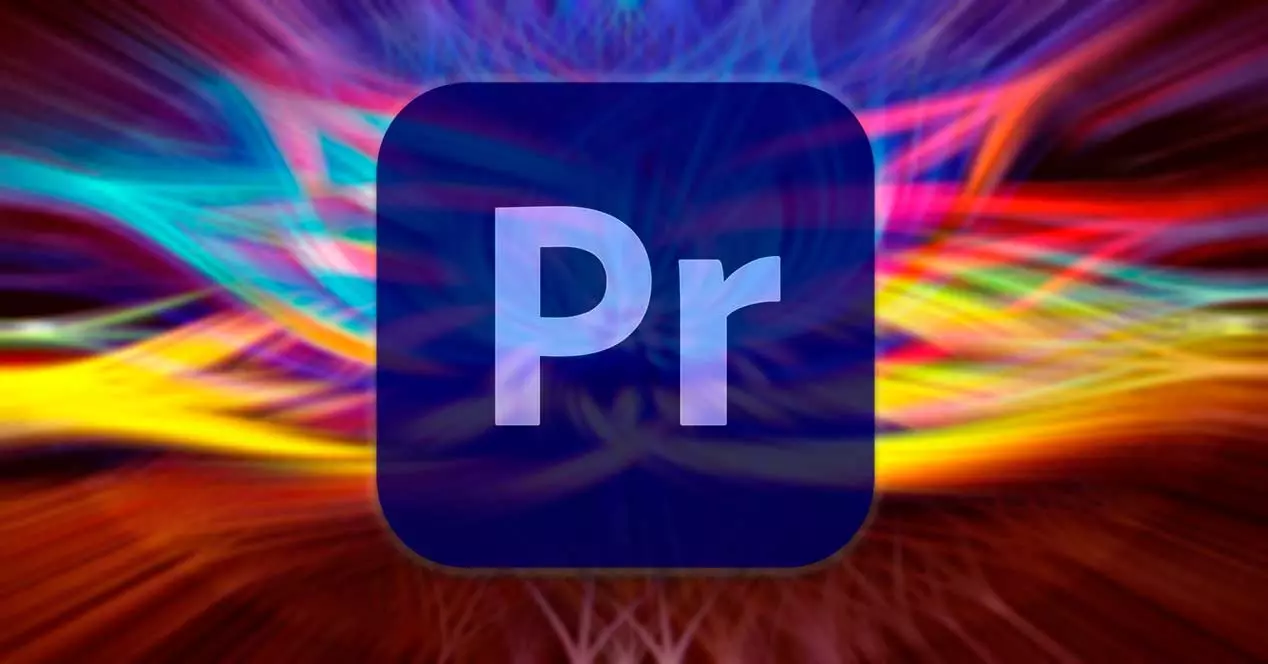
Um unseren Videos Effekte und Übergänge hinzufügen zu können, müssen wir zunächst Adobe Premiere auf unserem PC installiert haben. Wenn wir es nicht haben, müssen wir ein Abonnement von 24.19 Euro pro Monat bezahlen, um es nutzen zu können. Wenn wir es vorher testen wollen, können wir das Laden Sie eine 7-Tage-Testversion herunter mit allen verfügbaren Funktionen.
Übergangsgrundlagen
Ein Übergang ist ein animierter Effekt, der den Übergang von einem Clip zum nächsten erleichtert oder betont oder wir können ihn auch dazu verwenden den Anfang oder das Ende eines Clips stilisieren . Ein Übergang kann einen subtilen Effekt wie eine Überblendung oder einen nachdrücklichen Effekt wie eine Überblendung enthalten. Sie werden normalerweise in einem Schnitt zwischen zwei Clips platziert, wodurch ein doppelseitiger Übergang entsteht. Sie können einen Übergang jedoch auch direkt am Anfang oder Ende eines Clips anwenden und so einen einseitigen Übergang erstellen, z. B. eine Überblendung zu Schwarz.
Wenn ein Übergang von einem Clip zum nächsten wechselt, überlappt er die Frames beider Clips. Überlappende Frames können aus vorhandenen Clips vorgeschnitten oder Frames auf beiden Seiten des Schnitts wiederholt werden. Es ist wichtig zu wissen, dass beim Trimmen eines Clips die Frames werden nicht eliminiert , aber die resultierenden In- und Out-Punkte sind dafür verantwortlich, ein Fenster auf dem Originalclip zu bilden. Aus diesem Grund werden bei der Verwendung eines Übergangs die beschnittenen Frames verwendet, um den Übergangseffekt zu erzeugen, oder, wenn die Clips keine beschnittenen Frames haben, die Frames wiederholt.
Übergänge in Premiere hinzufügen
Als erstes müssen wir Adobe Premiere öffnen und ein neues Projekt erstellen. Klicken Sie dazu auf den Reiter „Datei“ und dann auf „Neu“ und „Projekt“ oder verwenden Sie die Tastenkombination „Strg + Alt + N“. Nach dem Hinzufügen ziehen wir die Videodatei auf die Timeline.
Das Suchen und Hinzufügen von Übergängen ist ein sehr einfacher Vorgang, da wir alle Übergangsoptionen in der finden Effekte Panel, auf das Sie über die obere Optionsleiste zugreifen können. Auf der rechten Seite erscheint dann ein Panel.
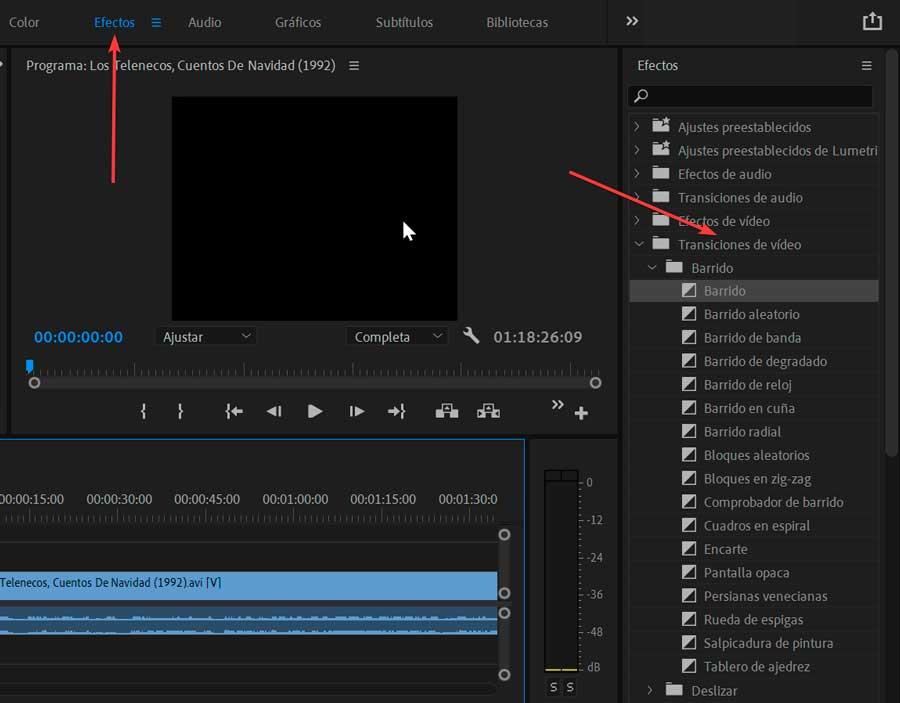
Als nächstes klicken wir auf die Video Übergänge Abschnitt, den wir auf der rechten Seite finden, und zeigen ihn an. Dadurch werden verschiedene Ordner mit „Wipe“, „Slide“, „Peel Page“, „Dissolve“, „Iris“, „3D Motion“, „Immersive Video“ und „Zoom" Auswirkungen. Von hier aus können wir jede dieser Arten von Übergängen auswählen, die wir in unserem Projekt verwenden möchten.
Klicken Sie dazu einfach auf den Übergang, um ihn auszuwählen, halten Sie ihn gedrückt und ziehen Sie ihn dann an den Anfang oder das Ende des Clips, für den Sie ihn verwenden möchten. Wir können es auch zwischen zwei Clips platzieren, um den Übergang zwischen dem Ende eines Clips und dem Anfang eines anderen herzustellen.
Wie man sie bearbeitet
Möglicherweise muss der Übergang nicht so lange dauern oder nicht so auffällig sein, sodass Premiere es uns ermöglicht, ihn einfach von dort aus zu bearbeiten Effektsteuerung Panel, das sich oben rechts befindet, wenn wir am Bild arbeiten. Effekte Tab.
Als Nächstes wählen wir in der Timeline den Übergang aus, den wir unserem Clip hinzugefügt haben, wodurch eine Änderung in der erfolgt Effektsteuerung Panel, wo wir beschriftete Quadrate sehen können A und B und eine Mini-Timeline.
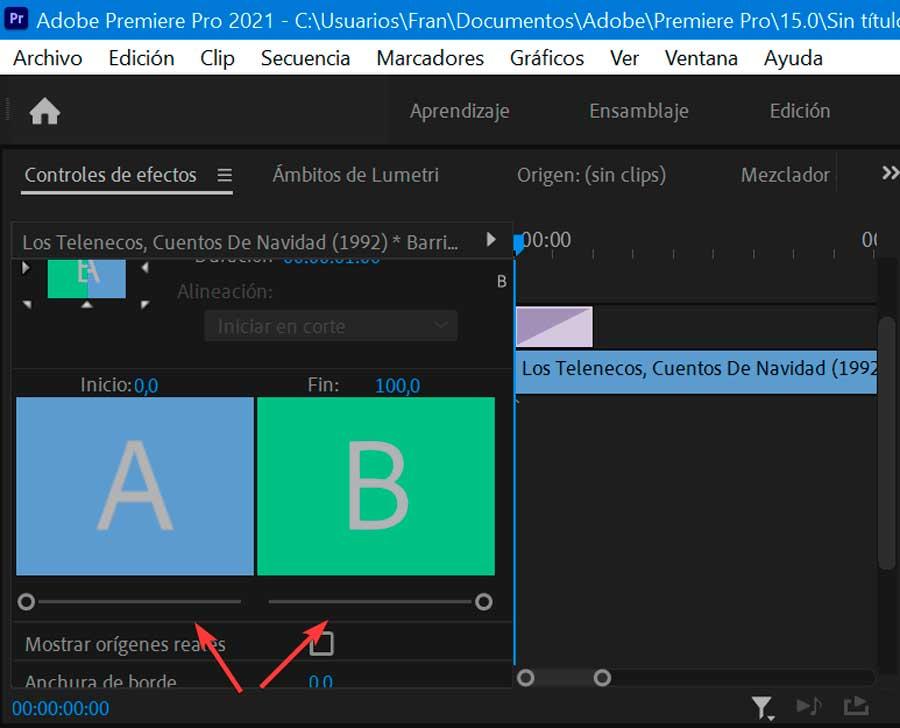
Hier können wir ändern, wo der Übergang beginnt, indem wir zum Balken unter dem Quadrat A gehen. Wir klicken und ziehen den kleinen Kreis, um den zu ändern Startseite Wert. Dadurch beginnt der Übergang näher oder weiter vom Anfang des zweiten Clips entfernt. Um den Endpunkt des Übergangs zu ändern, verwenden wir den Balken unter dem Quadrat B.
Es ist auch möglich, die Dauer des Übergangs insgesamt mit zu ändern Dauer Wert. Wenn wir den Mauszeiger über diesen Wert bewegen, können wir klicken und nach links oder rechts ziehen, um ihn zu ändern. Dadurch wird der gesamte Übergang für beide Clips länger.
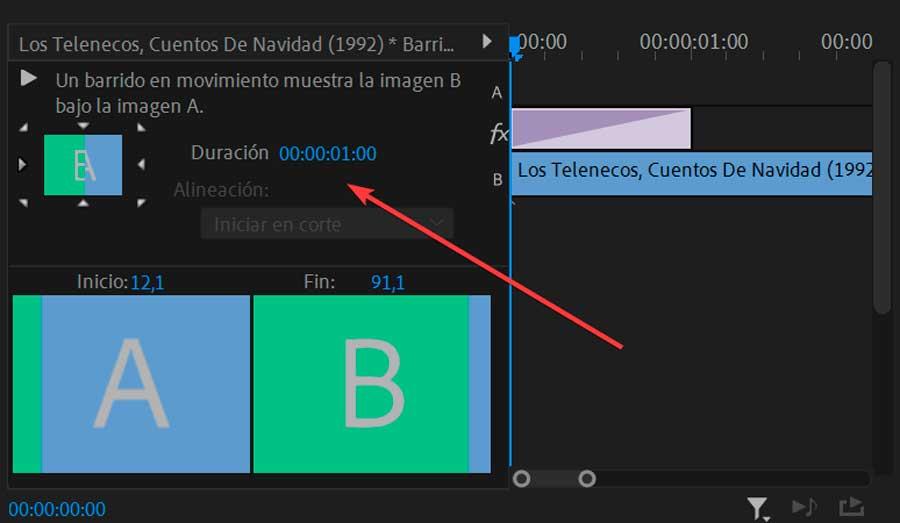
Außerdem können wir den Übergang schnell so ausrichten, dass er dort beginnt, wo die Clips abgeschnitten werden. Klicken Sie dazu auf die Ausrichtung Dropdown-Menü und wählen Sie aus, wo der Übergang beginnen oder enden soll.
Durch die Verwendung dieser Effektsteuerungen können Sie unseren Übergang glatt aussehen lassen und perfekt in unser Projekt einfügen, da er in Echtzeit stattfindet, sodass wir sehen können, wie sie sich auf unser Video auswirken, während wir es bearbeiten.
Löschen Sie einen Übergang
Falls uns der von uns hinzugefügte Übergang nicht gefällt, wie er in unserem Clip aussieht, können wir ihn leicht entfernen. Wir müssen nur sicherstellen, dass wir es wirklich löschen wollen, bevor wir es tun, da alle Änderungen, die Sie daran vorgenommen haben, verloren gehen.
Es gibt zwei verschiedene Möglichkeiten, einen Übergang zu entfernen:
- Wir müssen nur den Übergang in der Timeline finden und auswählen. Drücken Sie dann die „Löschen“-Taste auf unserer Tastatur.
- Wir markieren die Transition in der Timeline, um sie später mit der rechten Maustaste anzuklicken. Dies öffnet ein Kontextmenü, in dem wir „Löschen“ auswählen, um den Übergang zu entfernen.
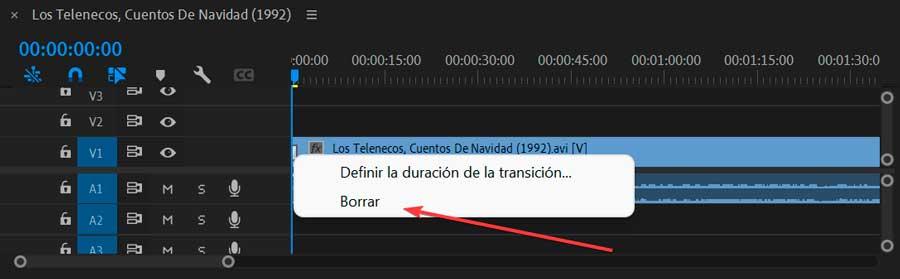
Auf diese Weise können wir versuchen, verschiedene Übergänge hinzuzufügen und zu entfernen, bis wir denjenigen finden, der uns wirklich zufriedenstellt.
Websites zum Herunterladen von Übergängen für Premiere
Obwohl Premiere eine gute Anzahl von Übergängen enthält, ist es möglich, dass diese zu viele gesehen und uns bekannt sind. Falls wir ihm ein persönlicheres und anderes Aussehen verleihen möchten, können wir Übergänge verwenden, die wir aus dem Internet herunterladen können.
mische es
Wir sprechen von einer Website, auf der wir kostenlose Stock-Videos, kostenlose Stock-Musik und kostenlos bekommen können Premiere Pro-Vorlagen . Wir können unser Videoerstellungsspiel verbessern, indem wir ihre Bibliothek mit kostenlosen Videovorlagen für Premiere Pro durchsuchen. Einfach herunterladen und verwenden kostenlos Animierte Grafikvorlagen in Ihrem nächsten Videobearbeitungsprojekt ohne Registrierung oder Zahlung.
Hier finden wir Mogrts, Projekte, Bauchbinden und Übergänge, die Sie Ihren YouTube-Videos, Diashows oder Musikvideos hinzufügen können. Sie können nicht nur unbegrenzt Premiere Pro-Videovorlagen und -Effekte herunterladen, sondern auch vollständig bearbeiten.
Envato-Elemente
Wenn die kostenlosen Vorlagen mit Premiere-Übergangseffekten unsere Anforderungen nicht erfüllen, können wir uns für die Premium-Vorlagen entscheiden, die auf Envato Elements verfügbar sind, einer Website, auf der Sie unbegrenzte Ressourcen per Abonnement herunterladen können.
Diese Website Enthält Vorlagen für Übergänge und andere professionell gestaltete animierte Grafiken wie Logoanimationen, Intros und Titel. Elements bietet außerdem Archivfotos, Musik, Videoclips und Schriftarten, mit denen Sie Ihren eigenen Stil entwickeln können, sowie ausführliche Kurse, um Ihre kreativen Fähigkeiten zu verbessern.
Wenn wir seinen Inhalt testen wollen, können wir das Zugriff auf eine 7-Tage-Testversion , sowie Zugriff auf unbegrenzte Downloads von mehr als 59 Millionen kreativen Ressourcen ab 14.50 Euro pro Monat.