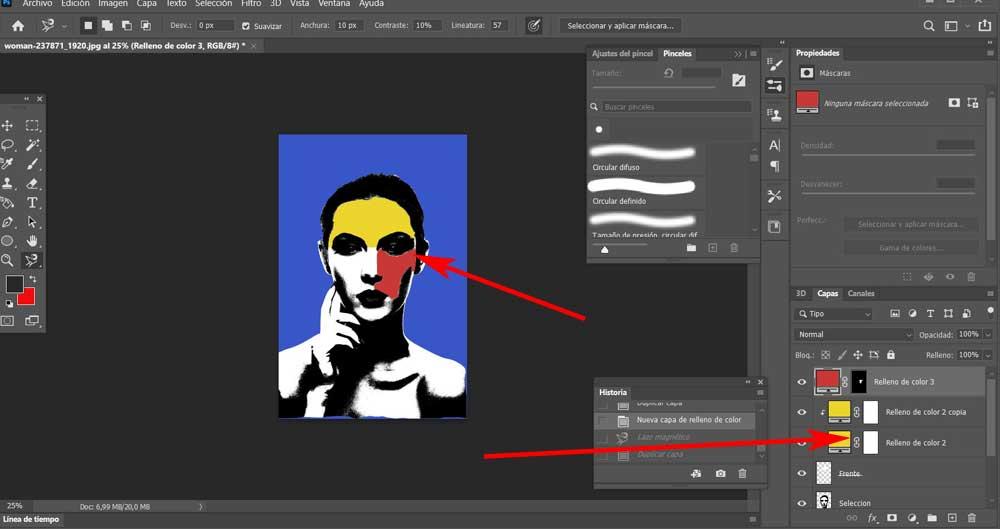Wenn es darum geht, mit Software mit der Kraft zu arbeiten of Adobe Photoshop Für viele reicht eine einfache Bearbeitung nicht aus. Um die Helligkeit eines Fotos zu korrigieren oder einen Teil davon zu entfernen, haben wir andere einfachere Softwarelösungen. Wenn wir jedoch zum Beispiel einen Pop-Art-Effekt für unsere persönlichen Bilder erzielen möchten, hilft uns das Adobe-Programm sehr.
Die Wahrheit ist, dass dies seit vielen Jahren eine der repräsentativsten Anwendungen von Grafiksoftware ist. Nicht umsonst ist es der weltweite Maßstab für die Fotobearbeitung, was keine Kleinigkeit ist. Wir sagen dies, weil diese besondere Art der Nutzung in den letzten Jahren nicht aufgehört hat zu wachsen. Hier spielen verschiedene Faktoren für dieses Wachstum eine Rolle, wie z. B. soziale Netzwerke, mobile Kameras oder die Einfachheit aktueller Programme.

Zu sagen, dass letztere den meisten Benutzern, auch denen ohne Erfahrung, die Möglichkeit geben, ihre Fotos in Sekunden zu verbessern und zu reparieren. Aber das ist noch nicht alles, was wir damit machen können Programme wie zum Beispiel bei Photoshop.
Wählen Sie das am besten geeignete Fotobearbeitungsprogramm
Wenn es um die Auswahl der einen oder anderen Anwendung beim Umgang mit unseren persönlichen Bildern geht, haben wir eine große Auswahl. Sagen wir, wir können sowohl kostenpflichtig als auch kostenlos finden, zusätzlich zu einigen, die einfacher sind als andere. Wir haben Webanwendungen, für die keine Installation erforderlich ist PC das löst grundlegende Probleme in Sekunden. Dies liegt daran, dass sie sehr spezifische Funktionen bieten, die Sie automatisch ausführen können, indem Sie die Datei als solche hochladen. Wir beziehen uns auf Helligkeitskorrektur, Entfernung roter Augen, Hinzufügen eines Rahmens usw.
Aber natürlich bevorzugen viele Benutzer eine viel bessere Kontrolle über ihren Grafikinhalt. Verwenden Sie dazu am besten fortschrittlichere Lösungen wie Photoshop oder GIMP , seine mächtige kostenlose Alternative. Dies ermöglicht es uns, wahre Wunder in Bezug auf Retusche oder Design zu vollbringen. Das Erreichen einiger oder anderer Ergebnisse zusätzlich zum Programm hängt natürlich auch von unserem Wissen und unserer Vorstellungskraft ab.
Aus diesem Grund zeigen wir Ihnen in diesem Fall, wie Sie ein beliebiges Bild erstellen können Pop-Art-Effekt seit Jahren so beliebt. Es ist nicht so, dass es eine komplexe Aufgabe ist, wie wir sehen werden, aber wir müssen die Schritte kennen, die wir hier mit dem oben genannten Adobe-Programm Photoshop ausführen müssen.
So erzielen Sie mit Photoshop einen Pop-Art-Effekt
Bevor wir mit dem Pop-Art-Transformationsprozess beginnen, über den wir sprechen, müssen wir uns über das klar sein für Ihre privaten Foto dass wir dafür verwenden werden. In der Regel ist es für diese Art der Transformation üblich, ein Gesicht im Vordergrund zu verwenden, sei es eine Person oder ein Tier. Aber ja, wir können es auch mit jedem gewünschten Objekt ausführen. Der Prozess ist in allen Fällen sehr ähnlich. Wir müssen nur die Intensität bestimmter Funktionen messen oder die Teile einfärben, die wir im Bild hervorheben möchten.
Zu sagen, dass das Erreichen des Pop-Art-Effekts auf einem Foto mit Photoshop etwas Geduld erfordert, ist aber nicht kompliziert. Damit erreichen wir wirklich ein eigenes Bild, aber ein Foto im Stil von Andy Warhol, alle mit der Kontrolle, die uns die vielen Funktionen von Photoshop ermöglichen. Wie Sie sich vorstellen können, besteht der erste Schritt, den wir unternehmen müssen, um dies zu erreichen, das wir kommentieren, darin, das zu behandelnde Foto in der zu öffnen Adobe Programm. Natürlich wählen wir das Objekt, Tier oder die Person aus, die wir auswählen. Wir empfehlen die Auswahl von Frontalfotos und mit wenigen Details, um den Prozess zu vereinfachen.
Entfernen Sie alle Elemente aus dem Fotohintergrund
Denken Sie daran, dass die von uns gesuchten Originalbilder im Pop-Art-Stil keinen Hintergrund haben. Das erste, was Sie tun müssen, ist, sie zu entfernen oder zu reinigen. An dieser Stelle sei erwähnt, dass von Anfang an die Adobe-eigenes Programm hat eine Vielzahl von Auswahlwerkzeugen. Daher müssen wir nur das auswählen, mit dem wir uns am wohlsten fühlen, zum Beispiel das sogenannte Magnetic Lasso Tool.
Damit wählen wir die Figur aus, die wir vom Hintergrund trennen möchten und auf die wir den Pop-Art-Effekt anwenden möchten, den wir kommentieren.
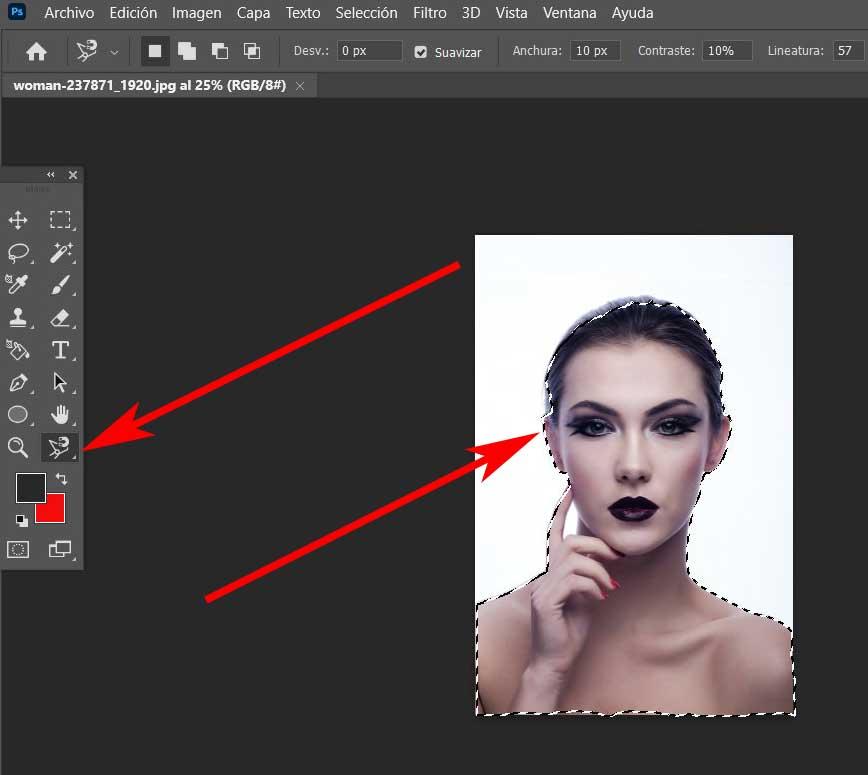
Sobald wir die Auswahl als solche getroffen haben, müssen wir nur noch die drücken Strg + J-Taste Kombination, um die Auswahl in einer neuen Ebene zu duplizieren, die erstellt wird.
Weisen Sie dem neuen Bildhintergrund in Photoshop eine Farbe zu
Es ist zweckmäßig, dass wir es umbenennen, um uns dabei besser zu organisieren. Während das Originalfoto den Namen Hintergrund hat, den wir gerade erstellt haben, nennen wir Auswahl. Sobald wir dieses Element entfernt haben, werden wir daher eine flache Farbe auf anwenden der transparente Hintergrund wir haben. Dazu wählen wir die Ebene Hintergrund aus und klicken auf die Menüoption Ebene / Neue Füllebene / Einheitliche Farbe.
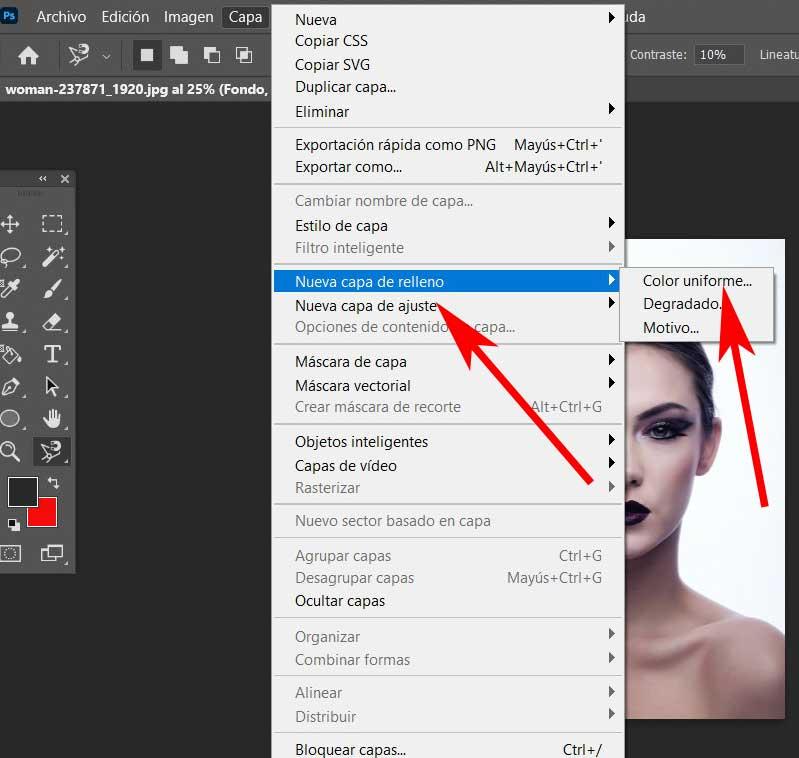
Jetzt müssen wir die Tonalität zuweisen, die uns am besten gefällt, damit der Hintergrund des Pop-Art-Fotos hinzugefügt wird. Dies hängt weitgehend von den Farben ab, die wir später in der Abbildung als solche verwenden werden.
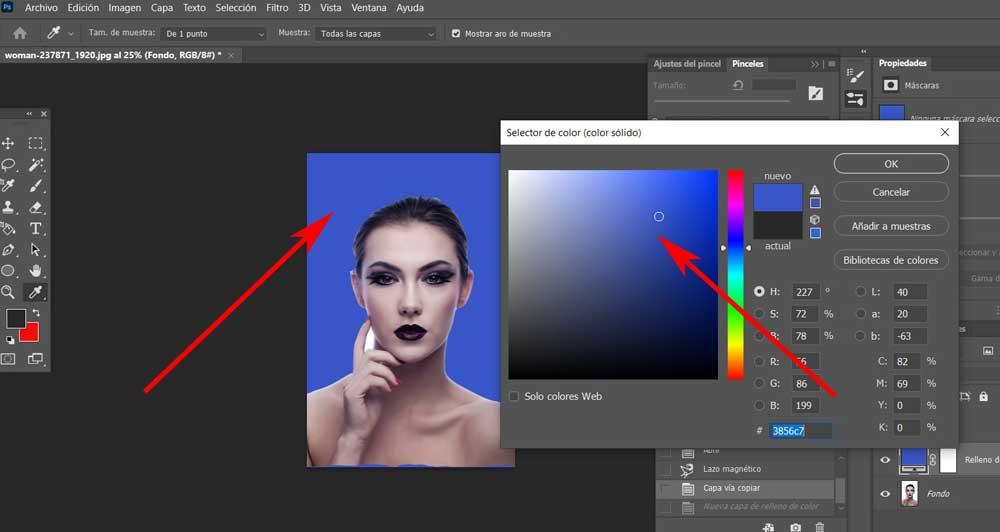
Foto für Photoshop Pop Art-Effekt verzerren
Um das hier vorgeschlagene Ziel zu erreichen, besteht der nächste Schritt darin, das Bild zu verzerren und sein Erscheinungsbild in Schwarzweiß zu ändern. Im Gegenzug werden wir mit diesem Schritt die überschüssigen Details der Original Bild um das zu erreichen, wonach wir suchen. Dies können wir über die Menüoption Bild / Anpassungen / Schwellenwert ausführen, nachdem wir die zuvor erstellte Auswahlebene ausgewählt haben.
Jetzt müssen wir nur noch den Cursor bewegen, bis die Details beseitigt sind, der für uns wichtige Inhalt sichtbar ist und uns gefällt.
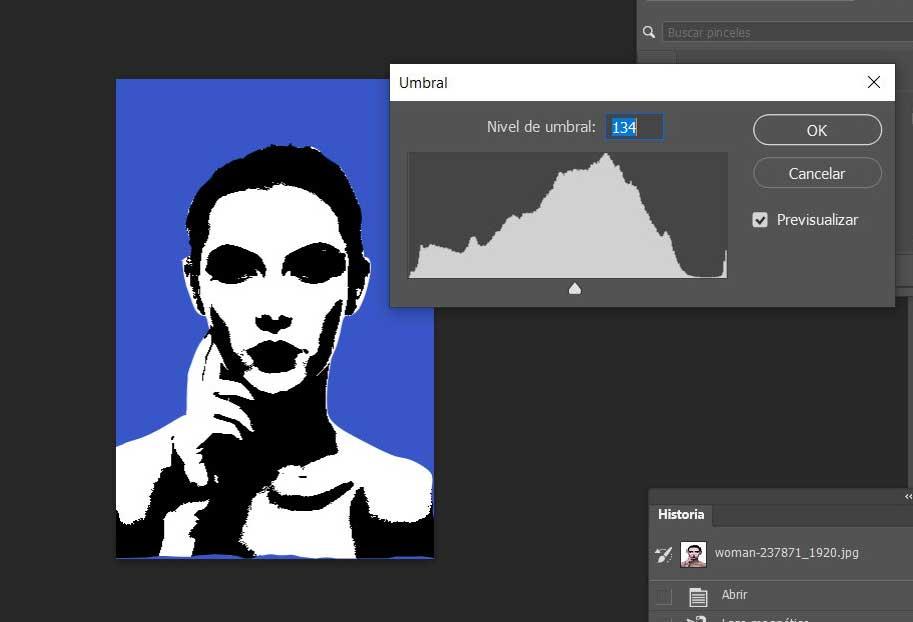
Wenden Sie Farben auf Bereiche an, um den Pop-Art-Effekt zu erzielen
Zum Schluss müssen wir nur noch Farbe die Bereiche des Originalbildes, die uns mit verschiedenen Farbtönen am meisten interessieren. Nun, dafür müssen wir nur den Bereich auswählen, den wir in der Auswahlebene behandeln möchten, wie wir es zuvor getan haben, zum Beispiel mit dem Magnetic Lasso Tool. Sobald die gewünschte Auswahl des Fotos getroffen ist, duplizieren wir die ausgewählte Ebene auch mit dem Strg + J Tastenkombination . Ebenso ist es vorzuziehen, dass wir bei jeder neuen Auswahl von Abschnitten die erstellten Ebenen umbenennen, beispielsweise mit dem Namen des Teils.
In diesem Moment müssen wir nur mit dem Teil des Fotos zur neuen Ebene wechseln und zum Menü Ebene / Neue Füllebene / Einheitliche Farbe zurückkehren. In diesem Fall füllt die von uns gewählte Farbe natürlich nicht die gesamte Farbe aus Schicht und nur diesen Teil betreffen, markieren wir das Feld Vorherige Ebene verwenden, um ein Schnittmaskenfeld zu erstellen.
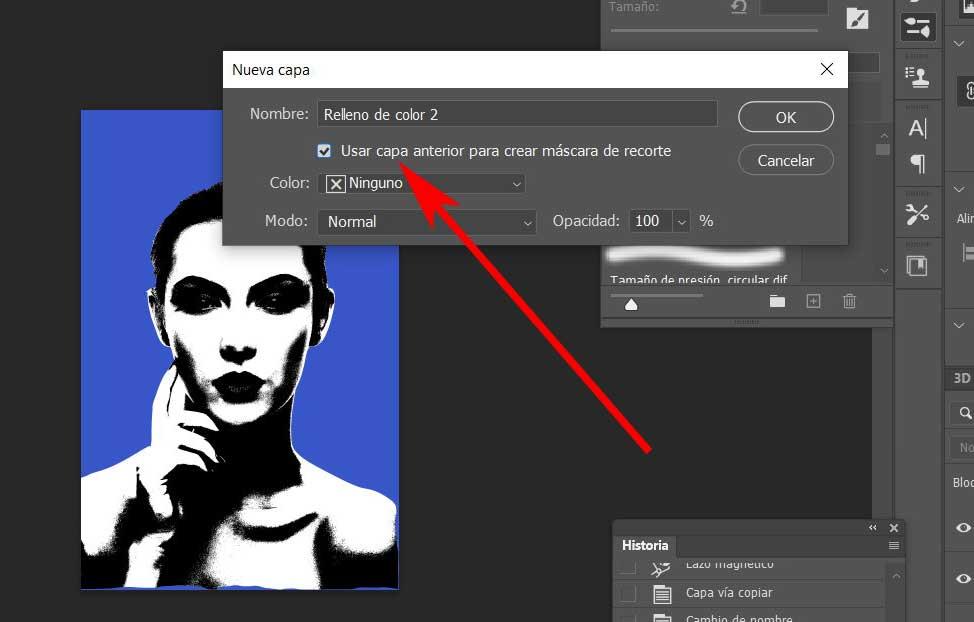
Dies können wir mit allen Teilen des Fotos, die wir einfärben möchten, so oft wiederholen, wie wir möchten. Hier unsere Kreativität und Geduld kommt ins Spiel, um den Pop-Art-Effekt zu erzielen, den wir in Photoshop suchen.