Eine der Veränderungen, die das Neue mit sich bringt Microsoft Betriebssystem ist der optische Aspekt, viel minimalistischer und unserer Meinung nach hübscher als frühere Ausgaben. Jedoch, Windows 11 hat auch einen wichtigen Abschnitt wie die Anpassung, damit wir ihn an unseren Geschmack anpassen und so bequemer arbeiten können.

Damit uns beim Arbeiten nichts ablenken kann, hat Microsoft bei Windows 11 auf einige Parameter wie Animationen verzichtet. Aus diesem Grund werden im Gegensatz zu Windows 10 die Bildlauf- oder Bildlaufleisten ausgeblendet. Nicht umsonst war es eines der am meisten kritisierten Features von Windows 10-Benutzern, da es für Ablenkungen sorgte
Was ist die Bildlaufleiste oder Scroll?
Die Bildlaufleiste oder Scrolls ist a vertikaler oder horizontaler Balken das erscheint, wenn man durch den Inhalt eines Fensters scrollt. Es ist an den Rändern des Bildschirms und manchmal am unteren Rand des Bildschirms sichtbar. Es kann praktisch sein, wenn wir eine lange Liste von Elementen haben, anstatt das Mausrad zu verwenden.
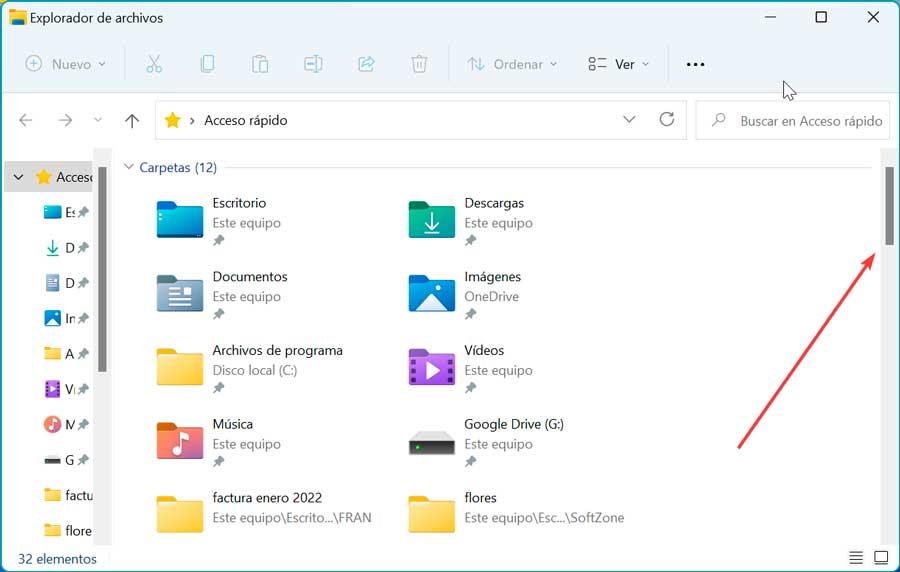
Ein klares Anwendungsbeispiel ist, wenn wir die öffnen Datei-Explorer. Wenn es aktiviert ist, bietet es uns die Möglichkeit, im linken Bereich einen vertikalen Bildlauf durchzuführen, in dem die Optionen angezeigt werden, durch die wir navigieren können. Das rechte Bedienfeld zeigt seinerseits alle Inhalte, die wir je nach der von uns festgelegten Ansicht und der Größe des Fensters horizontal oder vertikal finden können.
Sichtbar machen und verstecken
Wie wir bereits besprochen haben, werden die Bildlaufleisten von Windows 11 ausgeblendet, wenn sie nicht verwendet werden, um Ablenkungen zu vermeiden. Wenn wir sie hingegen lieber immer im Blick haben möchten, gibt es eine sehr einfache Möglichkeit, sie zu aktivieren.
Dazu muss auf das Konfigurationsmenü zugegriffen werden, für das wir die Tastenkombination „Windows + I“ drücken. Wir können auch darauf zugreifen, indem wir mit der rechten Maustaste auf die Startschaltfläche klicken, wodurch das WinX-Menü geöffnet und von dort aus ausgewählt wird. Klicken Sie im Inneren auf den Abschnitt „Barrierefreiheit“, den wir unten im Menü auf der linken Seite finden. Später im Menü rechts klicken wir auf "Visuelle Effekte" .
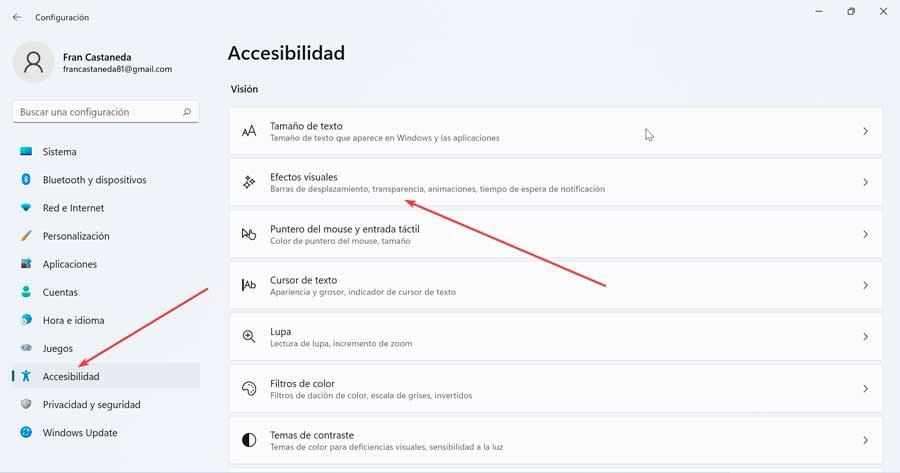
Dies zeigt uns einen neuen Bildschirm und oben finden wir die Option „Bildlaufleiste immer anzeigen“ deaktiviert. Daher muss nur auf die graue Schaltfläche geklickt werden, damit sie blau wird und die Meldung „Aktiviert“ erscheint. Sobald dies automatisch erfolgt ist, bleiben die Balken in allen Fenstern fixiert, es sei denn, eine Anwendung verwaltet ihre eigenen Bildlaufleisten unabhängig voneinander.
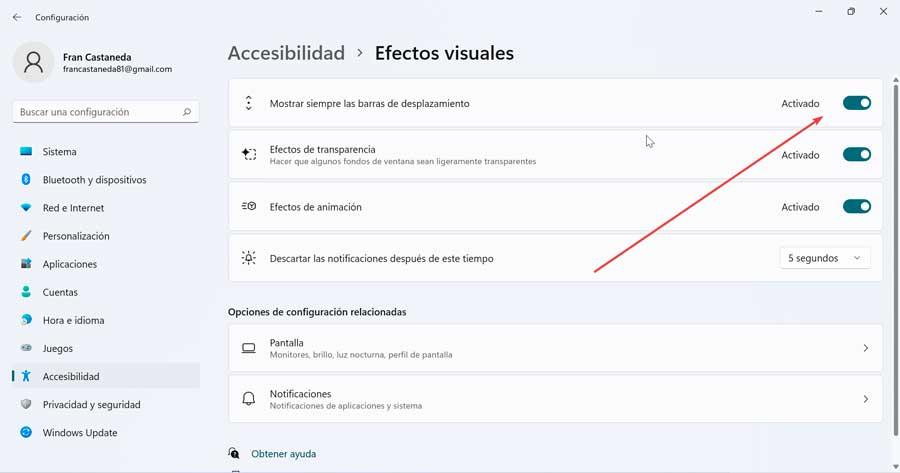
Für den Fall, dass wir sie wieder entfernen möchten, wiederholen Sie einfach die vorherigen Schritte erneut und wenn Sie auf die blaue Schaltfläche klicken, wird sie grau und zeigt die Meldung „Deaktiviert“ an.
Passen Sie die Breite der Leiste an
Zusätzlich zu der Möglichkeit, die Verwendung dieser Leisten zu ermöglichen, könnten wir es wahrscheinlich auch interessant finden, sie anpassen zu können, z ihre Größe ändern . Vor allem, wenn wir Sehprobleme haben, möchten wir vielleicht, dass die Balken breiter sind. Wenn wir andererseits kleine Bildschirme mit niedriger Auflösung oder große Bildschirme verwenden, kann es uns stören, mehrere Fenster sichtbar zu haben, da dies für uns möglicherweise zu breit ist.
Die Wahrheit ist, dass Microsoft trotz der schrittweisen Weiterentwicklung der Anpassungsoptionen seiner Betriebssysteme immer noch nicht so anpassbar ist, wie es die meisten Benutzer möchten. Deshalb, wie in Windows 10, Es ist nicht möglich, die Größe zu ändern und anzupassen der Fenster-Scrollleiste, zumindest nicht einfach aus dem Einstellungsmenü .
Und es ist so, dass wir, obwohl wir diese Option im Konfigurationsmenü nicht haben, sie ausführen können, indem wir a machen kleine Änderung im Registrierungseditor , wie wir weiter unten sehen werden.
Passen Sie die Höhe und Breite an
Um diese Änderung in der Systemkonfiguration vorzunehmen, müssen wir den Editor aufrufen. Dies tun wir, indem wir die Tastenkombination „Windows + R“ drücken, wodurch der Befehl „Ausführen“ gestartet wird. Hier werden wir schreiben regedit und drücken Sie die Eingabetaste oder die OK-Taste.
Sobald wir uns im Editor befinden, navigieren wir zu folgender Route:
HKEY_CURRENT_USER / Control Panel / Desktop / WindowMetrics
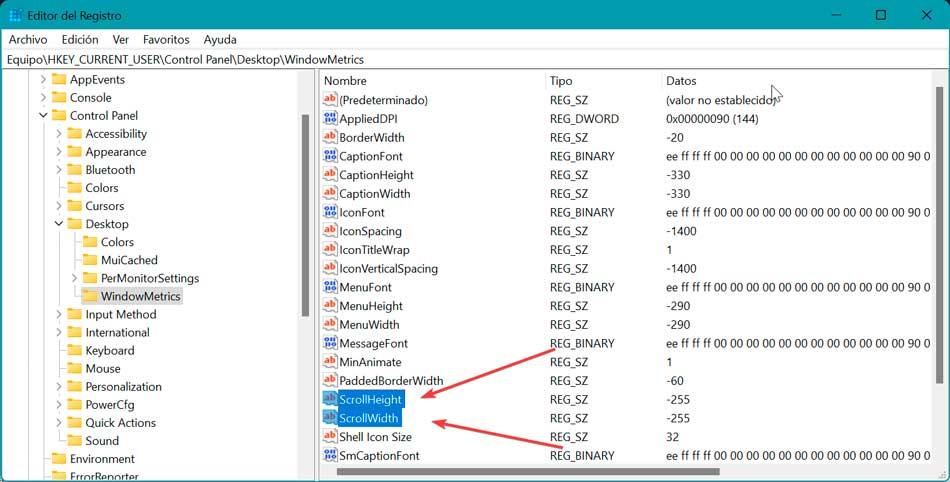
Anschließend müssen wir im rechten Bereich zwei Werte lokalisieren: ScrollHeight und ScrollWidth , die für die Änderung der Werte verantwortlich sind, die wir benötigen, um die Leiste entsprechend unseren Anforderungen breiter oder schmaler zu machen. Standardmäßig haben beide einen Wert von -255, also müssen wir damit spielen, um die gewünschte Breite und Höhe für die Balken zu erhalten.
Sicher werden wir uns fragen, woher kommt dieser Wert? Nun, die -255, die sie standardmäßig enthalten, erhält man, indem man -15 mit dem Pixelwert multipliziert, den der Balken haben soll. Im Standardmodus wird also -255 durch Multiplizieren von -15×17 erhalten. Wenn wir zum Beispiel wollen, dass dieser Balken eine Dicke von 30 Pixeln hat, müssen wir -15×30 = -450 multiplizieren. Wenn wir es dünner haben wollen, 10 Pixel, multiplizieren wir -15×10=-150. Es ist nur erforderlich, auf jeden Eintrag doppelzuklicken und die Nummer in der zu ändern "Wertinformationen" .
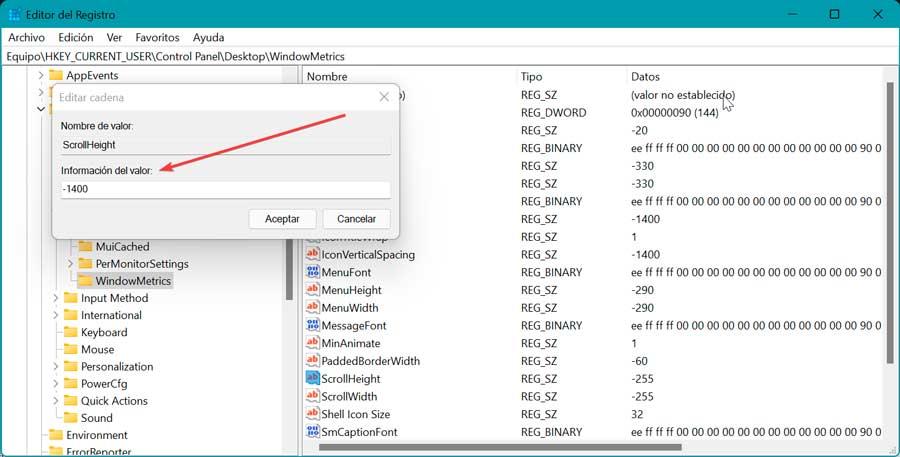
Natürlich müssen wir die maximalen und minimalen Werte berücksichtigen, die diese Einträge zulassen, da die Minimalwert wird sein -120 damit die Stange so dünn wie möglich ist, während die höchster Wert Lauf -1500 , wird in diesem Fall missbräuchlich dick.
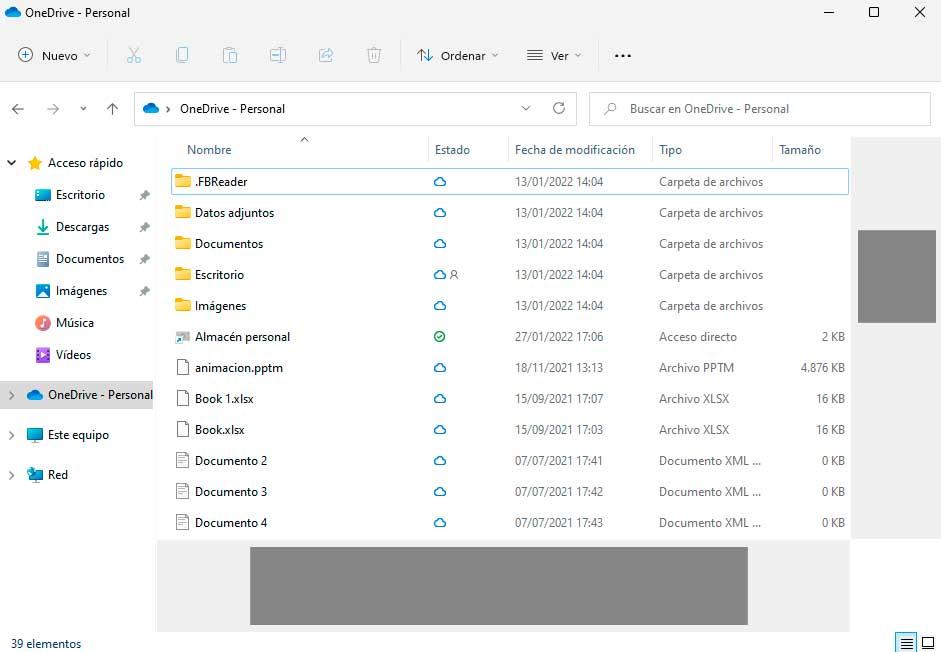
Sobald die relevanten Änderungen in den Einträgen ScrollHeight und ScrollWidth vorgenommen wurden, schließen wir den Editor und starten Windows neu. Sobald es wieder hochgefahren ist, öffnen wir den Datei-Explorer und können die neue Größe der Bildlaufleiste überprüfen.
Zurück zur ursprünglichen Größe
Es ist möglich, dass es uns zunächst schwer fällt, die gewünschte Größe für den Balken zu finden, nicht umsonst ist es schwierig, die Pixeläquivalenz in Bezug auf sein endgültiges Erscheinungsbild wirklich zu kennen. Aus diesem Grund können wir jederzeit zur Registrierung zurückkehren, die Werte in den beiden Einträgen ändern und neu starten, bis wir die gewünschte Breite und Höhe für die Bildlaufleiste gefunden haben.
Wenn uns eine Größe nicht gefällt und wir zur ursprünglichen Konfiguration zurückkehren möchten, müssen wir lediglich den negativen Wert -255 erneut in den Einträgen ScrollHeight und ScrollWidth festlegen, den Computer neu starten und den Explorer öffnen, um zu überprüfen, ob alles vorhanden ist wieder so, wie es anfangs war.
Dieser Trick, den es bereits in Windows 10 gab, kann ohne Angst in Windows 11 verwendet werden und es funktioniert perfekt. Ebenso können wir immer eine Sicherungskopie der Registrierung erstellen, bevor wir mit der Wiederherstellung beginnen, falls wir unerwünschte Änderungen vornehmen.