Um im Internet surfen zu können, können wir dies über Kabel- oder drahtlose Verbindungen tun. Wir können jederzeit von einem zum anderen wechseln, je nachdem, was uns interessiert, da jeder seine positiven und negativen Punkte hat. In diesem Artikel erklären wir Ihnen, was Sie tun müssen Entfernen Sie Ethernet und stellen Sie eine Verbindung über Wi-Fi her in Windows. Es ist ein einfacher Prozess, der jedoch manchmal Zweifel bei den Benutzern hervorrufen kann.
Was zu tun ist, um von Kabel zu Wi-Fi zu wechseln

Es gibt mehrere Möglichkeiten Sie können erwägen, in Windows von Ethernet zu Wi-Fi zu wechseln. Es ist etwas, das Sie mit den neuesten Versionen von tun können Microsoft System. Wir zeigen Ihnen einige Alternativen, damit Sie jederzeit wissen, wie Sie diese Änderung auf einfache Weise vornehmen können.
Entfernen Sie den Draht
Die erste Option ist sehr einfach: Sie müssen einfach Entfernen Sie das Ethernet-Kabel dass Sie mit dem Computer verbunden sind und das war's. Die Kabelverbindung wird automatisch getrennt, ohne dass Sie irgendetwas anderes auf Softwareebene anfassen oder etwas am Computer konfigurieren müssen. Es ist automatisch.
Um sich per WLAN zu verbinden, muss diese Verbindung logischerweise aktiviert werden. Sie müssen eine Verbindung zu einem verfügbaren Netzwerk herstellen, entweder neu oder zu einem, mit dem Sie zuvor verbunden waren, und die Daten bereits gespeichert haben, ohne das Kennwort für den Zugriff eingeben zu müssen.
Verbinden Sie sich mit dem Wi-Fi-Netzwerk
Wenn Sie per Netzwerkkabel verbunden sind, reicht es in Windows 11 aus, sich mit einem Wi-Fi-Netzwerk zu verbinden, um von Ethernet zu wechseln. In diesem Fall müssen Sie zu gehen das WLAN-Symbol das in der Taskleiste erscheint, klicken Sie auf Netzwerke und wählen Sie das WLAN-Netzwerk aus, das Sie interessiert. Wenn Sie bereits eine Verbindung hergestellt haben, müssen Sie nichts weiter tun.
Falls es sich um ein neues Netzwerk handelt, mit dem Sie sich zuvor noch nicht verbunden haben oder dem Sie Daten zum Vergessen gegeben haben, müssen Sie das Passwort eingeben. Dadurch wird von Ethernet auf Wi-Fi umgeschaltet.
Ethernet deaktivieren
Eine weitere Option, die Ihnen zur Verfügung steht, besteht darin, die Ethernet-Karte in den Windows-Einstellungen zu deaktivieren. Dazu müssen Sie zu Start gehen, Einstellungen eingeben, Netzwerk und Internet und Zugang Erweiterte Netzwerkeinstellungen . Dort finden Sie die verschiedenen Netzwerkadapter, die auf dem Computer aktiviert sind.
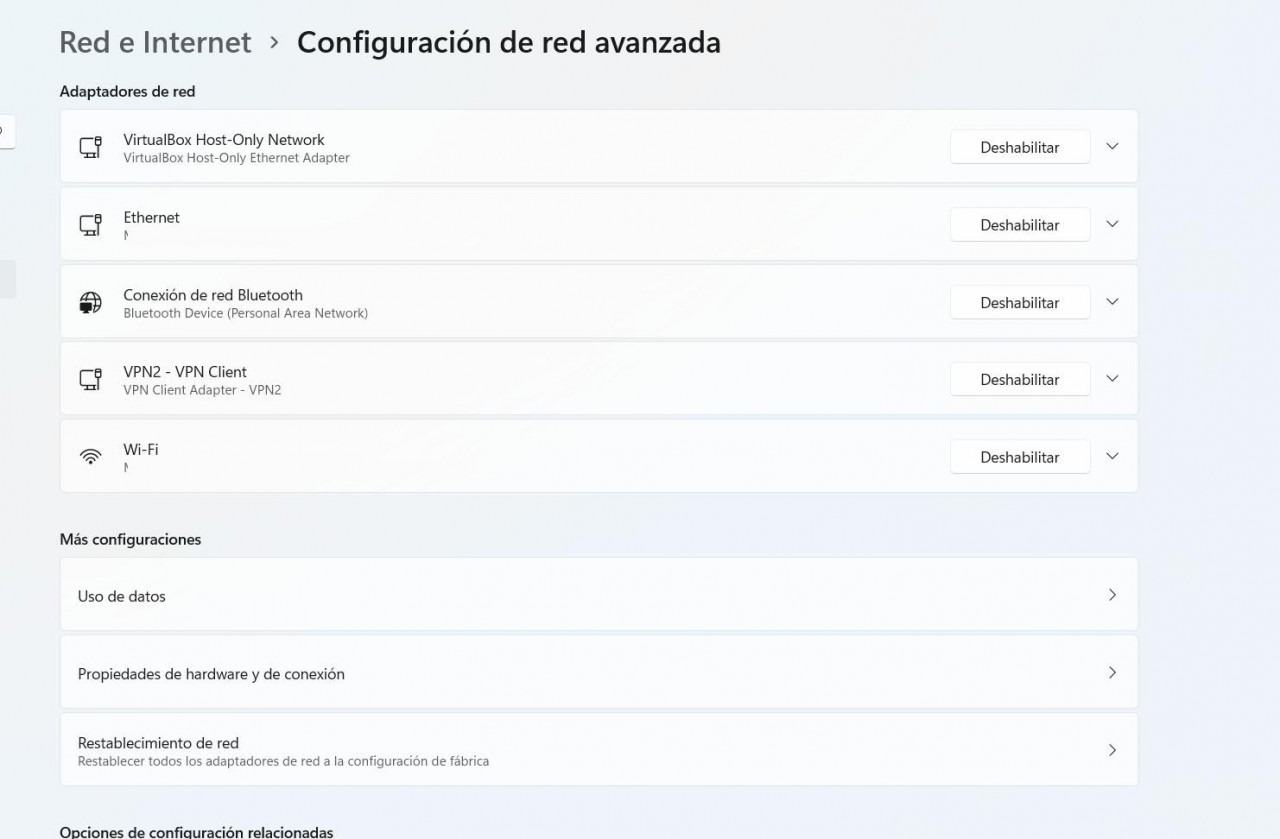
Um Ethernet zu deaktivieren, müssen Sie einfach auf die Schaltfläche Deaktivieren klicken. Die Verbindung wird automatisch beendet. Ihr Gerät verbindet sich mit dem drahtlosen Netzwerk, dem Wi-Fi, das Sie konfiguriert haben und mit dem Sie zuvor verbunden waren, oder einem anderen von Ihnen ausgewählten Netzwerk.
Karte aus den Einstellungen entfernen
Sie haben auch die Möglichkeit, zu Start, Geräte-Manager, Netzwerkadapter zu gehen und dort die Ethernet-Karte auszuwählen. Sie müssen mit der zweiten Maustaste klicken und Sie geben Deaktivieren Sie das Gerät . Es wird automatisch nicht mehr verfügbar sein und Sie werden nur über Wi-Fi verbunden.
Falls Sie es in Zukunft wieder aktivieren möchten, müssen Sie die gleichen Schritte ausführen und dieses Mal auf Aktivieren klicken. Dies kann auch nützlich sein, wenn Sie Leistungsprobleme haben und erneut aktiviert werden müssen. Sie können einen PC immer ohne Ethernet verkabeln.