Selvom der er måder at forhindre vores computer i at slukke, selvom strømmen går ud, er sandheden, at få brugere har en UPS eller et afbrudt strømforsyningssystem i deres computer for at forhindre den i at slukke i tilfælde af en uforudset begivenhed. Hvis strømmen afbrydes, mens du bruger computeren, vil den derfor lukke uventet ned. A priori kan der ikke ske noget alvorligt, bortset fra at vi mister det vi ikke har gemt for nylig, dog kan en blackout af denne type forårsage forskellige skader på systemet.
Uden tvivl er et af de problemer, vi kan finde, når pc'en lukker uventet ned efter en strømafbrydelse, at vi ikke kan genstarte Windows korrekt. Og det er, at denne type blackout kan beskadige visse systemfiler eller reserverede partitioner, der får vores computer til ikke at starte, efter at strømmen er gået ud. Derfor skal vi i dag vise dig, hvad vi kan gøre, hvis Windows ikke kan starte efter et blackout.
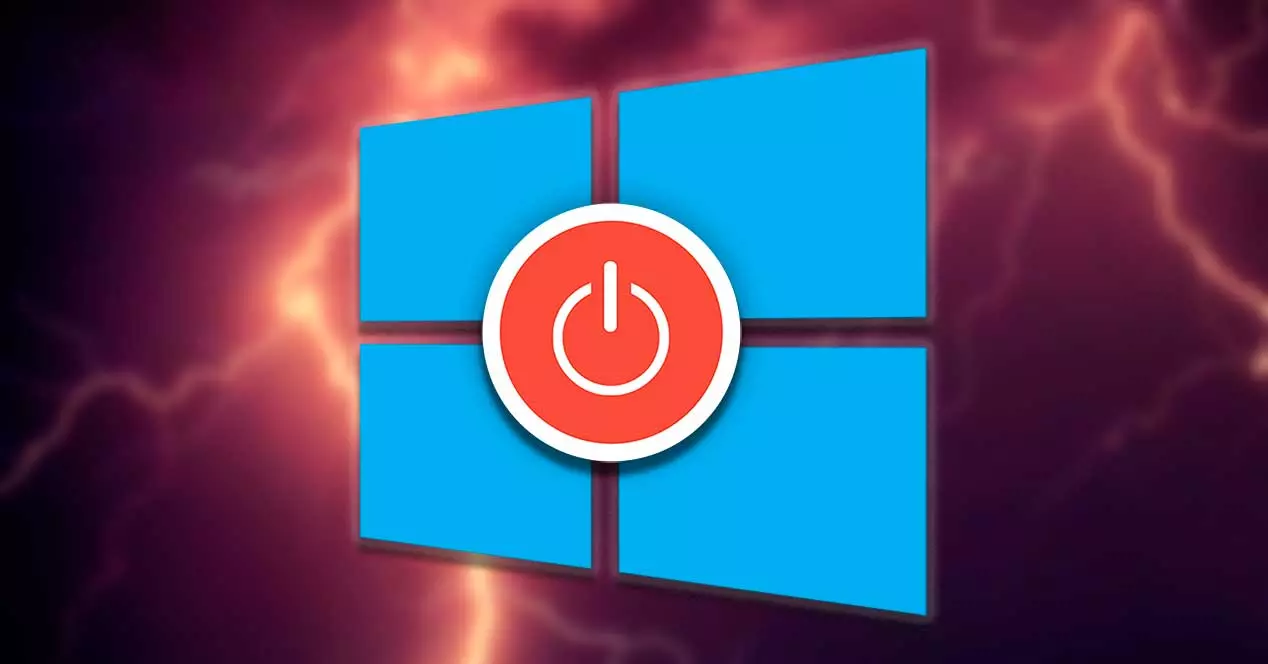
Kan et strømafbrydelse beskadige min computer?
Generelt, når der opstår en strømafbrydelse, det bør ikke i sig selv forårsage skade på hardwaren af vores computer. Der er dog tidspunkter, hvor et strømsvigt kan være ledsaget af en strømstød, som er i stand til at beskadige vores pc og andre elektroniske enheder. Og det er, at en strømstød kan påvirke komponenter som f.eks bundkort, harddisk, batteri eller forårsage langsom ydeevne af computeren.
For at undgå disse problemer, er det tilrådeligt at bruge en overspændingsbeskytter på vores computer, da det vil hjælpe os med at garantere, at hvis der nogensinde er strømstød, er vores pc beskyttet og ikke lider af nogen form for elektrisk skade. Og det er, at selvom vores computer ikke er beskadiget, er det muligt, at vi efter et blackout vil have problemer med at starte Windows korrekt senere.
Windows starter ikke efter en strømafbrydelse
Hvis Windows ikke kan starte op efter en strømafbrydelse, skyldes problemet normalt dette pludselige strømsvigt. Dette forårsager systemfiler til blive beskadiget, Boot Configuration Data (BCD) ødelagt, hvilket forhindrer dem i at finde opstartsstien.
I tilfælde af at dette sker, skal vi udføre følgende handlinger:
- Vi afbryder strømkablet fra din pc.
- Vi fjerner VGA/HDMI-kablet, USB-tastaturet og -musen og andre eksterne enheder.
- Vi holder tænd/sluk-knappen på computeren nede i 10 sekunder (ingen strøm)
- Vi slipper tænd/sluk-knappen for senere at tilslutte strømforsyningen til computeren igen.
- Vi genstarter pc'en.
I tilfælde af at dette ikke løser problemet, og Windows stadig ikke kan starte korrekt, bør vi ikke fortvivle, da der er andre måder at sætte en stopper for dette irriterende problem på.
Fejlfindingstrin
Dernæst skal vi se forskellige handlinger, som vi kan udføre for at få Windows til at starte normalt op efter et strømsvigt.
Kør start reparation
I dette tilfælde, hvis vi er i stand til at få adgang til skærmen Advanced Boot Options, så kan vi køre Startup Repair mulighed. Dette er et automatiseret system af selve operativsystemet, der, når vi har sat det i drift, kører af sig selv, uden at vi behøver at gøre noget, og hvorigennem det giver os mulighed for at løse de problemer, der forhindrer Windows i at indlæse.
For at gøre dette skal vi klikke på Avancerede indstillinger sektion og klik derefter på Fejlfinding , efterfulgt af Avancerede indstillinger og endelig Startup Repair .

Windows selv vil derefter lede efter mulige interne problemer med softwareopstarten for at rette dem automatisk. Derfor, når vi først har aktiveret det, skal vi kun vente på, at processen udføres og reparere eventuelle skader på systemet, der giver os mulighed for at starte Windows igen.
Reparation BCD
Pludselig strømtab kan nogle gange korrupte systemfiler og også korrupte systemreserverede partitioner som Boot Configuration Data (BCD) . Denne BCD-korruption kan forårsage problemer med at starte Windows-systemet.
Fra afsnittet Avancerede indstillinger kan vi se de muligheder, som vi har til rådighed på det tidspunkt, så vi valgte den såkaldte Kommandoprompt .

Når vi har fået adgang til kommandoprompten, skal vi skrive følgende kommandoer for at prøve at reparere BCD'en
bootrec /fixmbr
Med denne kommando lykkedes det os at skrive en ny bootbar Windows MBR .
bootrec /fixboot
På denne måde vil vi være i stand til at skrive en ny opstartssektor i systempartitionen og samtidig rettes de beskadigede sektorer.
bootrec /rebuildbcd
Og endelig skal vi kun analysere pc'ens harddiske for at finde Windows og tilføje det til BCD'en, der løste fejlen.
Efter at have udført disse kommandoer, vil vi genstart computeren igen, hvorefter den skulle begynde at virke igen og starte uden problemer.
Kør System File Checker
Afbrydelsen kan have forårsaget problemer med nogle systemfiler, hvilket forhindrer Windows i at starte korrekt. Hvis dette er tilfældet, kan vi gøre brug af systemfilkontrol , både for at kunne reparere den og for at gendownloade de beskadigede eller manglende filer.

For at gøre dette, fra kommandoprompten vil vi skrive følgende kommando og trykke på Enter:
DISM.exe /Online /Cleanup-image /Restorehealth
Dette vil køre DISM-værktøjet (Deployment Image & Servicing Management) for at reparere beskadigede filer, der forhindrer systemet i at fungere korrekt. Dette vil tage sig af scanning og download af de systemfiler, der er nødvendige for, at Windows kan genstarte korrekt.
Dernæst trykker vi på denne anden kommando og trykker Enter:
sfc /scannow
Denne kommando vil sørge for at scanne pc'en for mistede eller beskadigede filer for at erstatte den med den stabile kopi, der er downloadet af DISM, så det er også vigtigt, at vi kører den.
Når vi er færdige, genstarter vi computeren, skriver følgende kommando og trykker på Enter.
shutdown /r
Reparer pc ved hjælp af installationsmedier
Hvis intet hjælper, skal vi muligvis starte fra Windows-startbare medier. Hvis vi har en Windows bootbar USB-hukommelse, cd eller dvd, vi skal tilslutte det eller indsætte det i pc-drevet og prøve at starte computeren fra det.
Tilslut drevet, der indeholder Windows-installationsfilerne, og tryk på tænd/sluk-knappen. Senere trykker vi på Enter eller en hvilken som helst tast for at starte fra enheden og vælger muligheden for at Reparer computeren.

Avancerede opstartsindstillinger, klik på Kommandoprompt, som åbner Kommandoprompt vindue.

Her skriver vi følgende kommando og trykker Enter:
bootrec /fixmbr
Hvis alt går godt, vil vi se meddelelsen Operationen er gennemført.
Nu skriver vi følgende kommandoer og udfører dem individuelt:
bootrec /fixboot bootrec /rebuildbcd
Gennem dem vil Windows-installationen blive scannet, og den vil være ansvarlig for at løse ethvert problem, de finder.
Hvis kommandoen identificerer nogen Windows-installationer, skal du skrive Y or A og tryk på Enter for at tilføje installationen til vores opstartsliste.
Til sidst genstarter vi pc'en fra kommandoprompten med denne kommando:
shutdown /r
Foretag en ny installation af Windows
Hvis vi efter at have udført alle de foregående trin stadig ikke kan få vores computer til at starte, skal vi overveje en mere drastisk mulighed , og det er muligt, at strømafbrydelsen har forårsaget uoprettelig skade på operativsystemet, der forhindrer, så det kan genstarte med succes.
I dette tilfælde har vi intet andet valg end at lave en ny installation af Windows, formatere disken og installere operativsystemet igen eller udskifte disken med en ny og lave en ny installation af alt. Dette vil få os til at miste alle de filer, vi har gemt i systemet, såvel som alle de programmer, vi har installeret.