Med ankomsten af Windows 8, microsoft introducerede forskellige nyheder i sit operativsystem, hvoraf en var oprettelsen af Aktivitetscenteret eller Notifikationscenteret. Efterfølgende har dette panel gennemgået forskellige modifikationer og forbedringer i både Windows og Windows 11 med introduktionen af forskellige funktioner til brug og konfiguration, der gør det mere anvendeligt og tilgængeligt.
Aktivitetscenteret, også kendt som Notifikationscenteret, har en funktion, der ligner den, der tilbydes af andre operativsystemer som f.eks Android, da det giver os mulighed for at gruppere alle systemadvarsler og applikationsmeddelelser der, og holde dem alle grupperet. Derudover har dette meddelelsescenter også en række hurtig adgangsknapper, hvorfra vi vil være i stand til at aktivere og deaktivere forskellige funktioner i vores Windows med et enkelt klik.

Sådan fungerer Notifikationscenter
Microsoft har forbedret og introduceret ændringer vedrørende funktionaliteterne i Notifikationscenteret i de seneste år, fokuseret det mere på bedre at organisere elementerne og vise alle disse notifikationer på en måde, hvorpå vi kan se mere tydeligt, hvilken applikation der har vist hver notifikation, der vises. . fuld skærm for at vide, hvad den fortæller os.
Dette element vises som en taleboble i nederste højre hjørne af proceslinjen i Windows. Et tal under ikonet angiver, at du har uløste meddelelser. For at åbne den skal vi blot klikke på talebobleknappen, til højre for uret, og et panel kommer frem til højre på skærmen. Når først åbnet, kan vi se alle de meddelelser, der er blevet lanceret i Windows i fuld skærm, ud over at ikonet og navnet på applikationerne vises centreret.
Konfigurer og tilpas dit indhold
Notifikationscenteret, som vi kan finde i både Windows 10 og Windows 11, kan omarrangeres efter vores smag, idet det er i stand til at tilføje eller fjerne ikoner for større komfort.
På Windows 10
I Windows 10 indeholder Action Center dine meddelelser og hurtig adgangsknapper. Du kan tilpasse layoutet af handlingsknapperne, og hvordan du modtager meddelelser. For at gøre dette skal du trykke på Windows + I-genvejen og få adgang til menuen Konfiguration. Så klikker vi på System og Notifikationer og handlinger.
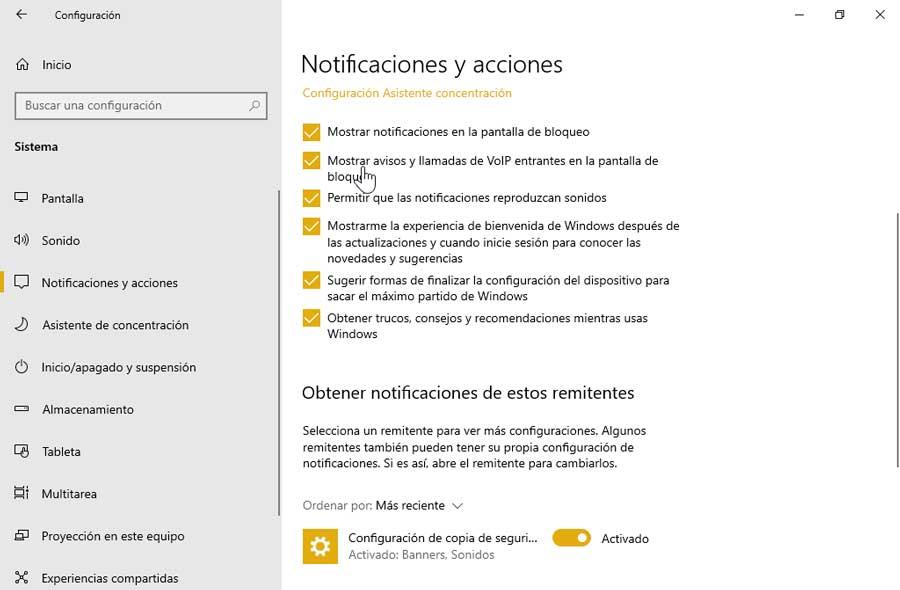
Nu på højre side af skærmen kan vi ændre vores meddelelsespræferencer, såsom:
- Vis meddelelser på låseskærmen.
- Vis meddelelser og indgående VoIP-opkald på låseskærmen.
- Tillad meddelelser at afspille lyde.
- Vis mig Windows-velkomstoplevelsen efter opdateringer, og når vi logger på for nyheder og tips.
- Foreslå en måde at afslutte enhedsopsætningen på for at få mest muligt ud af Windows.
- Få tips, tricks og anbefalinger, mens du bruger Windows.
Vi kan også konfigurere den til kun at modtage de meddelelser, der interesserer os, aktivere eller deaktivere de relevante muligheder.
På Windows 11
Med ankomsten af Windows 11 introducerede Microsoft en makeover til Action Center. Fra at skifte navn til hurtige indstillinger til at adskille det fra meddelelsescenter, hvilket gør hele centret mere bekvemt og renere. Sammen med dette blev der også introduceret forskellige forbedringer og større brugervenlighed.
For at tilpasse afsnittet Hurtige indstillinger i Windows 11 går vi til højre side af din proceslinje og klikker på lydstyrke- eller batteriikonet. Når panelet Hurtige indstillinger vises, højreklikker vi på overfladen og vælger Rediger hurtige indstillinger .
Dette vil få ikonerne til at falme, og på højre side af hver enkelt vil der være en pin, som vi kan klikke på for at fjerne det tilsvarende ikon. Hvis det, vi ønsker, er at ændre placeringen af en knap, skal du bare holde den nede og trække den. Til sidst kan vi klikke på Tilføj knappen for at tilføje andre ikoner til panelet Hurtige indstillinger.
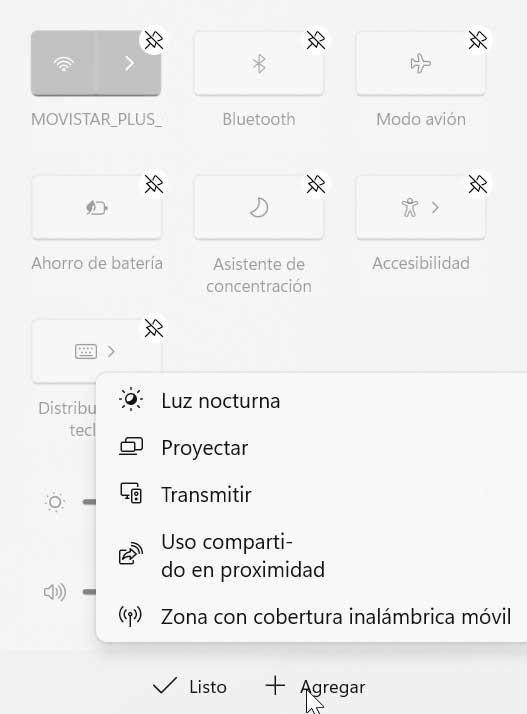
Nu vises en ny nederste menu med listen over elementer, som vi kan tilføje, såsom Night Light, Project, Broadcast, Nearby Sharing og Mobile Hotspot.
For at tilpasse og ændre meddelelsesindstillinger skal du blot højreklikke på dato- og klokkeslættet og vælge Besked Indstillinger . Når vinduet Indstillinger vises, skal du klikke på pilen ved siden af underretninger for at se forskellige tilgængelige indstillinger.
- Vis meddelelser på låseskærmen.
- Vis meddelelser og indgående VoIP-opkald på låseskærmen.
- Tillad meddelelser at afspille lyde.
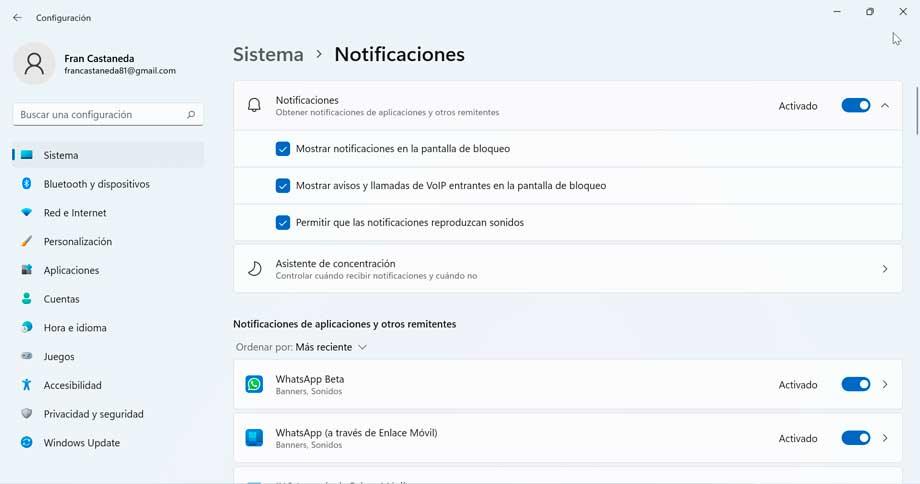
Vi vil også have en koncentrationsassistent, hvorfra vi kan styre, hvornår vi vil modtage notifikationer, og hvornår vi ikke vil.
Derudover kan vi i bunden aktivere eller deaktivere notifikationer fra applikationer og andre afsendere.
klare meddelelser
Alle de meddelelser, der genereres i vores system, er grupperet i dette meddelelsescenter. Når vi ikke længere har brug for dem, kan vi slette dem for at forhindre dem i at samle sig og holde denne sektion ren.
Det kan vi gøre på 3 forskellige måder:
- Når vi placerer musen over en af disse notifikationer, vises der automatisk et X i den øverste højre del af notifikationsboksen. Hvis du klikker på dette X, lukkes meddelelsen.
- Vi kan trække meddelelsen til højre, ligesom vi gør i Android, for at afvise den og få den til at forsvinde.
- Det er også muligt at klikke på knappen "Ryd alle" for at slette alle notifikationer på én gang.
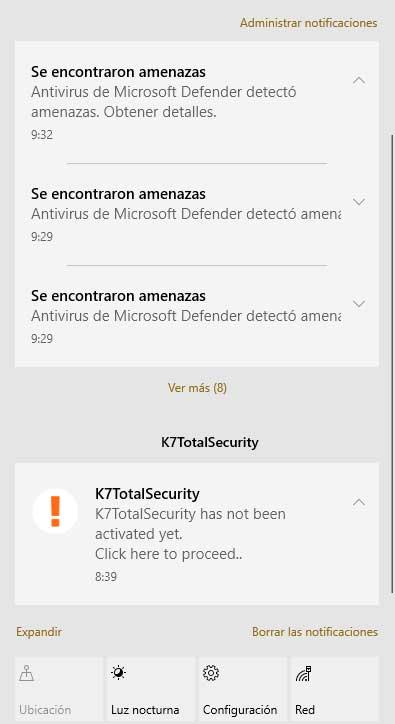
Deaktiver for ikke længere at modtage notifikationer
Hvis vi ønsker det, er det muligt at deaktivere Windows 10 Action Center og hurtige indstillinger i Windows 11, hvis vi ikke skal bruge det. Dette er noget, vi kan gøre fra konfigurationssektionen, ved hjælp af gruppepolitikeditoren eller ved at ændre registreringsdatabasen.
Fra Indstillinger
Fra menuen Windows-indstillinger kan vi deaktivere meddelelsescenteret.
På Windows 10
For at deaktivere Action Center ved at trykke på tastaturgenvejen Windows + I for at få adgang til menuen Indstillinger og klikke på Personalisering. Senere i venstre kolonne klikker vi på proceslinjen. Gå derefter til højre side, naviger til meddelelsesområderne på proceslinjen og klik på "Slå systemikoner til eller fra". Det eneste, der er tilbage, er at deaktivere "Aktivitetscenter"-indstillingen på næste side. Fra nu af vil meddelelsesikonet ikke længere være synligt på proceslinjen.
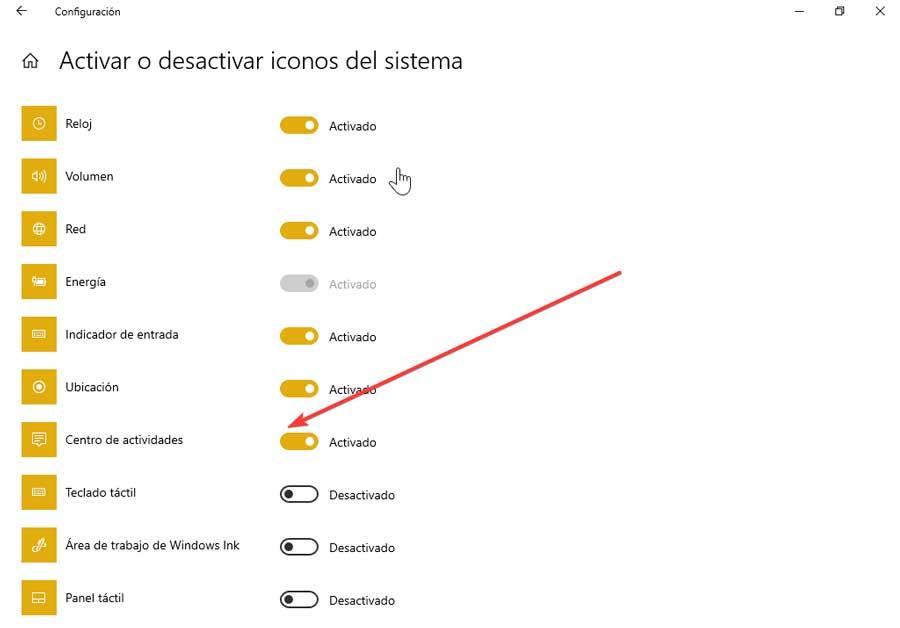
På Windows 11
For at deaktivere alle meddelelser for Windows 11 skal du trykke på Windows + I for at få adgang til menuen Indstillinger. Klik derefter på System og meddelelser. Her deaktiverer vi meddelelseskontakten for at forhindre dem i at blive vist igen. Hvis vi vil fjerne elementer fra skærmen Hurtige indstillinger, klikker vi på batteriikonet. Højreklik derefter på panelet og klik på Rediger hurtige indstillinger. Klik nu på knappenålsikonet for at fjerne uønskede elementer.
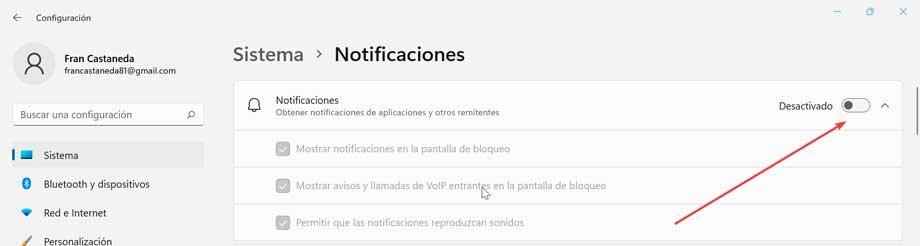
Brug af Group Policy Editor
Group Policy Editor er kun tilgængelig for brugere af Windows Pro- og Enterprise-udgaver. For at starte den skal du trykke på Windows + R for at starte Kør-kommandoen. Senere skriver vi gpedit.msc og trykker Enter.
Når vi åbner, navigerer vi til følgende adresse.
Configuración de usuario > Plantillas administrativas > Menú de inicio y barra de tareas
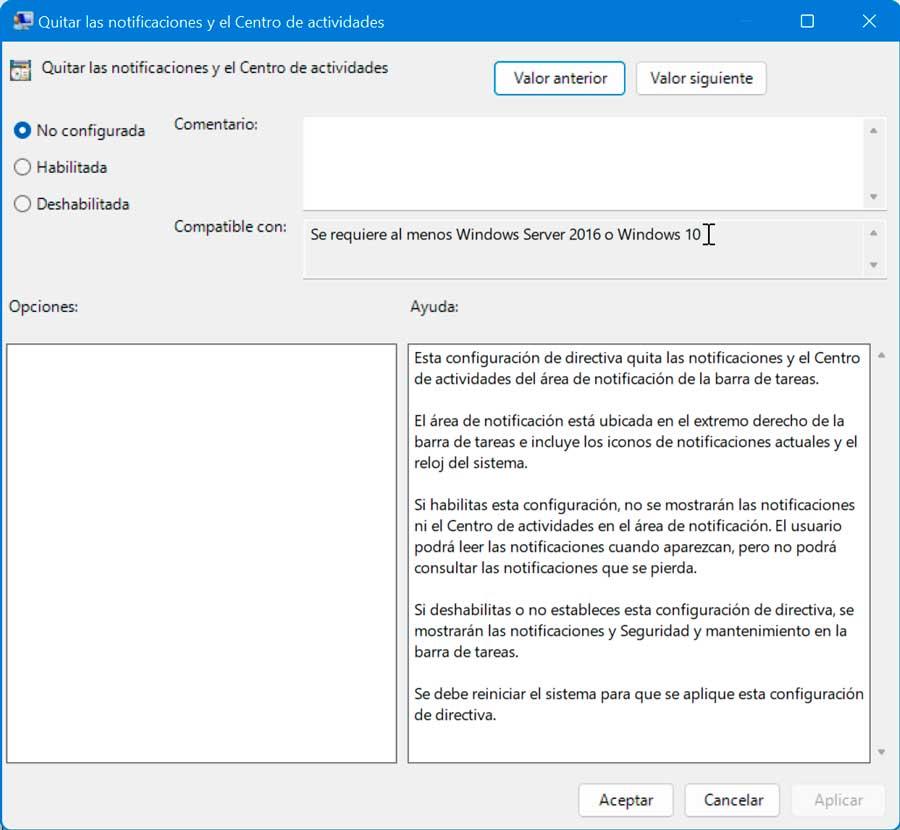
Gå derefter til højre side og find "Fjern meddelelser og handlingscenter" politik. Vi dobbeltklikker på politikken, vælg Aktiveret og klik på OK-knappen. Vi genstarter vores pc for at ændringerne træder i kraft.
Ved at ændre registreringsdatabasen
Denne metode er fokuseret på eksperter og avancerede brugere, da den kræver manuel ændring af værdierne i Windows-registreringsdatabasen. Enhver forkert ændring kan forårsage ustabilitet i operativsystemet, så det bør kun udføres på egen risiko for hver bruger.
Den første ting vil være at få adgang til registreringsdatabasen, som vi trykker på tastekombinationen "Windows + R" for at starte Kør-kommandoen. Her skriver vi Regedit og trykker på Enter eller OK-knappen.
Senere navigerer vi til følgende adresse:
HKEY_CURRENT_USER / SOFTWARE / Policies / Microsoft / Windows / Explorer
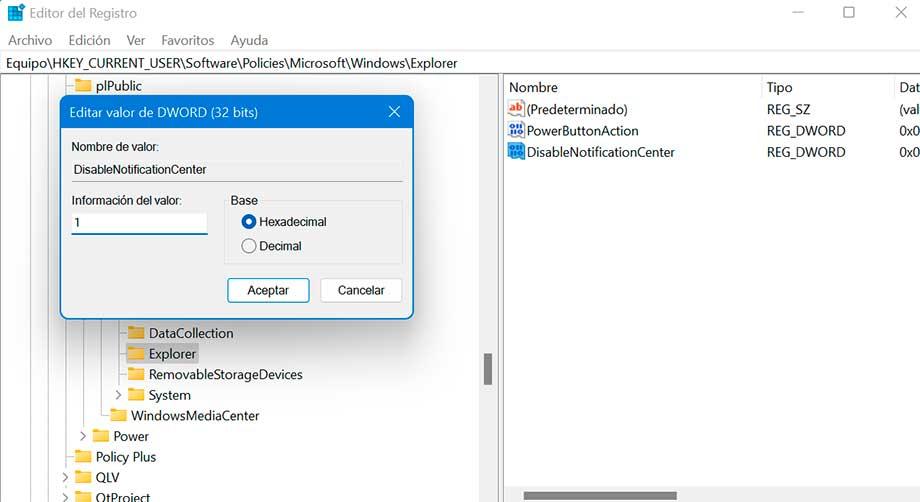
Klik nu på Stifinder og gå til højre side af registreringseditoren. Vi højreklikker på højre side af editoren og vælger New og DWORD (32-bit) værdi. Vi omdøber it DisableNotificationCenter . Til sidst dobbeltklikker vi på den og i feltet Værdi skriver vi 1 og klikker OK. Det eneste, der er tilbage, er at genstarte systemet for at ændringerne træder i kraft.