Mange brugere vælger at bruge en stor ekstern harddisk til lagring af deres data for ikke at udfylde den vigtigste harddisk på vores computer. Men en dag kan vi konstatere, at denne enhed ikke fungerer eller ikke genkendes af vores pc.
At vores pc ikke genkender vores enhed, eller at den ikke fungerer, er et meget almindeligt problem, der kan opstå flere gange under brugen af den. Dette betyder ikke nødvendigvis, at det vil ske, og vi kan forhindre det ved at kende de problemer, der forårsager det.

Find ud af, om det er et hardwareproblem
Den første ting er at udelukke, at det er et hardwareproblem, til dette forsøger vi at bruge denne disk på en anden computer. Hvis dette ikke fungerer på andet udstyr, kontrollerer vi, om LED-lyset er tændt, hvis det er tilgængeligt.
Hvis harddisken kommer fra en computer, som vi har fjernet den til, og vi har brugt en boks (hus) til ekstern tilslutning af denne disk, kontrollerer vi, at de interne stifter i nævnte hus er korrekt forbundet med harddisken. Vi kan også prøve at bruge et program, f.eks. Harddiskvalidering, til at kontrollere harddiskstatus på harddisken.
Derefter fortsætter vi med at kontrollere følgende trin, hvis det stadig ikke fungerer og ikke har nogen LED-statuslampe, som vi kan kontrollere den rigtige funktion.
Identificer problemet med harddisken fra softwaren
Den første ting at kontrollere er, at vores pc ikke genkender den. Hvis den tværtimod genkender den, men ikke lader os åbne den, skal vi formatere harddisken.
Hvis det ikke vises i “Computer” -vinduet i filudforskeren, kontrollerer vi følgende:
Formater harddisken fra diskadministratoren
Vi går til "Disk Manager"> Åben. Hvis når vi åbner dette værktøj, ser vi et vindue kaldet ” Initialiser disk ” er, at vores disk ikke var formateret.
An eksempel af dette findes i følgende skærmbillede.
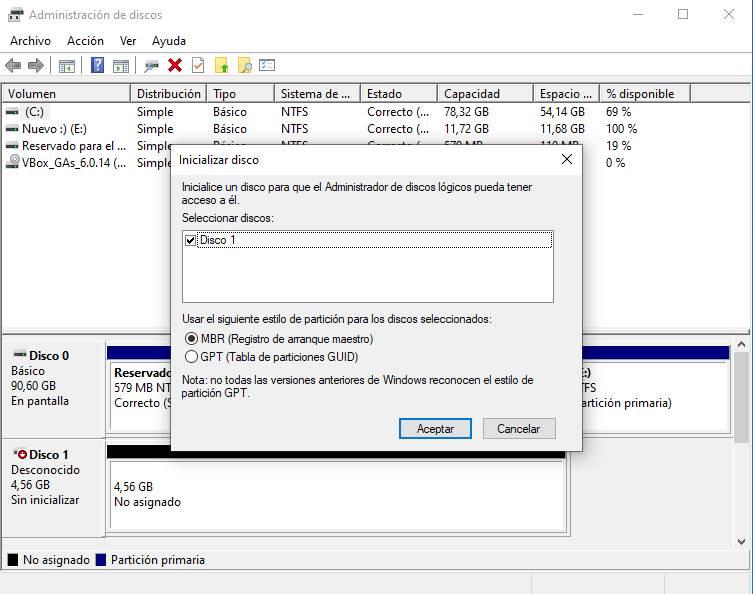
I dette tilfælde vil vi klikke på "Acceptere" og i det næste vindue finder vi en sort boks. Det betyder, at disken ikke er formateret, og derfor vises den ikke. For at løse det vil vi højreklik på> Ny enkel lydstyrke.
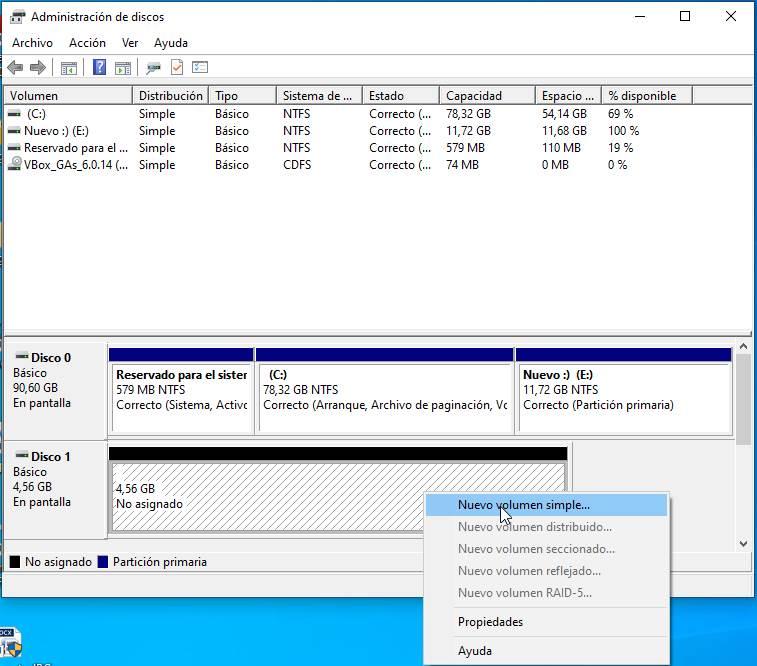
Vi vil følge installationsguiden, og vi ændrer ikke nogen værdi, undtagen bogstavet og "Volumenetiketten", der er navnet på den disk, der vil have. Derefter kontrollerer vi igen, at den eksterne harddisk vises.
Kontroller driverne til USB-porte
I tilfælde af at vi har forsøgt at forbinde den til en anden computer, og den ikke vises, ville det ikke fungere for os. Vi kontrollerer, at USB-porte på vores udstyr er opdaterede og ikke forældede, så de muligvis ikke understøtter vores disk.
Til dette vil vi gå til "Enhedshåndtering", som vi finder ved at kigge efter den i starten af Windows og åbn den.
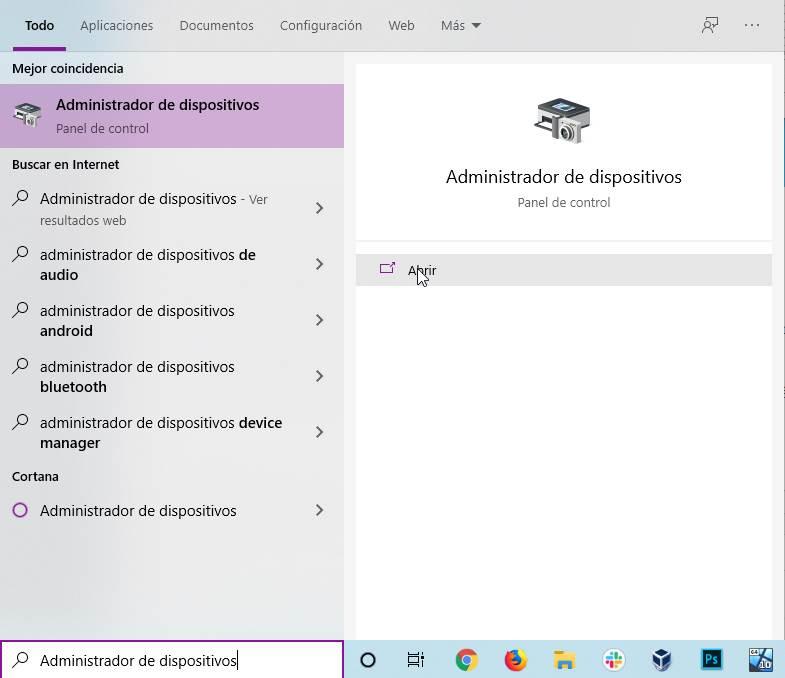
Når vi har åbnet det, finder vi alle drivere tilgængelig på vores pc, for at opdatere USB-porten vi går til “Universal seriel buscontroller ”
Hvis der vises et gult symbol i nogen af dem, er det, at det har brug for en øjeblikkelig opdatering. Hvis det ikke vises, kan du kontrollere, om der er opdateringer til disse porte.
For at gøre dette skal du klikke på dem, højreklik> Opdater driver
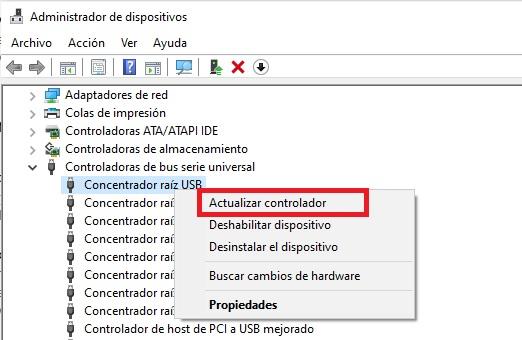
Når vi klikker på "Opdater driver", vælger vi i det vindue, der vises næste, indstillingen markeret i eksemplet.
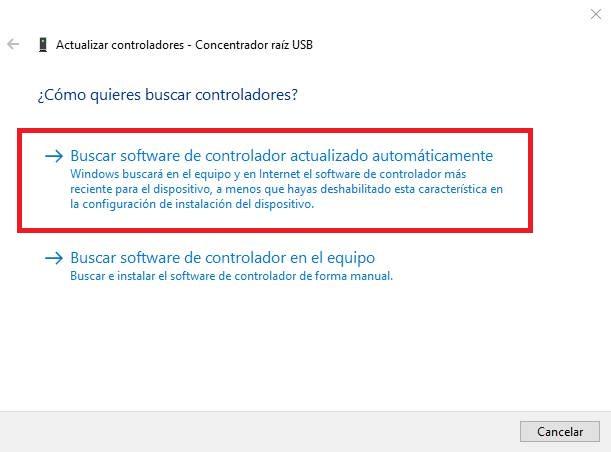
Søgningen efter opdateringer af den driver, vi har valgt, begynder, hvis en opdatering giver os besked, og vi vælger at opdatere den.
Juster pc-ydeevneindstillinger
Hvis vi har en bærbar computer, er det muligt, at ydeevneindstillinger blokerer harddiskadgang til systemet. Til dette konfigurerer vi ydelsesindstillingerne, så det ikke blokerer for nogen enhed, som vi forbinder.
For at gøre dette, søger vi "Rediger energiplan" og åbner dette værktøj.
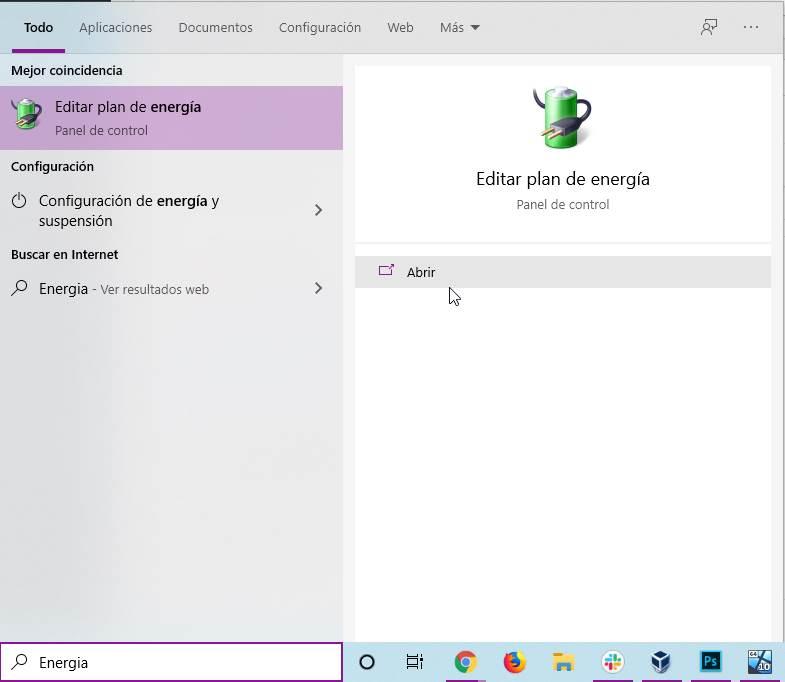
I det nye vindue går vi til “Skift avancerede strømindstillinger ”
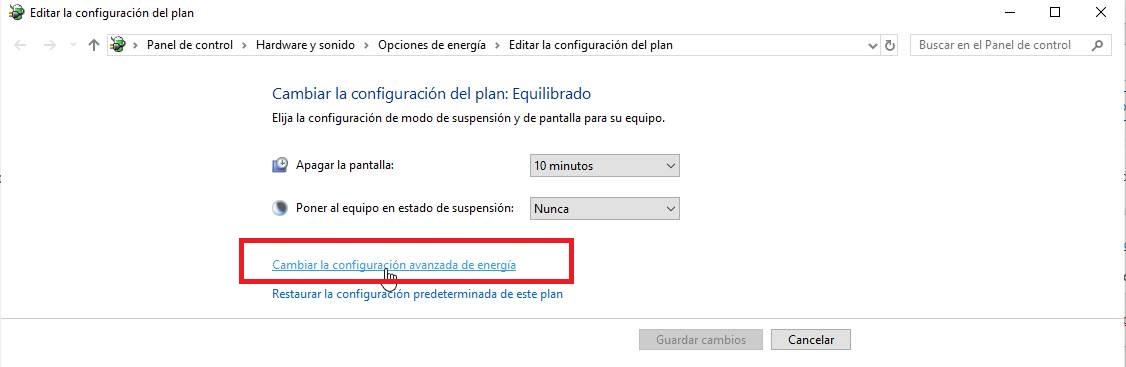
Det starter et andet vindue, hvor vi helt sikkert kan deaktivere den mulighed, der deaktiverer forbindelsen til en USB-port, når den kræver en masse energi til dens drift. Og i tilfælde af en bærbar computer, hvor den bruger batteriet i vores udstyr, er der en større sandsynlighed for, at dette vil ske, og vi kan ikke bruge vores eksterne harddisk.
Denne indstilling er placeret i USB-indstillinger> USB-selektiv suspension-indstillinger> Indstillinger: Deaktiveret.
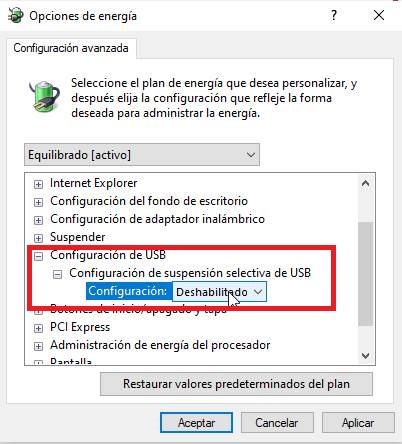
Når alle trin og løsninger er blevet fulgt, skal vi være i stand til at få adgang til vores harddisk og bruge den korrekt uden fejl. Vi anbefaler, at hvis du allerede har adgang, skal du tage en sikkerhedskopi af den med jævne mellemrum for at undgå en mulig tragedie med vores oplysninger og data.