En af computerens egenskaber er muligheden for at forbinde alle former for periferiudstyr til den. En af de foretrukne muligheder for mange brugere er muligheden for at tilslutte hovedtelefoner. Uanset om det er at lytte til musik, se en film eller foretage videoopkald, er sandheden, at vi taler om en meget almindelig enhed. Generelt bør brugen ikke give problemer, selvom det kan ske det Windows ikke er i stand til at opdage dem.
Tilslutning af vores hovedtelefoner til computeren og modtagelse af en fejlmeddelelse fra Windows om, at den ikke genkender dem, kan være irriterende og frustrerende på samme tid. Heldigvis er der forskellige måder at løse dette problem på fra selve operativsystemet.

Identificer problemet for at løse det
Hvis Windows 10 har problemer med at registrere hovedtelefonerne, kan det skyldes både et hardware- og et softwareproblem. Den første ting at bemærke er, at det er en hardwarefejl i vores egne hovedtelefoner, der kan have været beskadiget. Bare prøv dem på en anden kompatibel computer eller lydenhed for at se, om de virkelig fungerer korrekt. Hvis vi taler om et softwareproblem, kan hovedårsagen være relateret til drivere , som kan være forældet eller med fejl, hvilket forårsager en temmelig frustrerende oplevelse. I tilfælde af at vi bruger Bluetooth -hovedtelefoner, det er det muligt, at vi er uden for rækkevidde, eller at batteriet er ved at løbe tør for strøm.
Det kan også ske, at Windows 10 kunne registrere hovedtelefoner gennem lydoutput, der ikke er dem, vi bruger i øjeblikket. Nogle lydkort fungerer heller ikke korrekt, hvis Windows -lydforbedringer er aktiveret, hvilket også kan forårsage problemet.
Uanset årsagen er sandheden, at før vi kaster vores hænder i hovedet, skal vi prøve at finde en løsning. Og det er det, vi skal prøve at gøre gennem nogle justeringer, som vi kan foretage ud fra microsoft operativ system.
Hvad skal man gøre, hvis Windows ikke genkender hovedtelefonerne
Dernæst vil vi vise dig en række handlinger, som vi kan tage for at gøre Windows 10 i stand til at genkende vores tilsluttede hovedtelefoner.
Kontroller outputenheden
Den første ting at gøre er at kontrollere, at enheden er angivet som en outputenhed. For at gøre dette skal du trykke på "Windows + I", og menuen "Indstillinger" åbnes. Her vælger vi "System" og senere "Lyd".
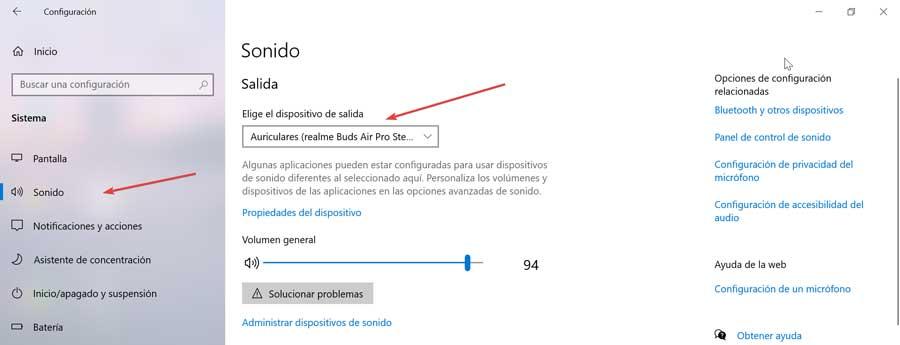
På højre side af skærmen skal vi vælge outputenheden, klikke på rullemenuen og vælge vores tilsluttede hovedtelefoner. På denne måde skulle de være klar til at gå.
Opdater lyddriveren
Hovedårsagen til, at Windows ikke kunne genkende hovedtelefonerne, er et driverrelateret problem. For at løse det skriver vi kontrolpanel i søgefeltet i menuen Start, og vælg det. Senere i afsnittet "Vis efter" vælger vi små ikoner og klikker på afsnittet "Lyd".
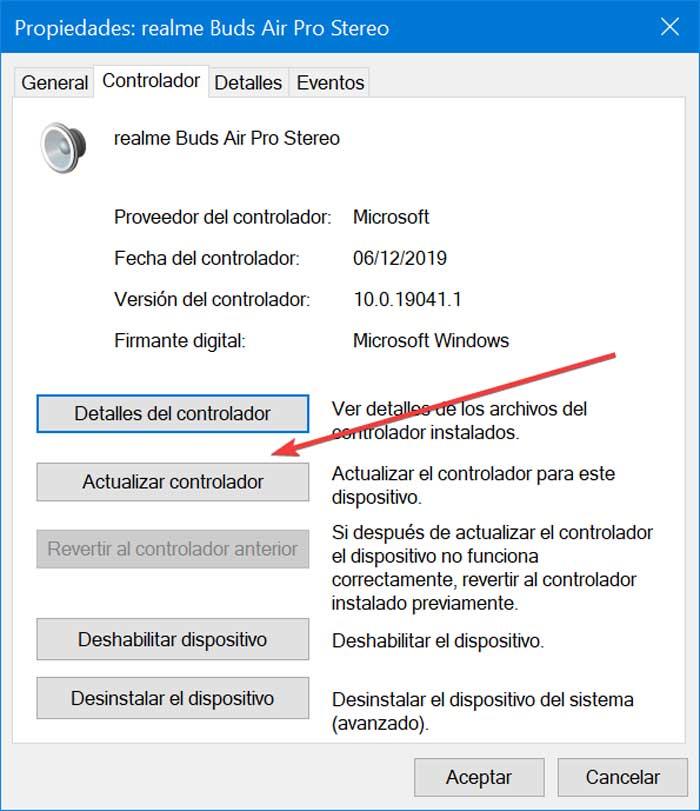
Senere går vi til fanen "Afspilning" og vælger vores hovedtelefoner. Ved at klikke på dem i afsnittet "Egenskaber" og "Skift indstillinger". Fra fanen Driver vælger vi "Opdater driver" og lader opdateringen downloade automatisk. Når det er gjort, tilslutter vi hovedtelefonerne for at bekræfte, om de virker.
Skift standard lydformat
En anden grund til, at Windows 10 ikke kan genkende vores hovedtelefoner, er lydformatet. Hvis det ikke er konfigureret korrekt, kan problemet gentage sig igen og igen. For at prøve at løse det skriver vi kontrolpanel i søgefeltet i menuen Start og vælger det. Vi går til sektionen "Lyd" og i "Afspilning" dobbeltklikker vi på "Standardenhed".
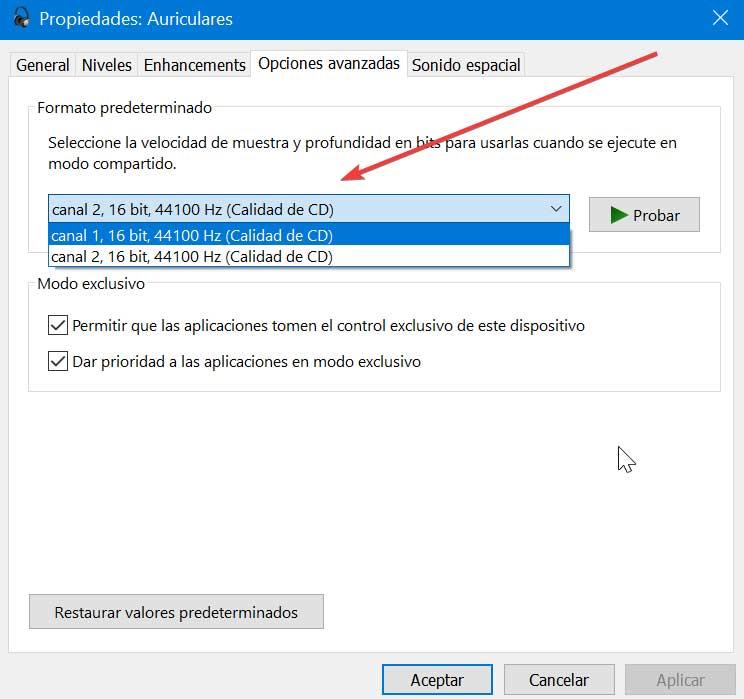
Dette åbner et nyt vindue, hvor vi får adgang til fanen "Avancerede muligheder". Dernæst ændrer vi standardlydformatet i rullemenuen. Endelig tilslutter vi hovedtelefonerne igen for at se, om denne løsning eliminerer Windows -problemer med at genkende hovedtelefonerne.
Indstil hovedtelefoner som standardenheder
Hvis ændring af standardlydformatet ikke løser problemet, kan vi prøve at indstille vores hovedtelefoner som standardafspilningsenhed. For at gøre dette skriver vi kontrolpanel i søgefeltet i menuen Start, vælger det og klikker på "Lyd".
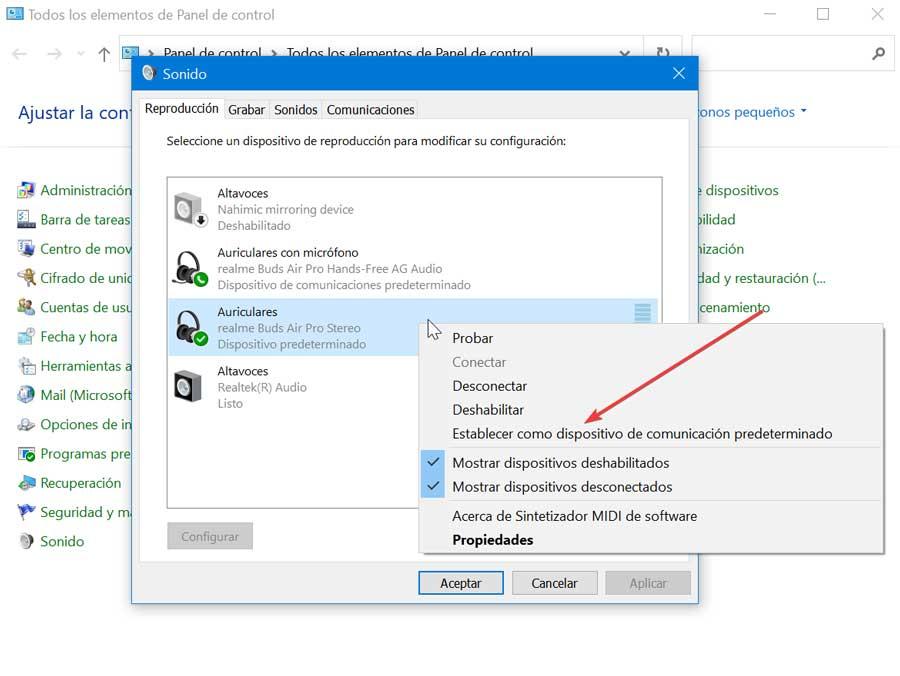
I afsnittet "Afspilning" klikker vi på hovedtelefonerne og vælger "Indstil som standard". Klik til sidst på Anvend og OK. Når vi er færdige, tilslutter vi hovedtelefonerne igen og kontrollerer, om de virker.
Deaktiver lydforbedringer
Nogle gange virker nogle lydkort ikke korrekt, hvis Windows -lydforbedringer er aktiveret, så vi kan prøve at deaktivere dem. Vi skriver kontrolpanel i søgefeltet i menuen Start, vælger det og klikker på fanen "Lyd". Senere vælger vi hovedtelefonerne og klikker på "Egenskaber".
Dette åbner et nyt vindue, hvor vi klikker på fanen "Avancerede indstillinger" og fjern markeringen i "Aktiver lydforbedringer" mulighed. Klik til sidst på Anvend og OK for at gemme ændringerne.
Genstart lydtjenesten
En anden mulighed for at løse problemet er at genstarte systemlydtjenesten. For at gøre dette udfører vi tastaturgenvejen "Windows + R" for at starte kommandoen Kør. Her skriver vi services.msc og tryk på Enter eller knappen OK. Når det vises, skal vi lede efter en service, der kaldes Windows Audio på listen. Vi klikker på den med højre museknap og vælger indstillingen "Genstart". Når dette er gjort, kan vi teste igen, om Windows genkender hovedtelefonerne, og vi kan lytte igennem dem.
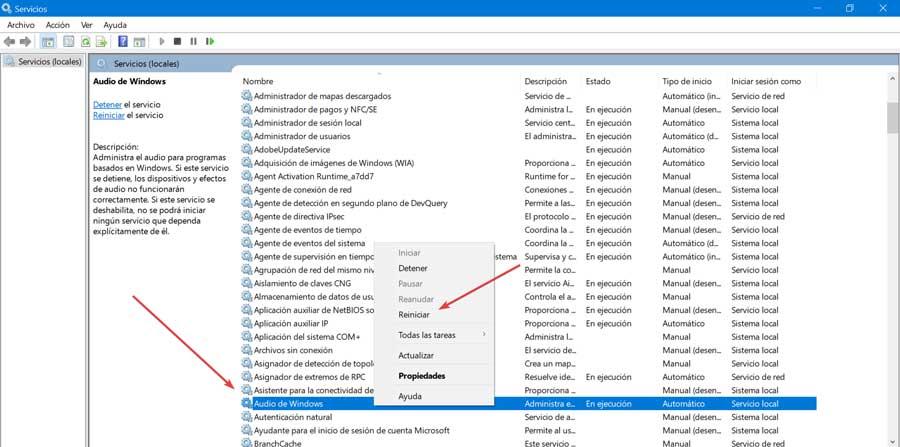
Kontroller Bluetooth -indstillingerne
I tilfælde af at vi bruger Bluetooth -hovedtelefoner, skal vi kontrollere, at de er aktiveret. For at gøre dette trykker vi på tastaturgenvejen "Windows + I" for at åbne menuen "Indstillinger". Derefter klikker vi på afsnittet "Enheder" og "Bluetooth og andre enheder". Her skal vi kontrollere, om den er aktiveret, hvis den allerede er tændt, slukker vi den og tænder den igen.
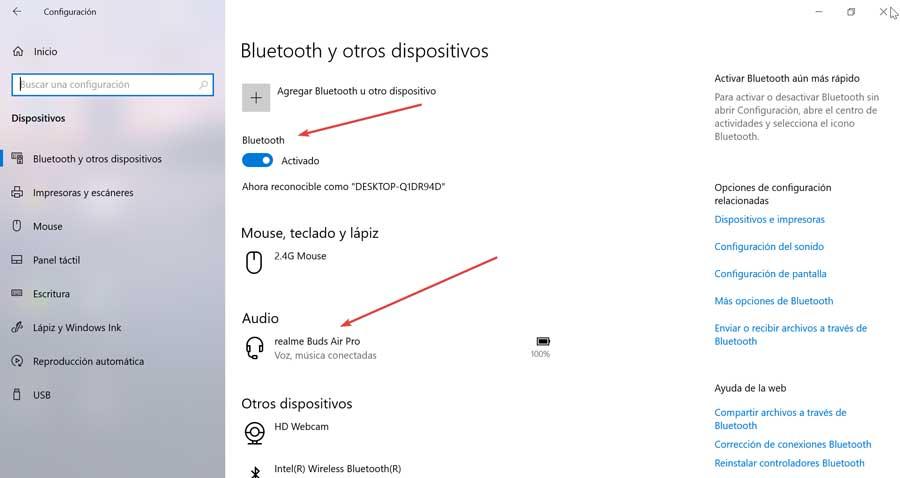
Vi skal også kontrollere, at vores hovedtelefoner vises i afsnittet "Lyd". Ellers skal vi tilføje dem ved at klikke på knappen "Tilføj Bluetooth eller andre enheder" og vælge dem fra listen.
Brug Bluetooth -fejlfinding
Windows kan have noget galt med Bluetooth, så vi kan bruge deres fejlfinding til at forsøge at rette det. For at gøre dette skal du trykke på "Windows + I" for at få adgang til menuen "Konfiguration". Senere klikker vi på "Opdatering og sikkerhed".
På den næste skærm, i den venstre kolonne vælger vi "Fejlfinding" og nederst til højre klikker vi på "Yderligere fejlfindere".
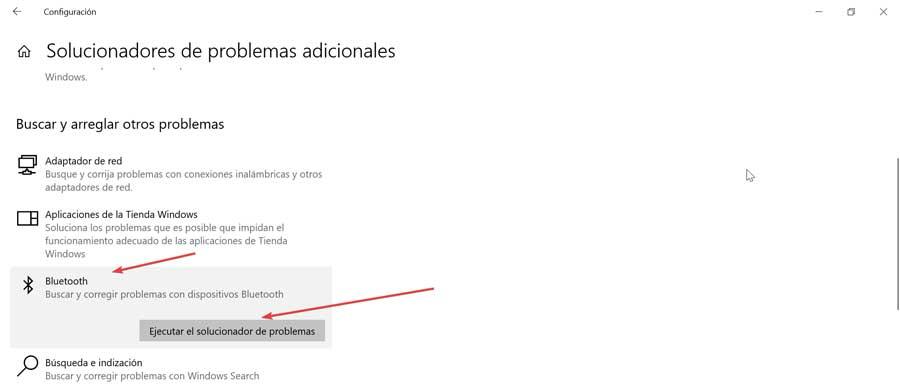
I det nye vindue vælger vi “Bluetooth” og “Kør fejlfinding”.