 Når vi alle har forladt udstyret, når det logger ind på systemet, kan det tage lang tid eller ikke engang starte. Nå dette sker også i Windows 10 og her forklarer vi, hvordan du løser det.
Når vi alle har forladt udstyret, når det logger ind på systemet, kan det tage lang tid eller ikke engang starte. Nå dette sker også i Windows 10 og her forklarer vi, hvordan du løser det.
Normalt, hvis enheden indlæses, når vi har indtastet adgangskoden, skyldes det systemets ydelse. Vores team skal behandle en masse information, når vi starter systemet, da det skal udføre alle dets programmer, processer og tjenester.
Windows 10: Jeg kan ikke logge ind
Når vores system kræver mere hukommelse til databehandling end vi har, bremser det ned og stopper muligvis med at arbejde. Det er også tilfældet på gamle lagringsdiske, som i nogle tilfælde har en forholdsvis lav overførselshastighed.
Alt dette kræves af "Desktop Window Manager" or ”Dwm.exe” som er ansvarlig for indlæsning af skrivebordet og alle de programmer, der er angivet til at blive startet ved opstart. Når det ikke er i stand til at indlæse alt og lade det være klar til brug, er det, når processen med indlæsning af "login" aldrig slutter.
Andre grunde hvorfor dette kan ske, hvis vi kasserer alt det ovenstående, i tilfælde af at vi har overskydende ydeevne til alt, er, at nogle filer, tjenester eller processer i systemet er korrupte.
Til dette følger vi de næste trin med de mulige løsninger, der forhindrer, at dette sker igen på lang sigt:
Anbefaling: Det anbefales at udføre alle mulige kommandoer og udføre de relevante handlinger på vores udstyr ved at udføre sikker tilstand.
Reparer systemet med SFC og Chkdsk
Disse to kommandoer har funktionen til at analysere systemet for fejl, der interfererer med dets korrekte funktion og løse det. Nogle af disse fejl kan komme fra korrupte systemfiler.
For at udføre følgende kommandoer vil vi følge disse instruktioner.
Vi åbner systemkommandokonsollen (cmd):
Start> CMD> Kør som administrator.
Når du er inde, udfører vi følgende kommandolinjer:
- Systemfil Checker eller SFC: SFC / scannow
Det vil begynde at scanne systemet efter beskadigede filer, vi kan vente på, at det er færdigt eller efterlader det i baggrunden.
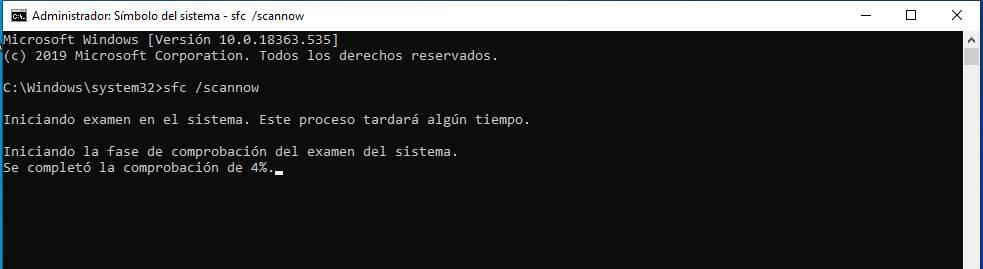
- Windows Disk Check Tool eller Chkdsk kommando: chkdsk /f /r
Det fortæller os, at vi allerede har disken i brug, da den forrige kommando allerede analyserer systemet. Men vi beder dig om at analysere det senere, vi venter på, at den forrige ender og starter igen.
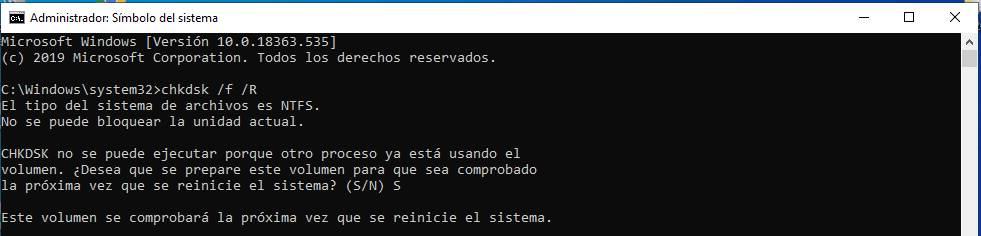
Manuel reparation af systemet
En anden mulighed, vi har, er den manuelle reparation af systemet, som er tilgængelig i de avancerede indstillinger. Denne handling udføres automatisk, når udstyret opstår, og det pludselig lukker kontinuerligt. Så systemet registrerer det som en fiasko og udfører denne tilstand for at løse det.
Nu vil vi gøre det samme, men manuelt udfører vi denne menu, og vi bliver kun nødt til at følge de trin, der angiver os for at løse problemet. Vi udfører tilstanden “Fejlfinding”, og vi har de avancerede indstillinger tilgængelige. Vi gør følgende:
- Tryk Skift + Genstart nøgle ( Genstart knappen tilgængelig ved System Start)
- Det genstarter og åbner menuen> Fejlfinding> Avancerede indstillinger> Start reparation
Når du har fulgt disse trin, der vil føre os til det næste eksempel, hvor vi vil trykke på enter for at starte og følge de trin, der angiver os.
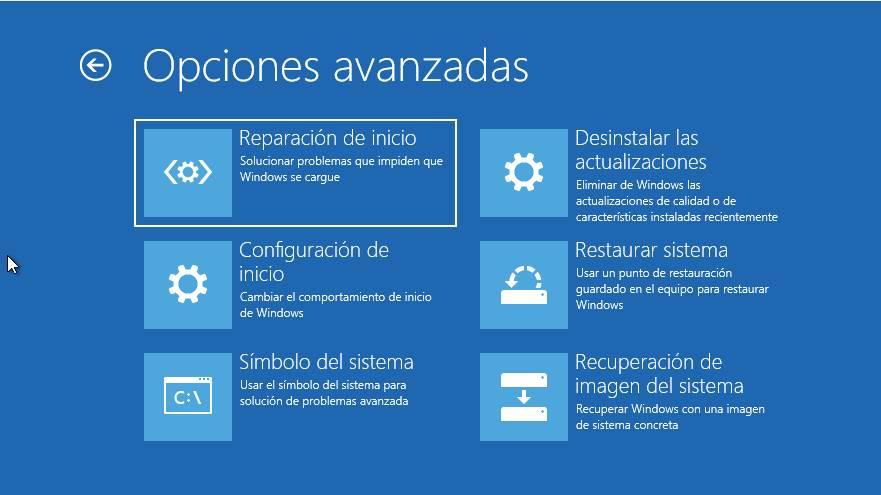
Opret en ny administratorkonto
Andre muligheder er at opret en administratorkonto , med dette undgår vi visse konfigurationer, som den forrige konto har, og som muligvis forhindrer den i at fungere korrekt. Vi vil også forhindre, at mange programmer bliver installeret og kørt på den konto. Vi skal slette den forrige konto.
Med dette er det meget sandsynligt vi mister informationen indeholdt i den forrige konto og mange af de installerede programmer også. Medmindre vi har installeret det til alle brugere, vil det i så fald blive bevaret.
Gendan systemet
Vi kan gendanne systemet ved at følge den samme procedure, vi følger i “Startup Repair”, kun denne gang vi klikker på "Systemgendannelse" . Med det her, hvad vi vil gøre, er at bruge et gendannelses- eller backup-punkt, som systemet har, og vi går tilbage til den konfiguration, programmer og information, vi havde før.
Vigtig: Vi mister alle de oplysninger, der ikke blev gemt før datoen for oprettelse af gendannelses- eller backup-punktet.
Som vist på følgende foto, klikker vi på knappen "Systemgendannelse" og følger trinnene. Vi vælger den sikkerhedskopi, der passer til os.
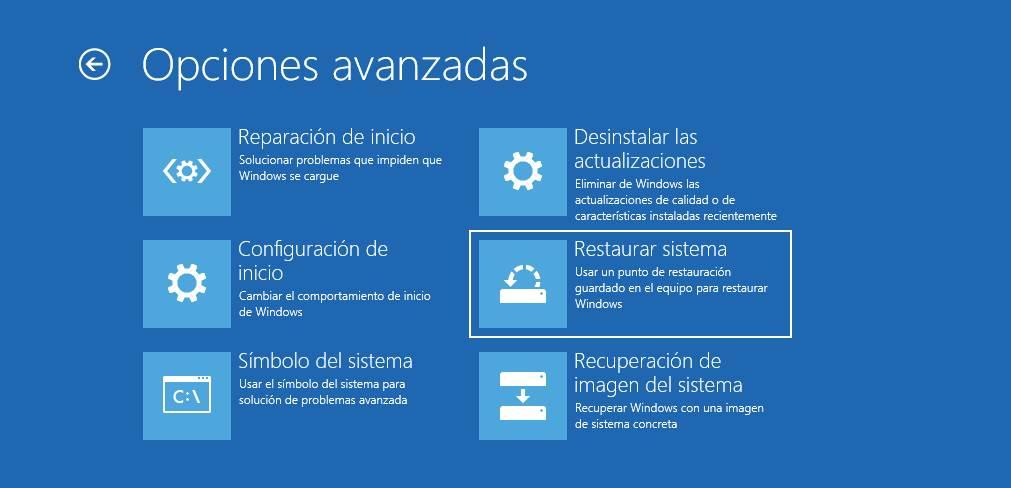
Når dette er gjort, kan vi nu logge ind normalt.