Selvom mange brugere hævder det Windows 11 er intet andet end en æstetisk forandring, virkeligheden er meget anderledes, da der er gennemført yderligere tiltag for at forbedre brugersikkerheden , derfor er de nødvendige hardwarekrav blevet hævet. Hvis vi taler om de forskellige æstetik, er vi nødt til at tale om en af de begrænsninger, som mest generer brugere, der har opdateret Windows 11.
Windows 10, ligesom tidligere versioner, tillod os for at flytte proceslinjen til enhver del af skærmen, for at tilpasse den til vores brugsbehov eller for blot at ændre dens traditionelle placering i bunden af skærmen. Windows 11 tillader dog ikke, at du flytter proceslinjen, en funktion, der før eller siden skulle komme til denne nye version af Windows med kun 1 år på markedet.

Mens microsoft husker at introducere denne ændring, som virkelig ikke vil involvere mange linjer kode, kan vi bruge et trick, der tillader os for at flytte proceslinjen til toppen af skærmen . Der er andre muligheder, der også giver os mulighed for at flytte proceslinjen til venstre og højre på skærmen, men når du ændrer placeringen af ikonerne og justeringen af ikonerne på linjen, forsvinder de eller vises ikke korrekt i de fleste tilfælde , så for nu vil vi kun fokusere på at ændre positionen af proceslinjen til toppen af skærmen.
Skift placeringen af proceslinjen i Windows
For at foretage denne ændring vil vi bruge Windows registreringsdatabasen , så det første, vi skal gøre, er en sikkerhedskopi, hvis processen mislykkes (hvis vi foretager ændringerne korrekt, skulle der ikke ske noget). For at lave en sikkerhedskopi af registreringsdatabasen får vi adgang til denne applikation via kommandoen "regedit" i søgefeltet og i menuen Filer, vælg Eksporter og indstil stien, hvor vi vil gemme Windows-registreringsdatabasen, som den er før, for at lave lave om.
Dernæst løber vi PowerShell med administratortilladelser (vi finder det via Windows-startknappen fra højre museknap). På kommandolinjen skal vi indtaste følgende værdi.
reg add "HKEY_CURRENT_USERSoftwareMicrosoftWindowsCurrentVersionExplorerStuckRects3" /v Settings /t REG_BINARY /d 30000000feffffff0200000001000000300000002000000000000000c203000080070000e20300006000000001000000 /f
Hvis vi har indtastet koden korrekt, vil den informere os om, at processen er gennemført med succes.

Dernæst skal vi indtaste følgende kommandoer for at lukke File Explorer, og kør den derefter igen, for at ændringerne træder i kraft.
taskkill /F /IM explorer.exe
start explorer.exe
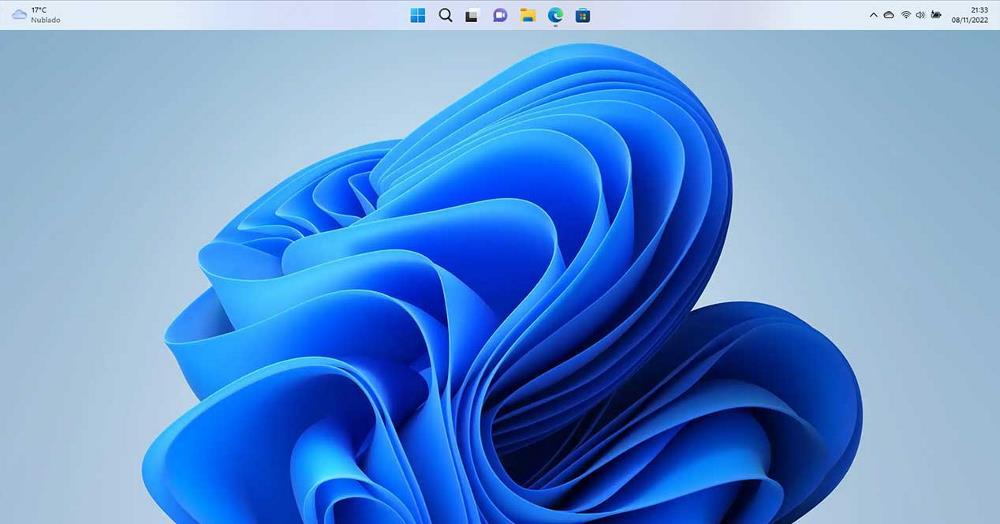
Hvis vi ønsker at fortryde ændringerne, skal vi bruge PowerShell igen for at indtaste følgende linje til Windows-registreringsdatabasen
reg add "HKEY_CURRENT_USERSoftwareMicrosoftWindowsCurrentVersionExplorerStuckRects3" /v Settings /t REG_BINARY /d 30000000feffffff0200000003000000300000002000000000000000c203000080070000e20300006000000001000000 /f
Derudover skal vi også lukke stifinderen og genstarte den gennem de kommandoer, som vi har vist dig ovenfor.