Der er ikke noget værre end at have vores computer konfigureret med alle programmer, alle data, og pludselig begynder vi at lægge mærke til det Windows går langsomt. Af mange grunde kan det tage lang tid at indlæse Windows, nogle programmer kan tage tid at åbne, og den samlede oplevelse af computeren kan være katastrofal. Når dette sker, har vi to muligheder, enten format og start fra bunden (selvom vi løber risikoen for, at det samme snart sker igen), eller prøv følgende tricks og indstillinger, der giver os mulighed for at optimer Windows 10 .
Selvom mange gange skylden i, at Windows er langsom, er for nogle konfigurationer og nogle programmer, som vi kan have installeret, sker det undertiden bare, at vores hardware er meget gammel, forældet og har brug for en fornyelse.
Forny hardware for at optimere Windows og få det til at arbejde hurtigere
Opdater harddisken med en SSD
I tilfælde af at vores computer stadig bruger en gammel harddisk, kan det være årsagen til, at den er langsom. Klassiske harddiske er billigere og har mere kapacitet, men i dag er de den største flaskehals, hvorigennem computeren er langsom. Hvis vi vil have vores computer til at gå hurtigt, skal vi tage springet til en SSD.
Det er muligt at overføre Windows 10 fra en harddisk til en ny SSD let og uden formatering. Vi er bare nødt til at følge de trin, som vi angav i den foregående tutorial for at være i stand til at opdatere vores computer på få minutter og begynde at nyde ydelsesforbedringen.
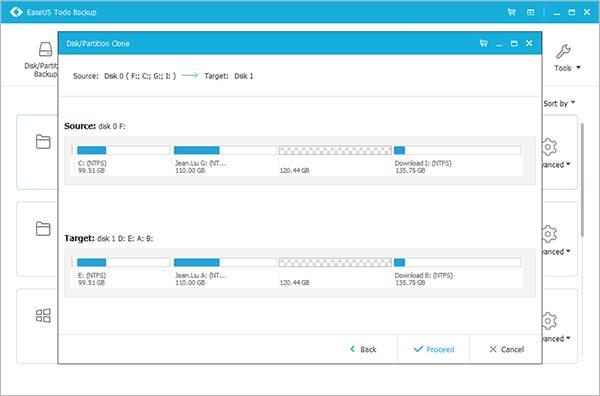
Installer mere RAM
En anden grund til, at vores pc kan gå langsomt, og som også kan løses meget let, er manglen på RAM. Hvis vi stadig bruger 4 GB RAM, endnu mindre, kan det være utilstrækkeligt til Windows og programmer, såsom Google Chrome, for at arbejde godt. Installation af mere RAM på computeren er meget enkel og kræver ingen yderligere konfiguration end at forbinde modulerne til bundkort. Hvis det er RAM-spil, kan vi aktivere XMP-profiler for at gøre det automatisk overclocking fra BIOS.
Sådan fejlfindes Windows 10-ydelsesproblemer, så det ikke går langsomt
Opdater driverne til din computer
Selv om mange overser dem, er driverne af stor betydning for computerens ydelse. Forældede drivere er ofte årsagen til, at en computer fungerer korrekt. Når vi installerer Windows, installeres generiske drivere normalt. Disse giver hardware mulighed for at fungere, selvom de ikke tillader os at få 100% af ydelsen til udstyret.
Hvis vi bruger en forældet, forældet eller dårlig driver, er dette sandsynligvis grunden til, at vores computer er langsom. Og en simpel opdatering kunne ordne det på få sekunder. Windows Update giver os mulighed for at opdatere driverne automatisk, ligesom AMD , NVIDIA programmer. Men mange gange bliver vi nødt til at opdatere driverne manuelt, en opgave, der, selvom det kan være irriterende og kedelig, bestemt er det værd.
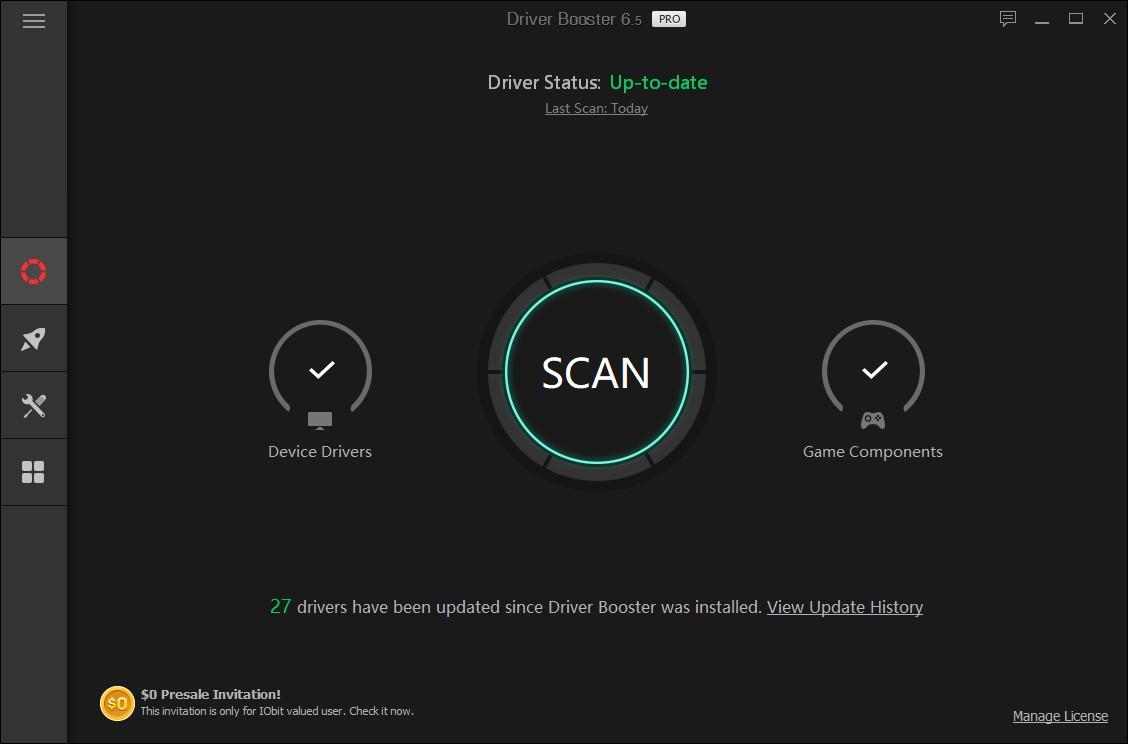
Konfigurer Windows til at yde bedre
Når vi installerer Windows, afhængigt af den hardware, vi bruger selve operativsystemet, konfigureres det automatisk til at give højere prioritet, enten til udseendet, i tilfælde af at have ekstra hardware, eller til ydelsen, hvis vi bruger en mere eller mindre beskeden hardware. Den bedste ydelsesindstilling deaktiverer unødvendige effekter og animationer for at afsætte flere ressourcer til andre opgaver.
For at gøre dette vil vi fra systemegenskaberne åbne den avancerede systemkonfiguration, vælge præstationsafsnittet og vælge muligheden for at justere for at opnå den bedste ydelse, som vist i det følgende billede.
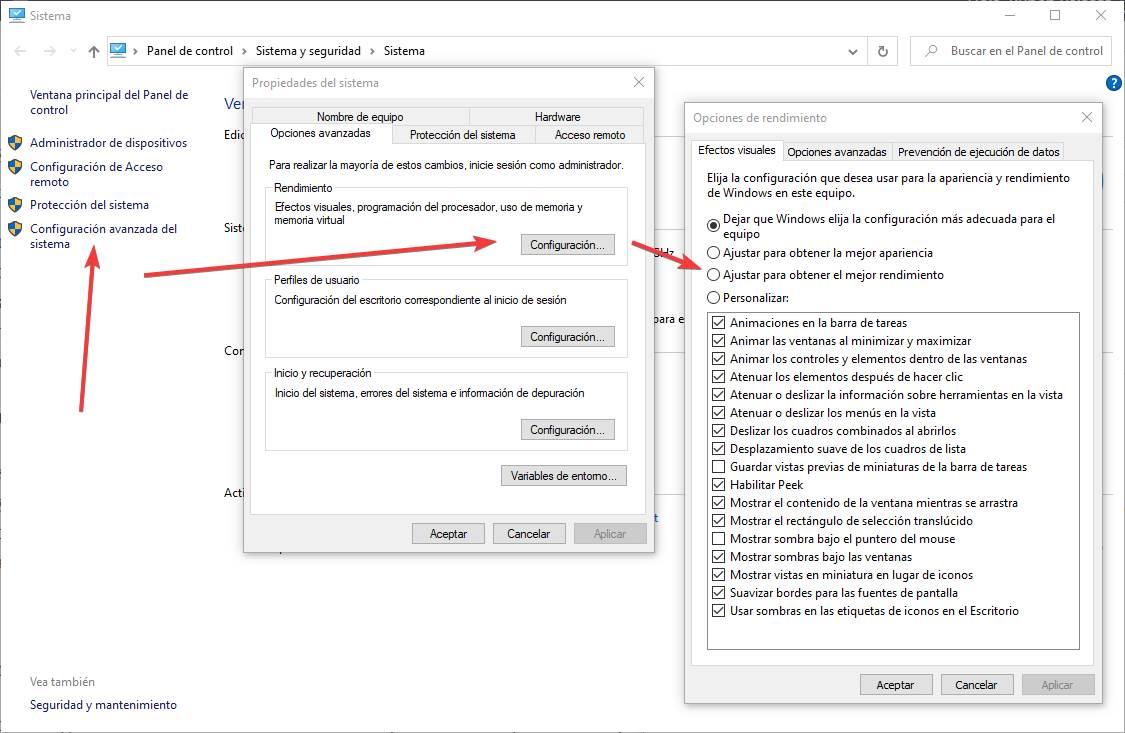
Nu skal vi kun genstarte (selvom det er valgfrit, anbefales det), og vi kan se hvordan, selvom Windows kan virke noget grimere, er ydelsen forbedret. Og meget.
Aktivér den højtydende profil for at få mest muligt ud af det
Windows har flere strømprofiler installeret på computeren. Disse profiler er specielt designet til bærbare computere og giver os mulighed for at ofre ydeevne til gengæld for en længere batterilevetid. De kan dog også bruges til stationære computere, hvilket reducerer forbruget, f.eks. Når vi ikke bruger det.
Hvis vi har Windows konfigureret med en strømbesparende profil, vil dette begrænse CPU, disk og andre komponenter for at bruge mindre. Og derfor kan vi have energiproblemer.
Vi kan let ændre energiforbrugsprofilen ved at rulle til Kontrolpanel> Hardware og lyd> Strømindstillinger eller ved at udføre en simpel søgning i Cortana. Her kan vi se alle de profiler, vi har i Windows, og den, vi bruger lige nu.
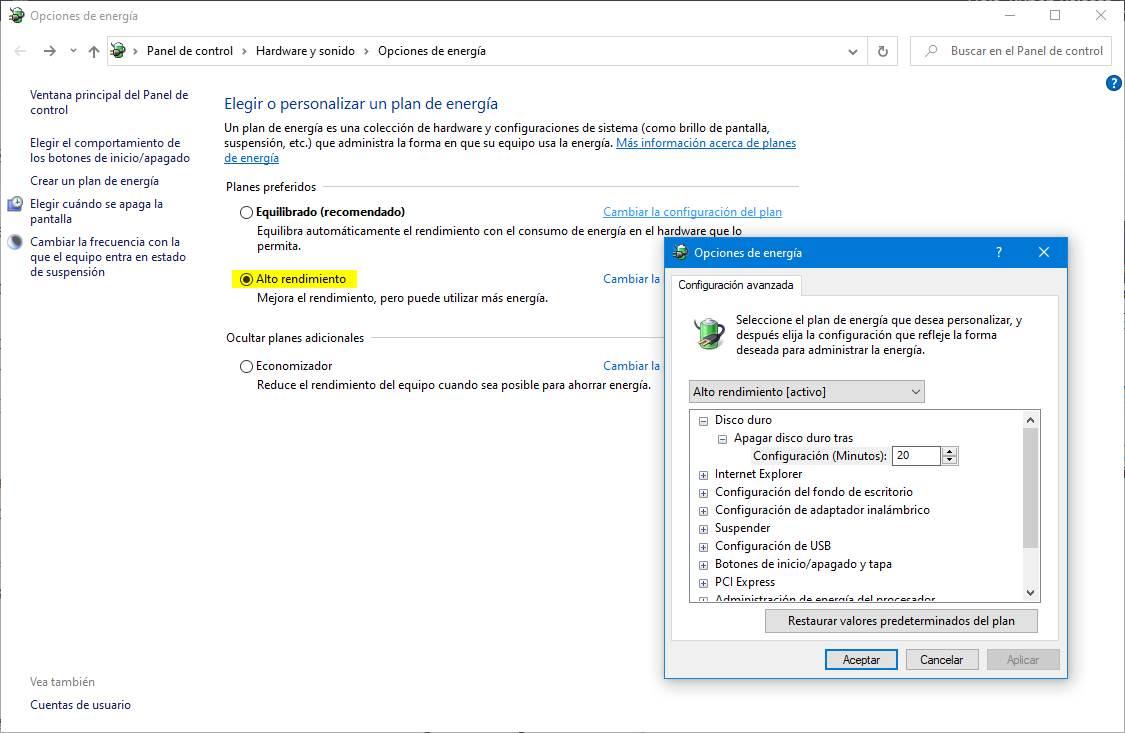
Hvis vi ønsker at få mest muligt ud af ydelsen på vores pc, vælger vi den højtydende profil, og det er det. Nu skal Windows gå hurtigere.
Kontroller de programmer, der kører i starten af Windows
Når vi installerer mange programmer på vores computer, konfigureres disse automatisk til at køre i starten af Windows. På denne måde, når vi tænder computeren, har vi allerede programmerne (som f.eks Damp, Spotifyosv.) åbne og klar til at begynde at bruge dem. Og der er også andre programmer (såsom Adobeeller Google Chrome), der gør det muligt for tjenester at udføre bestemte opgaver, når de tændes (f.eks. på udkig efter opdateringer), der lidt efter lidt spreder vores computer.
En af pc's grundlæggende vedligeholdelsesopgaver er at deaktivere alle de programmer, som vi ikke ønsker at starte ved starten af Windows. Vi kan gøre dette let fra Windows 10 fra task manager (Control + Shift + Esc), specifikt fra fanen Hjem.
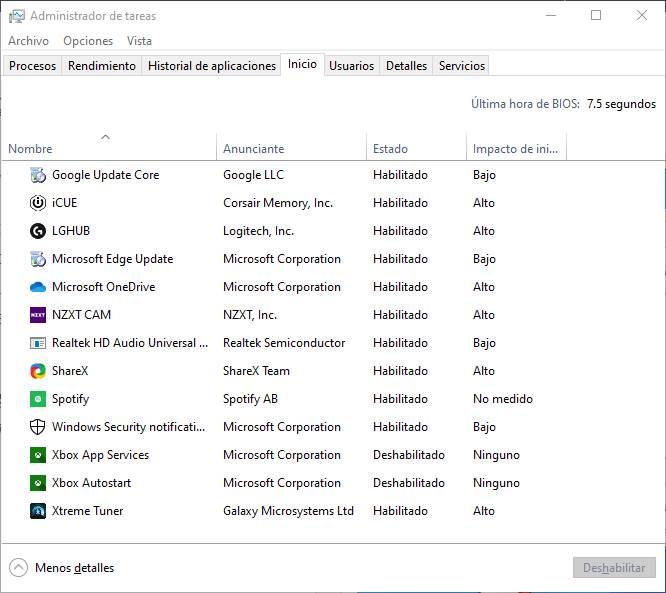
Vi kan se alle programmer, der er konfigureret til at køre automatisk ved starten af Windows og deaktivere alle dem, vi ikke ønsker at fremskynde Windows. Derudover kan vi også se virkningen, som hver af dem genererer i teamet.
Derudover er der et meget enkelt og helt gratis program, Autorun Arrangør , som giver os mulighed for at deaktivere eller forsinke den automatiske start af mange applikationer for at optimere Windows. Dette program giver os også mulighed for at sammenligne processerne med andre menneskers, for at vide, om man normalt er deaktiveret eller ej, ud over at analysere dem i VirusTotal for at opdage mulige vira. En rigtig perle.
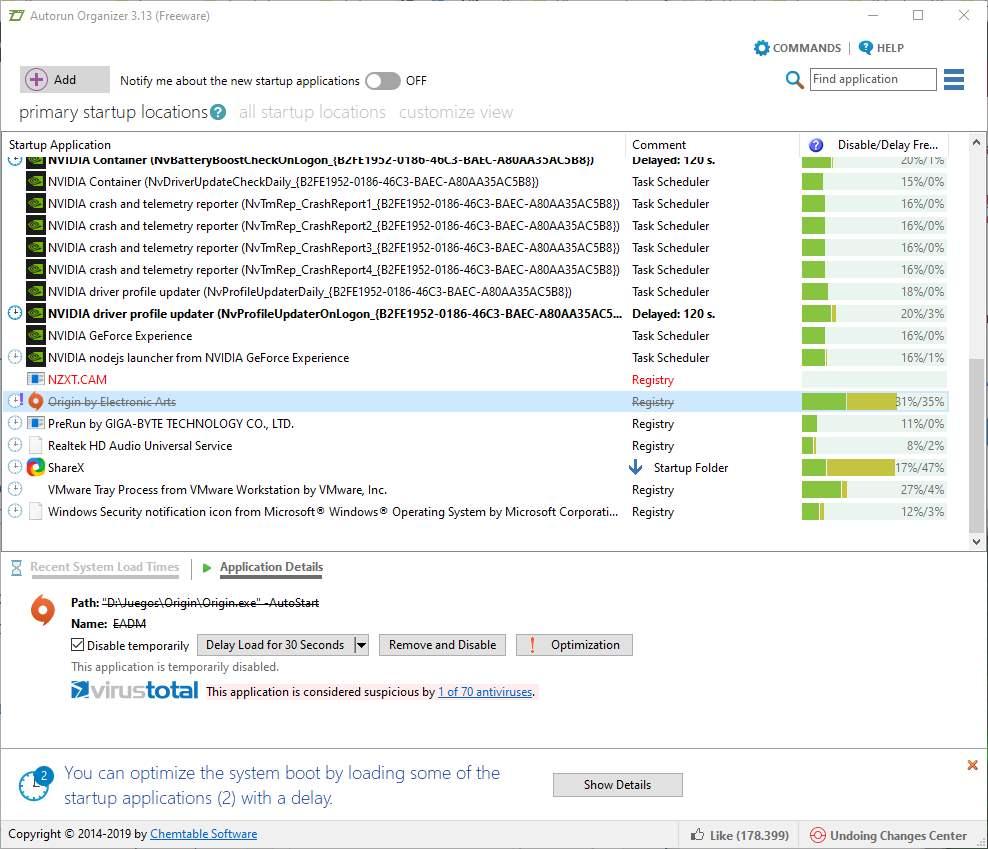
Frigør plads på dine harddiske: slet programmer, unødvendige filer og meget mere
Hvis vi har problemer med Windows, og det er langsomt, er en anden mulig årsag, at vores harddisk er næsten fuld. Hvis vi har en SSD, selvom det påvirker, har det mindre indflydelse, da den tilfældige adgang til dataene og nul fragmenteringen af dem får alt til at arbejde hurtigere. Men især hvis vi bruger en normal harddisk, og den er næsten fuld, kan det være en af grundene til, at vores computer er langsom.
Når harddisken næsten er fuld, er den frie plads sikkert fordelt over strukturen, så hastigheden ved at læse og skrive dataene falder meget. Hvis det er nødvendigt, skal vi beslutte at enten købe en harddisk med større kapacitet eller frigøre plads.
Windows 10 har flere funktioner og værktøjer til at frigøre plads. Vi kan f.eks. Bruge menuen til at tilføje eller fjerne programmer for at se, hvilke der er dem, der optager mere plads på vores harddisk og slette dem, hvis vi ikke har brug for dem.
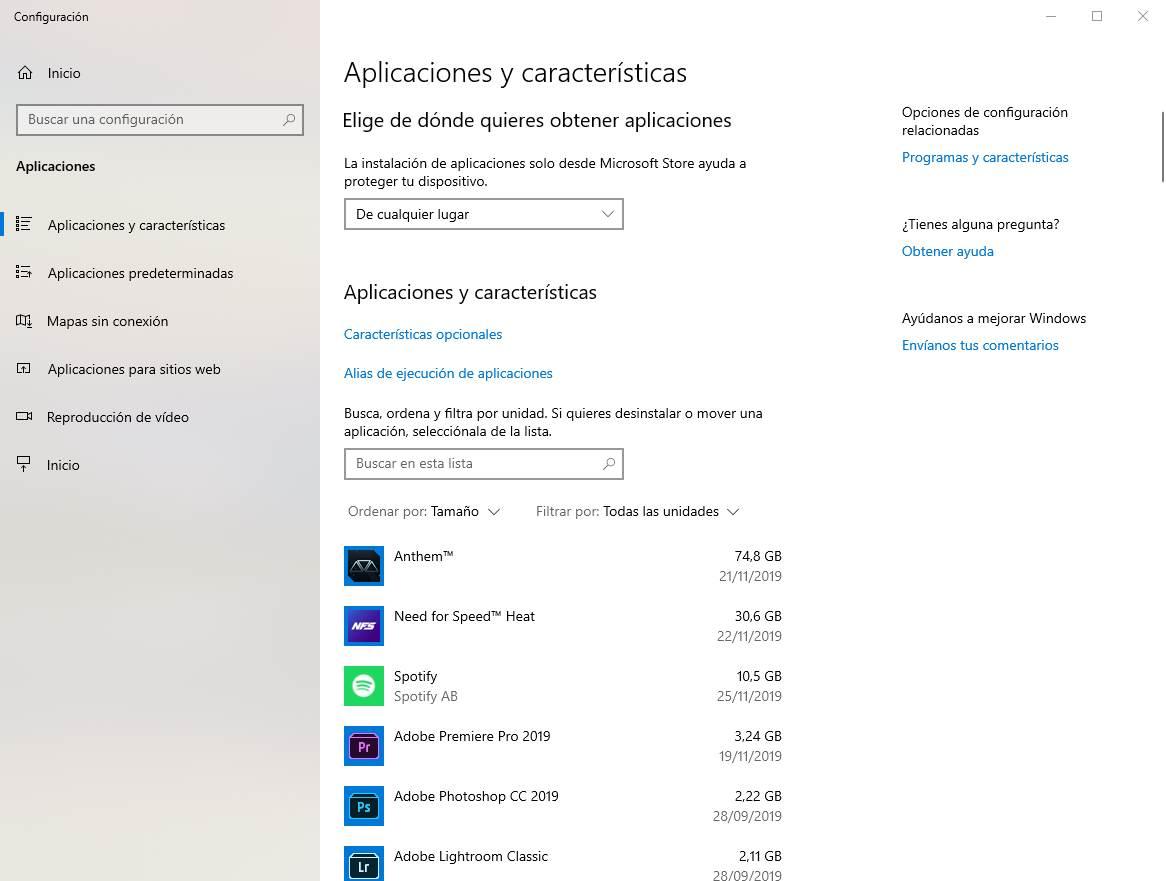
Eller vi kan også bruge et program, der hedder TreeSize der giver os mulighed for at analysere hele strukturen på vores harddisk for at finde ud af, hvilke mapper og filer der tager mere plads. På denne måde kan vi fjerne dem i tilfælde af ikke brug for dem og ledig plads på harddisken, så Windows fungerer bedre.
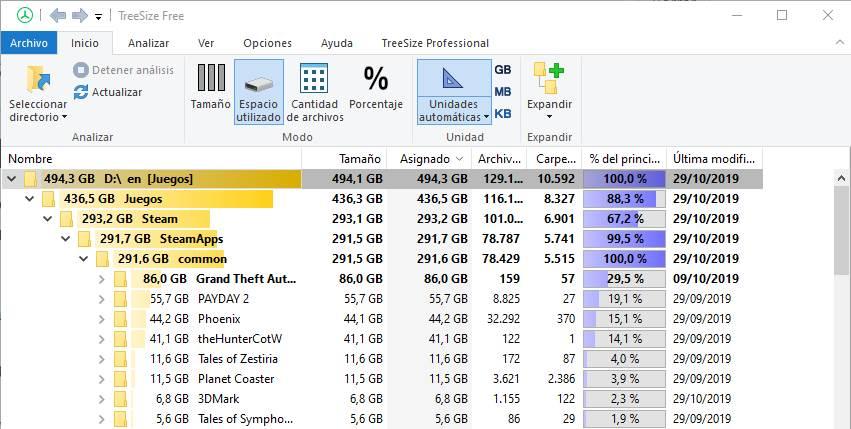
Deaktiver søgeindeksering
Filindeksering er en funktion af Windows 10, der giver dig mulighed for at søge efter filer, programmer og andet indhold på vores computer med det samme. Denne funktion er ansvarlig for konstant at analysere filerne på vores harddisk, oprette en database og, når vi vil søge efter noget, vise resultaterne baseret på denne database i stedet for at udføre en sekventiel søgning.
Indeksering kan være meget nyttigt. Men at have denne funktion betyder at betale en pris. En pris, der afhængigt af hvilken type computer vi har, kan være meget høj. Indeksering bruger mange CPU-cyklusser ud over en stor mængde batteri. Hvis vi har en avanceret computer, er virkningen som regel ret lav. Men hvis vi har en normal computer eller en bærbar computer, kan det være en af grundene til, at Windows muligvis går langsomt. Og hvis vi normalt ikke bruger Windows-søgning, er dette uden tvivl en mulighed, som vi kan undvære.
I den følgende artikel forklarer vi, hvordan du deaktiverer Windows 10-indeksering for at forbedre computerens ydelse.
Forbruger nogen proces for meget RAM eller CPU? stop dens udførelse
Der er programmer, der af en eller anden grund begynder at forbruge for mange ressourcer fra vores computer. Google Chrome kan uden at gå længere spise flere gigabyte RAM- og CPU-cyklusser, når vi har et par faner åbne.
Hvis computeren normalt fungerer fint, men pludselig er langsomt Windows, skal vi identificere den skyldige. Den nemmeste måde at gøre dette på er at bruge Windows task manager, observere, hvilke er de programmer og processer, der bruger flere ressourcer og lukke dem med magt.
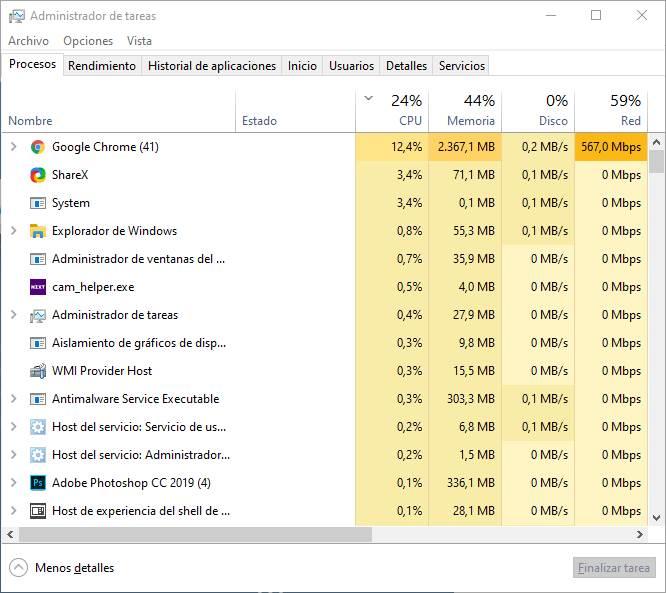
Når du åbner dem igen (for eksempel hvis Chrome var skylden), skulle alt arbejde igen normalt.
Deaktiver nogle af funktionerne i Windows 10: underretninger, forslag og mere
Windows 10 har mange funktioner designet til at gøre livet lettere for brugerne. Og sandheden er, at mange af dem er nyttige. Det er imidlertid også sandt, at hvis vores computer er relativt langsom, kan det være et problem for Windows og få den til at gå langsomt.
Fra Windows-konfigurationen kan vi deaktivere de fleste af de funktioner, der kan give os disse problemer. For eksempel kan alt, der er relateret til Windows-meddelelser, gøre computeren langsom på nogle tidspunkter. Især muligheden for at få tricks og forslag, når du bruger operativsystemet.
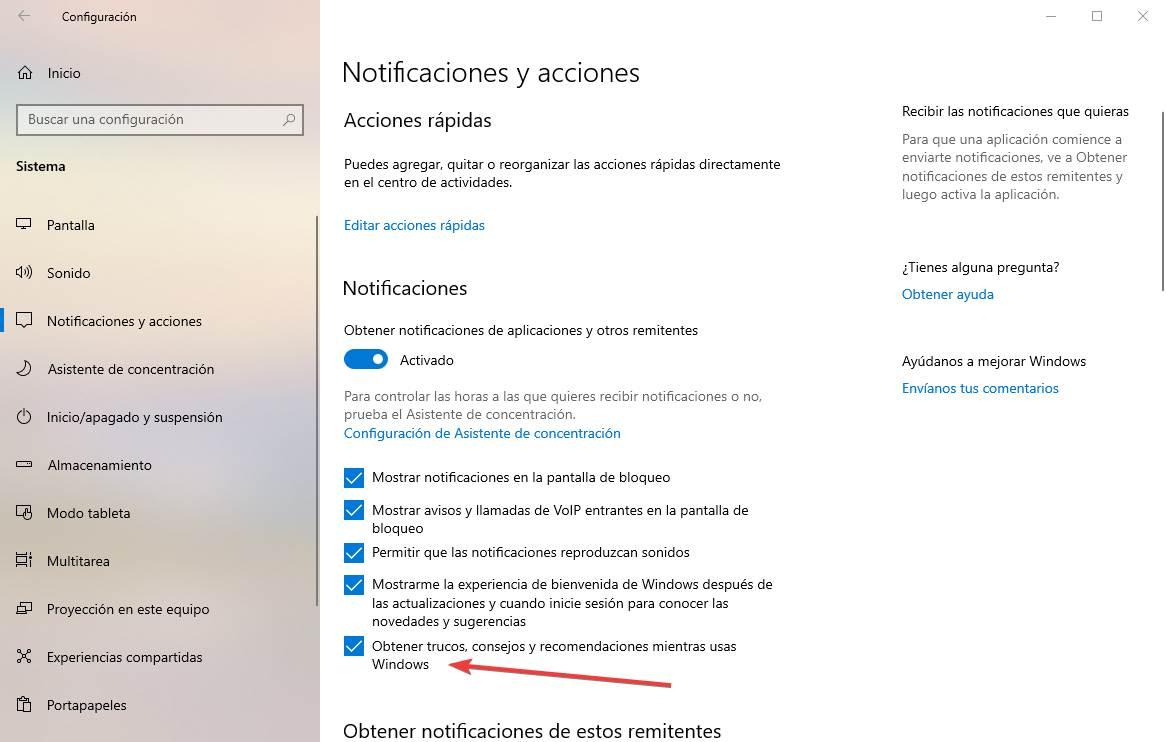
Også, hvis vi bruger synkroniseringsprogrammer, f.eks OneDrive, Google Drev, Mega eller iCloud, blandt andre, kan de sætte farten ned under Windows-synkronisering eller kontrol. Hvis vi har problemer med Windows, skal vi deaktivere disse funktioner for at spare ressourcer og fremskynde Windows.
Har du malware? Scan din computer med en god antivirus
Vira, trojanere og anden malware er ikke kun farlige for vores sikkerhed, men de er også en af hovedårsagerne til, at vores computer kan bremse. Malware indlæses normalt i hukommelsen og får konstant adgang til harddisken og CPU'en for at udføre sine opgaver. Frem for alt, hvis vi har været ofre for en cryptocurrency-miner (en meget almindelig malware, der bruger vores CPU til at udføre operationer), vil den forbruge de fleste af pc'ens ressourcer, så vores Windows vil være meget langsomt.
Hvis vores pc er langsom, er en af de grundlæggende opgaver, som vi skal udføre, at analysere den med en opdateret og moderne antivirus for at udelukke muligheden for, at grunden til, at Windows fungerer dårligt, skyldes en slags malware. Windows Defender, Kaspersky eller Bitdefender er nogle af de bedste muligheder, vi kan finde til dette formål.
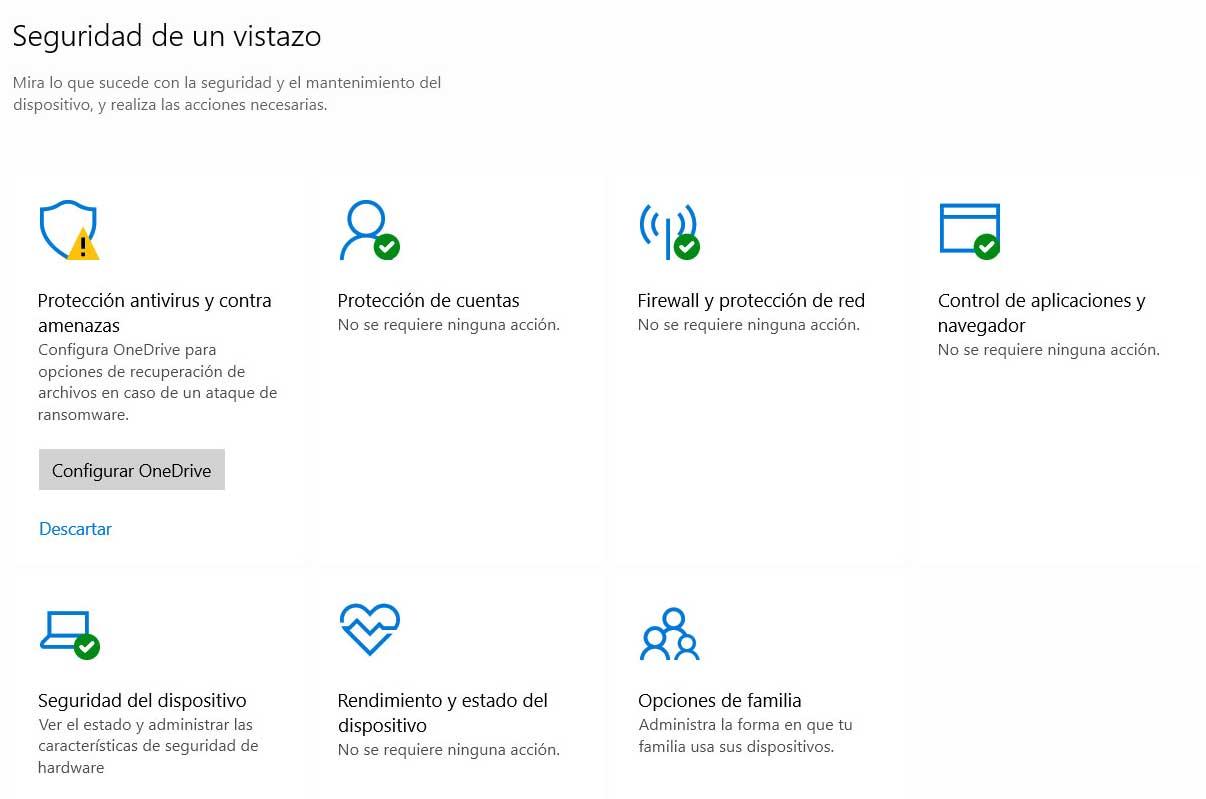
Et program kaldet Process Explorer tillader os også at kontrollere hash for alle vores computerprocesser i VirusTotal, så vi kan vide, om nogen af dem er en mulig malware. Det er ikke ufejlbarligt, men det er en test, som vi kan udføre på bare få sekunder.
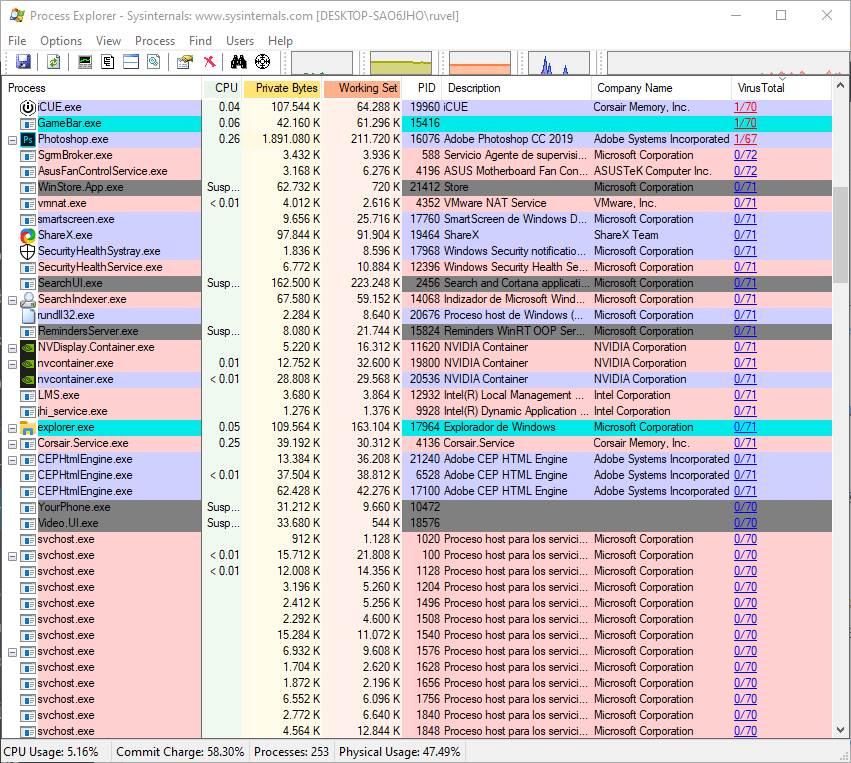
Vi må naturligvis huske, at vores allierede let kan blive vores fjende. Og selvom en antivirus kan hjælpe os med at registrere og eliminere vira fra vores pc, kan den også være ansvarlig for, at Windows bremser. Vær meget forsigtig med dette.
En genstart fra tid til anden hjælper med at forbedre pc'ens ydelse
Endelig vil vi minde dig om en ting. Windows 10 har en hurtig startfunktion, der, når vi slukker den, ikke rent faktisk foretager en fuldstændig nedlukning, men tænder en del af hukommelsen (hele kernen og mange åbne programmer) til harddisken, så når du tænder den igen, indlæses de oplysninger i hukommelsen, og computeren tændes meget hurtigere. Det er en slags dvaletilstand, men mere grundlæggende.
Derfor skal vi fra tid til anden foretage en manuel genstart af computeren. For at gøre dette, i stedet for at slukke for computeren, skal vi bruge genstartindstillingen i startmenuen, så der udføres en fuld belastning fra bunden af Windows 10.
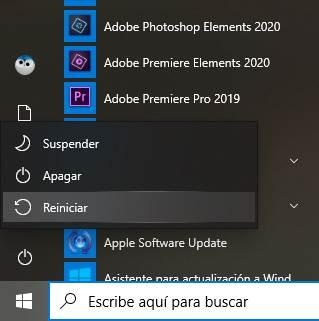
En genstart løser ofte mange af Windows-problemerne. Og det får computeren til at gå hurtigere, i det mindste i et stykke tid.