Over tid, microsoft har ikke stoppet med at inkludere nye funktioner til 1 af sine flagskibsprodukter, Windows 10. Dette er tilfældet, som vi f.eks. Vil tale om i denne retning. Specifikt skal vi tale om en meget nyttig funktionalitet, som ikke alle kender Game Bar .
Det er logisk at tro, at softwaregiganten gennem årene forsøger at gøre sit operativsystem mere kraftfuldt og nyttigt for alle. På denne måde tilpasser softwaren sig til alle slags anvendelser og brugere, fra den mest professionelle til hjemmet eller den studerende. Hvad mere er, selv over tid har vi set, at det tilpasser sig til mest krævende spillere . Og er det, at pc-platformspilene ikke er stoppet med at vokse i nyere tid.

Derfor har de fra Redmond fokuseret på en del af deres bestræbelser på at forbedre oplevelsen, når du spiller Windows 10, som vi vil se. For at opnå dette, som vi kommenterer, stiller virksomheden en række specifikke funktioner til rådighed, som det er tilfældet, hvor vi vil fokusere nu. Faktisk skal vi tale om en funktionalitet, som ikke alle kender, som vi nævnte, men som kan være meget slående.
Sådan åbnes Game Bar
Vi nævnte allerede før, at vi vil fokusere på den såkaldte Windows 10 Game Bar. Dette er et element, der netop fokuserer på at tilbyde os en række specifikke funktioner til spil i Microsoft-operativsystem . Først er funktionen som sådan skjult, men vi kan starte den hurtigt og nemt. At sige det ud over den såkaldte Spilletilstand , en funktion, der optimerer systemet hver gang vi kører et videospil, finder vi også dette andet element. Vi kunne sige, at den ovennævnte Game Bar faktisk er et informationspanel, der skjuler en lang række funktioner.
Men selvfølgelig er alt det første, vi skal vide, hvordan vi får adgang til dette, som vi kommenterer. I tilfælde af at vi ønsker at åbne Game Bar direkte og hurtigt, behøver vi kun bruge Vind + G tastekombination. I det øjeblik finder vi en række små vinduer på skærmen, der er fordelt over det. Og det er, at noget, vi bør vide, er, at dette er et element, der igen stiller en række nyttige widgets til vores rådighed.
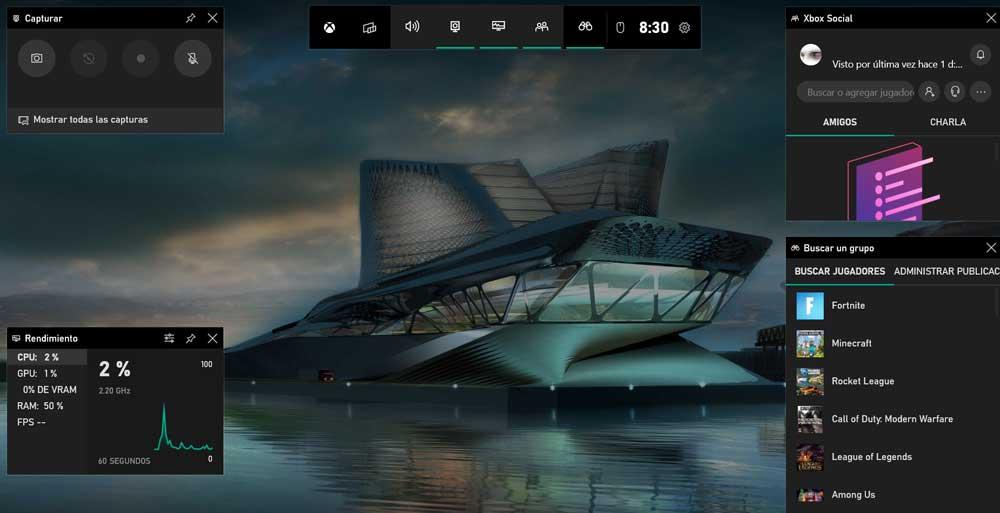
Faktisk finder vi en overlayskærm, som vi kan starte når som helst. Dette kan f.eks. Være meget nyttigt, mens vi spiller. Takket være det kan vi få adgang til alle slags yderligere funktioner og information om pc-hardware, såsom social og fange funktioner.
Fastgør widgets på skærmen
Som vi fortalte dig, er dette et element, der ud over at have en hovedlinje, igen efter vores disposition en række ekstra widgets. Nogle af dem vises som standard, når vi bruger nøglekombination , andre kan vi aktivere os selv. For at se alle de elementer af denne type, som vi har til rådighed, behøver vi kun at klikke på knappen kaldet Widgets Menu på hovedlinjen i den funktion, vi taler om.
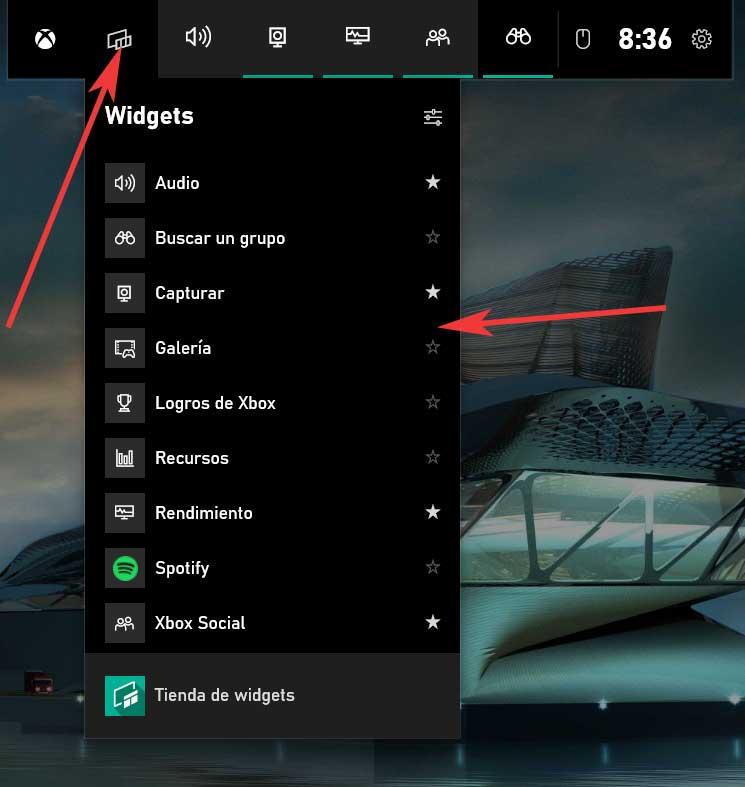
I det øjeblik vises en liste med alle de elementer af denne type, som vi har ved hånden. Det eneste, vi skal huske på, er, at når de klikker et andet sted, forsvinder de som standard. Men selvfølgelig har vi altid muligheden for at rette dem, så de altid er synlige. For at gøre dette, når vi først har det synligt, klikker vi på trykknapformet knap der er placeret i øverste højre hjørne af hver enkelt.
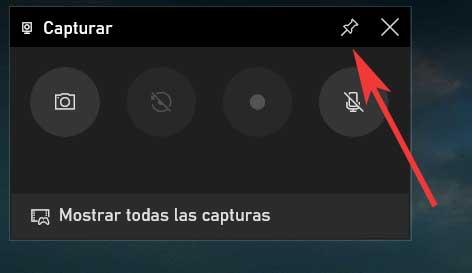
Meget nyttige widgets, som vi kan bruge i Windows 10
Der er flere elementer af denne type, der kan være til enorm brug for os. Som vi nævnte før, fokuserer mange af dem selvfølgelig på at tilbyde os yderligere funktioner, når vi spiller på en Windows 10-pc. Måske er en af de mest interessante widgets, vi kan finde her, den, der hjælper os med at måle teamets ydeevne. Dette viser os i realtid forbruget af RAM , CPU for eksempel mens vi spiller. Som du kan forestille dig, kan dette være meget nyttigt for os.
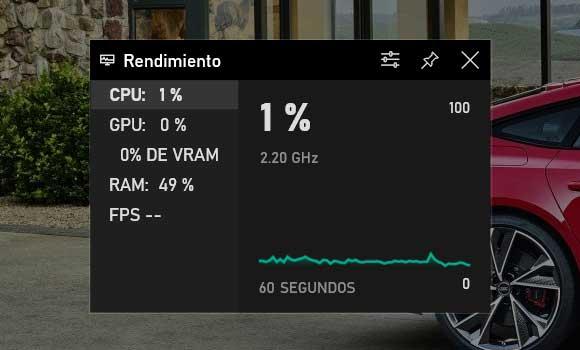
Samtidig På den anden side finder vi et andet element af denne type, men det vil hjælpe os med at tage billeder, både faste og i bevægelse. Takket være denne widget kan vi udføre både billed- og videooptagelser, mens vi spiller på Windows. Men det er ikke alt, da vi i dette samme afsnit finder et andet element til at interagere med andre brugere, få adgang til vores Xbox resultater, åbne vores Spotify konto osv.
Sig det i selve spilbjælken, vi finder genveje til nogle af de vigtigste. For at se dem alle vil vi dog gøre det via knappen nævnt ovenfor.
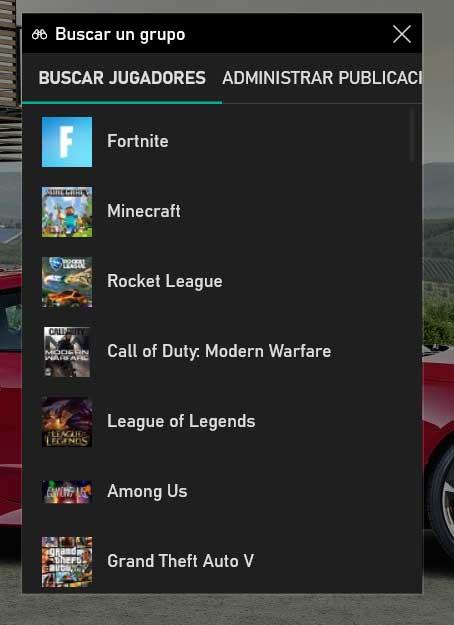
Konfigurer Windows 10 Game Bar
På grund af det enorme værktøj, som denne bar kan give os i Redmond-operativsystemet, giver det os nogle interessante konfigurationsmuligheder. Til at begynde med vil vi fortælle dig, at vi for dem får adgang fra knappen med form af et tandhjul, der er placeret til højre for selve baren. Når vi har klikket på det, vil vi på skærmen se, at en nyt vindue vises opdelt i to sektioner.
Til venstre for det finder vi forskellige kategorier, der henviser til selve Game Bar. Også i det højre panel vil vi se de forskellige konfigurerbare muligheder for hver af disse kategorier.
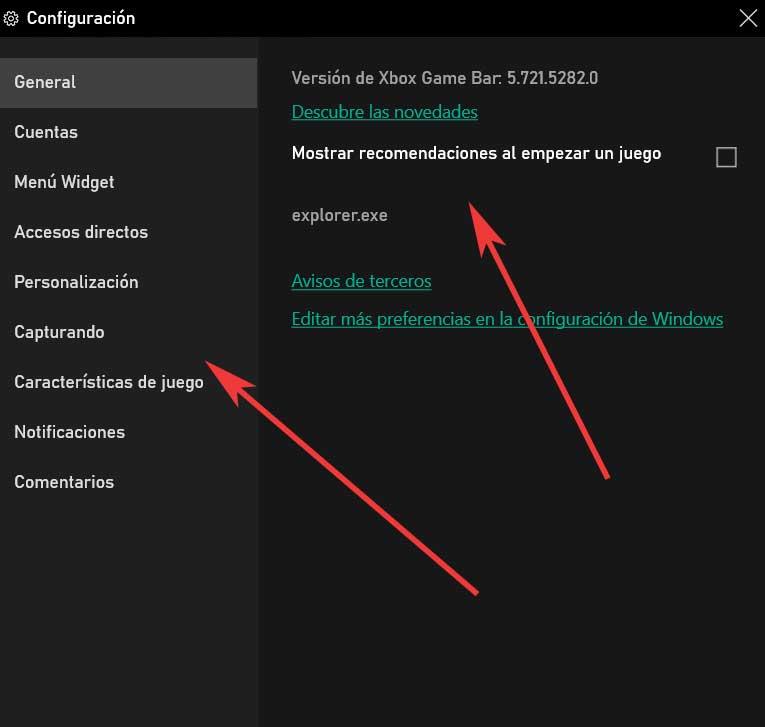
Fra kontosektionen kan vi for eksempel knytte vores brugere af sociale netværk og forskellige internetplatforme til selve Game Bar. På samme tid fra det samme vindue har vi muligheden for at tilpasse widget-menu eller tildel en række tastaturgenveje til de mest interessante funktioner her. Vi kan også tilpasse udseendet på selve baren, fange tilstand, som vi tidligere har diskuteret, via notifikationssystemet.
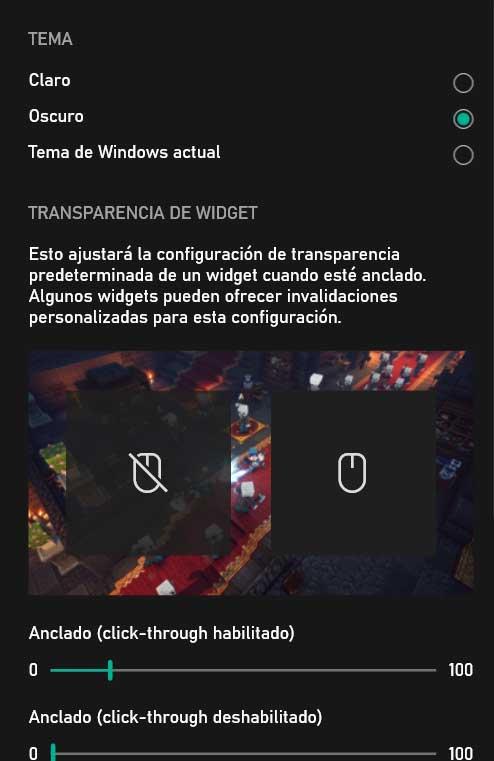
Som du kan forestille dig, vil alt dette hjælpe os med at forbedre oplevelsen i Windows 10-spil betydeligt. Takket være de genveje, som denne funktion foreslår, kan vi også bruge alt dette hurtigt midt i en spil .