I dag har alle en internetforbindelse på deres computer, og selvom vi næsten altid bruger den, når det kommer til en stationær pc en kablet forbindelse , er der mange brugere, der bruger en trådløs WiFi forbindelse, enten for nemheds skyld eller på grund af fysiske begrænsninger, hvor de har pc'en. Gør din computer ikke oprette forbindelse til WiFi? I denne artikel vil vi fortælle dig, hvad årsagerne og mulige løsninger er.
Dernæst vil vi fortælle dig, hvad årsagerne og løsningerne er, hvis din computer ikke opretter forbindelse til dit hjem WiFi, men selvom mange af dem er det værd for en laptop, vi vil hovedsageligt fokusere på en stationær computer, hvor det er mere Det er sjældent, at du bruger WiFi i stedet for det kablede netværk.

Min computer vil ikke oprette forbindelse til WiFi, hvad er der galt?
Siden den trådløse WiFi-forbindelse blev etableret i hjemmene, bruger praktisk talt alle enheder den... bærbare computere, tablets, smartphones og endda stationære pc'er. Men, og selvom det virker indlysende, er det første du skal tjekke hvis din stationære pc HAR WiFi , da kun de bedste bundkort har integreret WiFi. Det er der åbenbart PCIe udvidelseskort med WiFi , samt USB-adaptere, der kan lette denne type forbindelse til enhver pc.

Når du er sikker på, at din computer har mulighed for at oprette forbindelse til et WiFi, er den anden ting, vi vil anbefale dig at prøve, at genstart routeren (hvis du har den separate fiberoptiske ONT, behøver du normalt heller ikke genstarte den), da det er muligt, at selve enheden er blevet blokeret eller er mættet, og det er derfor din computer ikke forbinder.
Hvis tingene forbliver de samme, er den tredje ting, du bør tjekke, om du har drivere for din WiFi-modtager installeret på din pc... uanset om det er indbygget WiFi, en USB-adapter eller et PCIe-udvidelseskort, skal du have driverne installeret. og arbejder. For at gøre dette skal du logisk med enheden tilsluttet højreklikke på Start-knappen og vælge "Enhedshåndtering". I vinduet, der åbnes, skal du kontrollere, at din WiFi-enhed vises under "Netværk adaptere” kategori, og at den ikke har nogen tegn på funktionsfejl (såsom et udråbstegn under en gul baggrund).
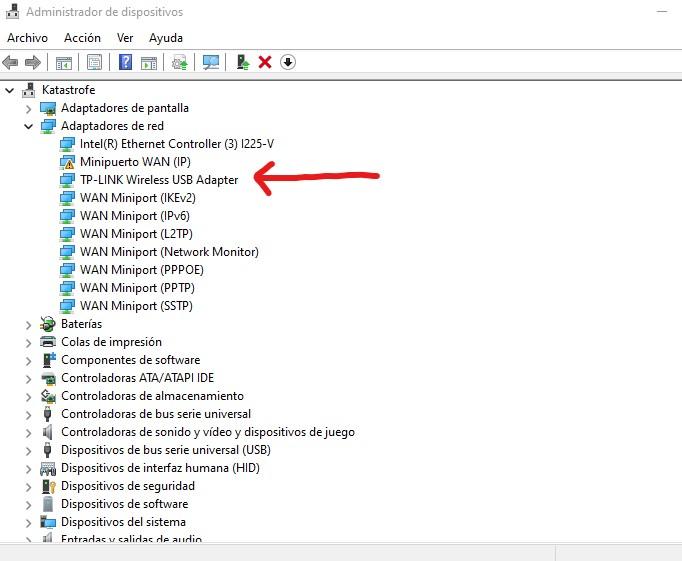
Selvom det virker korrekt, hvis du har forbindelsesproblemer, skader det ikke at højreklikke på enheden og vælge ” Opdater driver “. Der åbnes en guide, der vil guide dig trin for trin gennem processen, men det sædvanlige er at vælge "Søg automatisk efter drivere" og lade din pc registrere, hvilken enhed det er, og oprette forbindelse til internettet for at downloade den relevante driver.
Hvis alt er korrekt på dette tidspunkt, er den næste ting at kontrollere, at enheden fungerer godt. For at gøre dette skal du klikke på Start og gå til Indstillinger (tandhjulsikonet). Naviger derefter til Netværk og Internet og klik på "Avancerede netværksindstillinger". Der vil du se din enhed, og efter at have klikket på den for at få vist detaljerne, vil du være i stand til at se, om den er deaktiveret, eller om den ikke fungerer godt.
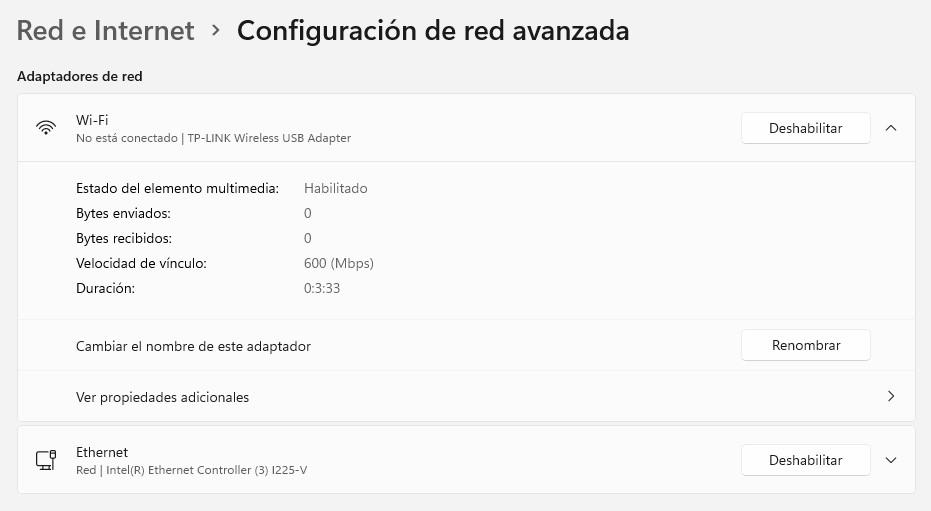
En anden ting, der kan virke dum, men som du også bør se på, er blot at klikke på netværksikonet, som du har placeret i højre side af startlinjen, ved siden af uret, og kontrollere, at WiFi er aktiveret (dette er forskelligt fra deaktiveret , øje). Det skal fremstå i blåt, som på det følgende billede, eller klik på WiFi-ikonet, så det bliver blåt, hvilket betyder, at det er aktiveret.
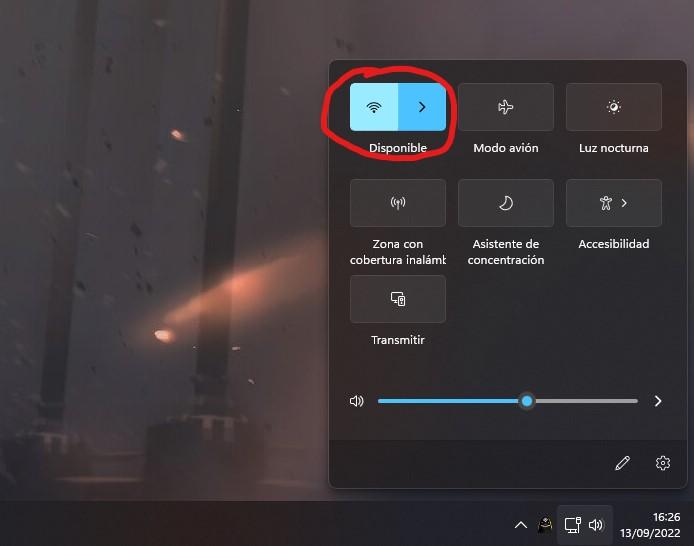
Endelig, og selvom det virker indlysende, at vi havde været igennem noget, så sørg for, at du forsøger at oprette forbindelse til det korrekte WiFi-netværk, og at du indtaster adgangskoden korrekt.