Hvis du nogensinde har haft et computerproblem, og du har mistet filerne på din Mac, skal du vide, at du har mulighed for at lave sikkerhedskopier i Time Machine, et program, der Apple inkluderer i sine computere for at gøre det nemmere. I dette indlæg fortæller vi dig, hvordan det virker, og nogle funktioner, du kan udføre.
Hvad er det, og hvordan virker det?

tid Machine er Apples indbyggede løsning til sikkerhedskopiering af macOS . Det er en indbygget backup-app. Det betyder, at du vil finde dette værktøj integreret i macOS-operativsystemet, og det bliver en unik mulighed for dig at fange præcis, hvad der er på din Mac i det øjeblik, du laver kopien.
Det er en gratis tjeneste fra Apple, der tilbyder at lave sikkerhedskopier, der skaber en komprimeret fil, hvori alt på din Mac findes i det øjeblik, du beslutter dig for at lave kopien ved hjælp af dette program. Det er en meget god mulighed, hvis du skal vende tilbage til et bestemt øjeblik, hvor du har brug for det. Hvis du har en computerfejl, Time Machine er et meget nyttigt værktøj da det giver dig mulighed for at gendanne filer til e-mails, der muligvis er blevet slettet.
Hvilke funktioner kan du udføre
Time Machines funktioner er ikke kun begrænset til sikkerhedskopiering, den kan også bruges, når du vil starte en ny enhed, eller opdatere din Mac efter at have taget den tilbage til fabriksindstillingerne. Dette andet værktøj er ret vigtigt, hvis du ikke ønsker, at større onder skal opstå, og også hvis du ikke vil spare dig selv for at skulle installere alle de apps, du tidligere havde installeret.
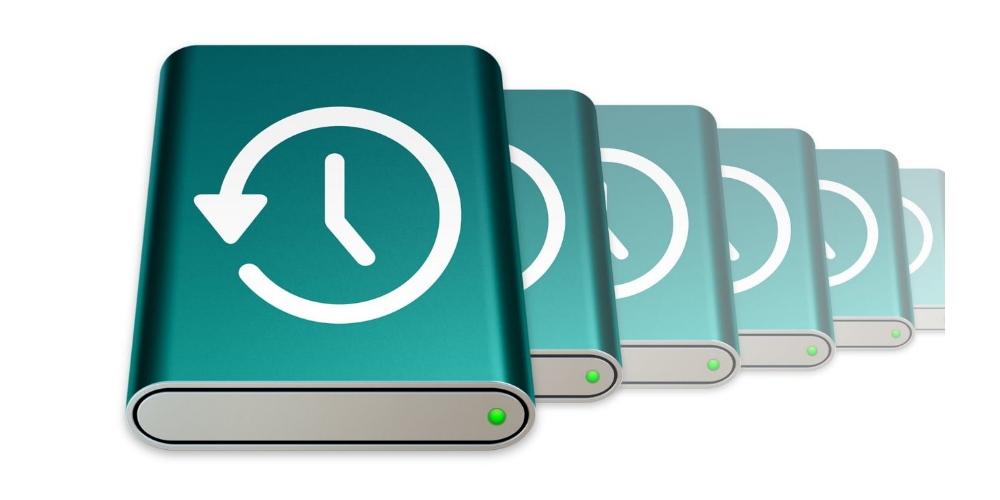
Opret en sikkerhedskopi
Før du begynder at sikkerhedskopiere, du skal bruge en ekstern harddisk . Når du tilslutter harddisken til Mac'en, vil selve styresystemet give dig mulighed for, om du vil bruge det eksterne lager til at lave kopien med Time Machine. Derudover vil du også have mulighed for at kryptere kopidisken, noget som vi anbefaler dig at gøre for at give ekstra sikkerhed, da du med dette vil være i stand til at oprette en adgangskode, der hjælper dig med at gendanne dine filer, hvis du har brug for det . For at afslutte, klik på "Brug denne disk".
Det kan være tilfældet, at dit operativsystem åbner ikke Time Machine automatisk når du tilslutter den eksterne harddisk, så du bliver nødt til at gøre det manuelt. For at gøre dette skal du gå til Apple > Systemindstillinger > Time Machine. Klik derefter på "vælg backup-disk" for at finde det eksterne drev på listen, og klik derefter på "brug disk". Du skal også huske på, at du kan bruge mere end én ekstern lagerenhed til at oprette dine sikkerhedskopier.
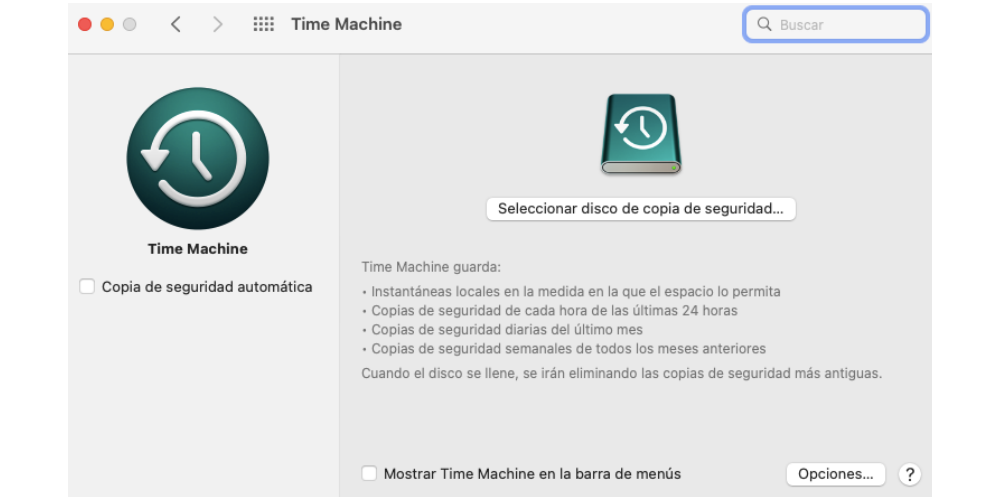
Hvis du vælger "automatisk sikkerhedskopiering", Time Machine sikkerhedskopierer automatisk de sidste 24 timer . Der vil også blive udført en daglig backup af de sidste tredive dage, foruden en ugentlig og månedlig backup. Efterhånden som lagerpladsen mindskes, vil systemet selv automatisk fjerne de ældre kopier. Hvis du ikke ønsker, at de skal være automatiske, kan du til enhver tid deaktivere muligheden, og du har også mulighed for at lave en manuel backup, når du vil.
En af grundene til, at den første sikkerhedskopiering, som Time Machine laver, kan tage lang tid, er, fordi den skal kopiere alt fra bunden, mens resten af de kopier, der bliver lavet fra denne, kun vil tage de dokumenter eller filer, der er blevet ændret i forhold til den tidligere backup, samt alt nyt, der er der og ikke var der før. Hvis du på noget tidspunkt ønsker at reducere størrelsen på sikkerhedskopierne, kan du i menuen "indstillinger" vælge at udelukke visse elementer, som du har gemt andre steder fra sikkerhedskopien, på samme måde som det sker med billeder og videoer i iCloud .
Gendan filer og mapper
Når du vil gendanne en fil, som du har slettet, og som heldigvis er inde i den kopi, du lavede i Time Machine, skal du blot gå til den mappe, hvor du havde nævnte fil, åbne den, gå til menuen og vælg den indstilling, der sætter "Time Machine". Dette åbner en interaktiv menu, der giver dig mulighed for at navigere gennem de forskellige versioner af Time Machine, som du har gemt til den specifikke mappe, og du kan vælge den, hvor din fil stadig er til stede. For at afslutte skal du klikke på "gendan" og Time Machine vil gendanne den mappe eller fil, du havde slettet.
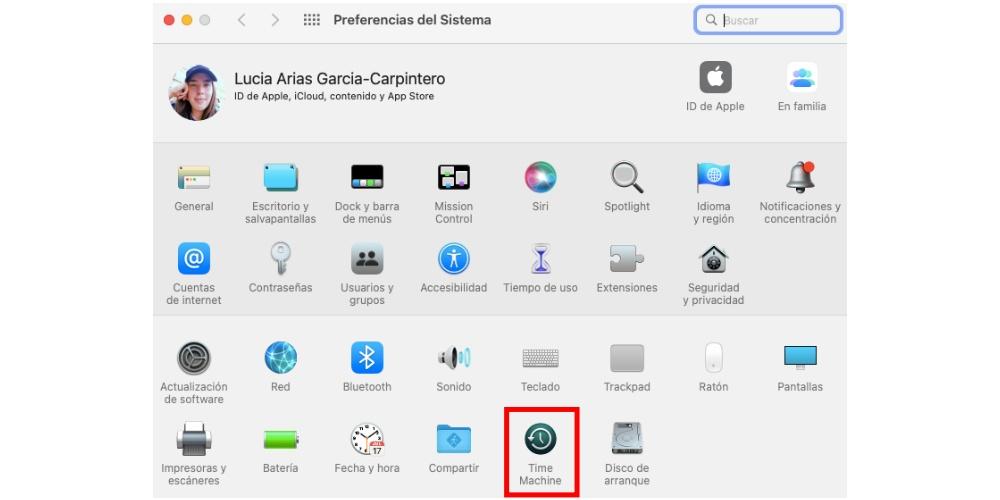
Et af formålene med Time Machine er naturligvis, at du helt kan gendanne din Apple-computer. I så fald skal du gå til Mac-gendannelsesmenuen ved at holde Cmd + R nede, mens du genstarter computeren. Herefter skal du i den eksisterende menu vælge "Gendan fra en Time Machine-sikkerhedskopi", så du på denne måde kan udføre en komplet gendannelse.
Gendan data fra harddisk
Hvis du vil gendanne data direkte fra harddisken, du kan gøre det takket være Time Machine . For at gøre dette skal du have lavet en Time Machine-sikkerhedskopi af din Mac, du kan gøre det takket være Migration Assistant, som hjælper dig med at gendanne personlige filer, apps og resten af de data, der er på din brugerkonto. For at gendanne dataene skal du følge disse trin:
- Du skal sørge for, at dit Time Machine-sikkerhedskopidrev er tændt og tilsluttet din Mac.
- Åbn derefter Migration Assistant på din Mac, som du kan finde i mappen Utilities i mappen Applications. Hvis din Apple-computer starter direkte med en opsætningsguide og også beder dig om at angive land og netværk, skal du fortsætte med næste trin, da denne guide allerede har en migreringsguide.
- Når du bliver spurgt, hvordan du vil overføre oplysningerne, skal du vælge muligheden for at overføre fra en Mac, fra en Time Machine-sikkerhedskopi eller fra en startdisk. Klik derefter på Fortsæt.
- Vælg derefter Time Machine-sikkerhedskopien, og klik på Fortsæt.
- Vælg en sikkerhedskopi, og klik på Fortsæt.
- Vælg de oplysninger, du vil overføre.
- Klik på Fortsæt for at starte overførslen. Store dataoverførsler kan tage lang tid at gennemføre.
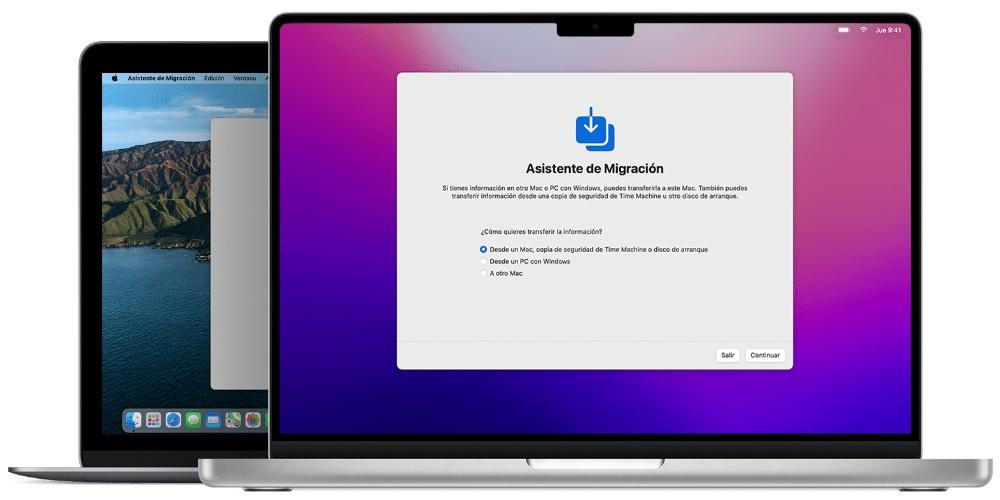
Aspekter at overveje
Dette system er så enkelt, at netop denne enkelhed vender sig mod systemet i et af dets aspekter. Den eneste test, som Time Machine udfører ved sikkerhedskopiering af en fil, er, at filen for nylig er blevet ændret, og der kan opstå problemer, når denne metode bruges med store filer eller databaser .
Apple er fuldt ud klar over fejlen, og det er derfor, nogle programmer er blevet ændret for ikke at blive påvirket, som det kunne være tilfældet med programmer som Mail eller iTunes. Disse programmer gør brug af intelligente biblioteker, som Time Machine kan reagere på og registrere interne ændringer. Husk, at når du sikkerhedskopierer Mail til Time Machine, sikkerhedskopierer du ikke al mail, kun de filer, vi har tilføjet eller ændret.