microsoft har mange væsentlige tjenester i vores hverdag og som ikke kender eller har brugt værktøjer som Excel, Word eller PowerPoint. Men udover dokumentoprettelse har Microsoft også cloud-lagring hos Microsoft OneDrive der giver os mulighed for at gemme dokumenter og fotos.
Hvis du overvejer at bruge Microsoft OneDrive, vil vi forklare det i de følgende afsnit hvad er værktøjet eller tjenesten, der tillader gratis opbevaring i skyen for alle brugere eller betalingsplaner for op til 6 TB.
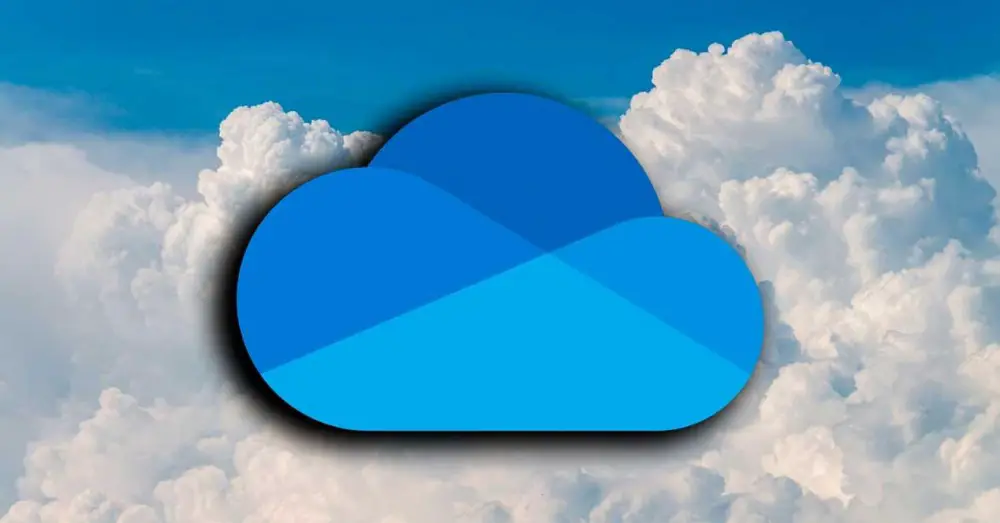
Hvad er Microsoft OneDrive
OneDrive er en Microsoft-tjeneste eller et værktøj, der giver os mulighed for at gemme indhold i skyen tilgås fra enhver enhed og hvor som helst. Vi kan få adgang til det fra mobilapplikationer eller fra browseren, indtaste vores Microsoft-konto og få adgang til alt det indhold, som vi har gemt i skyen og med adgang til alle filerne.
OneDrive giver os mulighed for at lave sikkerhedskopier af billeder og dokumenter for altid at få adgang til og ikke miste dataene, selvom vores computer eller mobiltelefon går i stykker, men det giver os også mulighed for at dele de mapper og filer, som vi har gemt i skyen for at dele billeder med pårørende eller dokumenter med kolleger eller klassekammerater, til samarbejde.
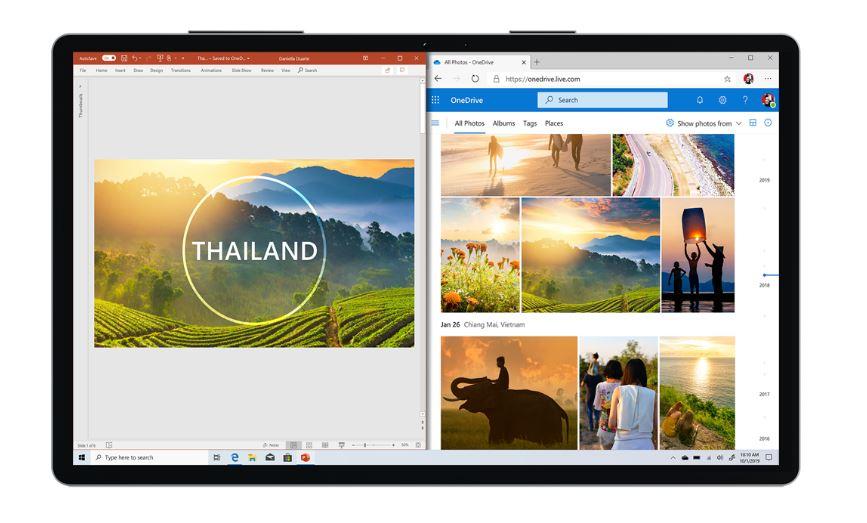
Sådan får du adgang til og uploader og downloader filer
Vi kan tilgå Microsoft OneDrive fra den gratis applikation til mobiltelefoner, uanset om du har en Android or iOS tablet eller telefon... Men OneDrive giver også adgang fra browseren. Du skal blot gå til Microsofts hjemmeside og logge ind med din e-mail og adgangskode, og du vil automatisk få adgang til skyen, hvor du kan downloade de uploadede filer, eller hvor du kan trække, hvad du vil, for at uploade dem til din personlige sky
Det er meget nemt at bruge, og vi kan se seneste filer, papirkurven eller vi kan organisere alle de billeder og dokumenter, der er gemt i mapper .
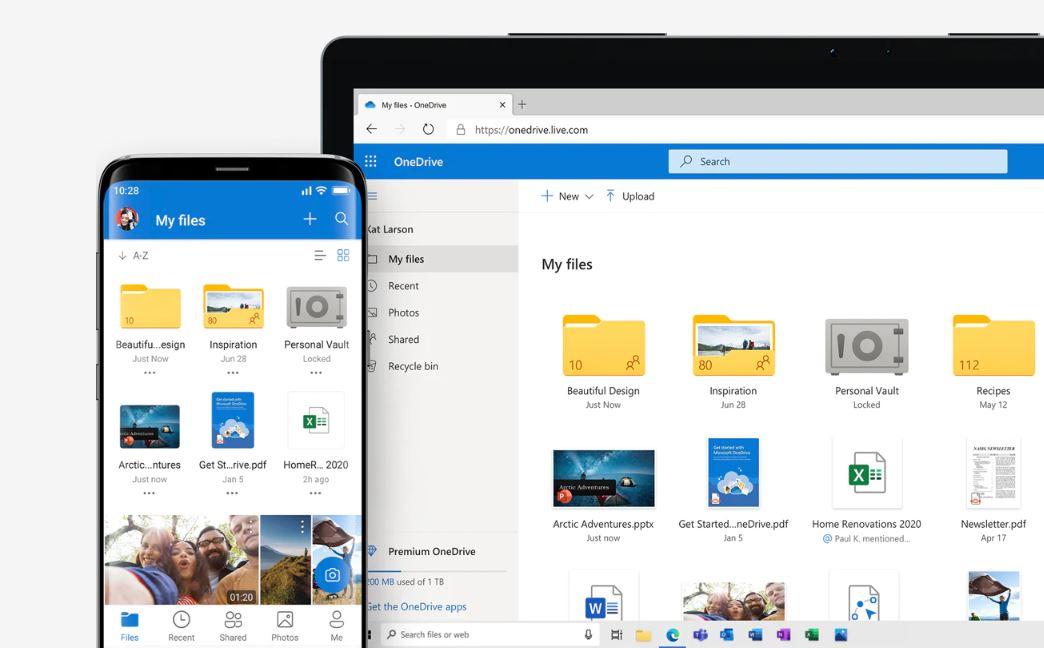
Pris og planer
Bare ved at have en Microsoft-konto har vi allerede adgang til OneDrive uden omkostninger, uden at betale noget. Det er fuldstændig gratis at have en personlig lagring af billeder eller filer i skyen men vi skal huske på, at det kun er 5 GB maksimum.
For at have Microsoft OneDrive skal vi ansætte en af de planer, der tilbydes af Microsoft 365 eller den eneste tilgængelige OneDrive-plan, Standalone. Hvis vi kun vil have lagerplads, kan vi købe OneDrive Standalone 100 GB planen for 2.00 euro om måneden, der kun tilbyder os lagerplads, med i alt 100 GB, men uden adgang til andre programmer eller tjenester som Word, Excel osv.

I tilfælde af Microsoft 365 kan det være for virksomheder eller for individuelle brugere med hjemmeplanerne, der tillader flere brugere i en enkelt plan . Den personlige plan med årligt abonnement er Microsoft 365 Personal for 69.00 € pr. år eller 7.00 € pr. måned. Det giver os 1,000 GB lagerplads (1 TB) i OneDrive, men også adgang til applikationer som Outlook, Word, Excel, PowerPoint. Microsoft 365 Family er en anden af planerne, der er prissat til 99.00 euro om året med op til seks brugere inkluderet med 1,000 GB per person, i alt 6 TB.
Sådan får du mere ledig plads på OneDrive
Der er flere muligheder, hvormed vi kan få mere plads på OneDrive: Udover at frigøre den, vi ikke bruger, kan vi få koder eller bonusser, der hjælper os med at multiplicere gigabyte.
Der er ingen tvivl om, at en effektiv teknik til at få ledig plads på OneDrive er at slette alle de filer, som vi ikke længere ønsker at have gemt i skyen. På den måde kan vi frigøre plads og bruge den til at gemme andre dokumenter, billeder, videoer osv. Filer, som vi gerne vil have sikkert i skyen, og som vi til enhver tid kan få adgang til fra ethvert sted og en hvilken som helst enhed.
Så snart vi indtaster vores konto, hvis vi vælger indstillingen Administrer lager, vises en bjælke, der viser mængden af plads, vi har optaget. Men hvis det, vi ønsker, er at vide, hvad vi egentlig beskæftiger os med og dermed være i stand til at bestemme, hvad vi vil fjerne, så skal vi bare klikke på muligheden Hvad optager plads?.
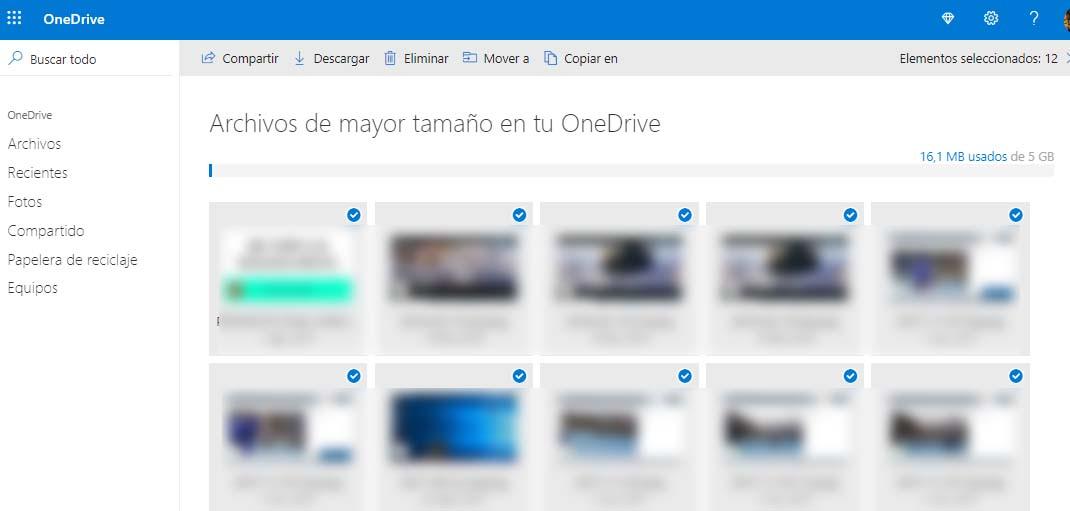
Dette vil vise os alle de filer og mapper, vi har gemt i vores rum. Derfra er alt, hvad vi skal gøre, at markere hvert af de elementer, vi vil slette, og til sidst klikke på Slette knap, der vises i den øverste bjælke. På denne måde vil vi frigøre en del af vores ledige plads i OneDrive til at gemme nye filer.
I øjeblikket er det muligt at øge den tilgængelige lagerplads i OneDrive gratis, enten gennem henvisningsprogrammet eller gennem Microsoft Rewards.
Belønninger
Tidligere var det muligt at øge lagerpladsen i denne applikation gratis, hvis vi var brugere af enheder som Surface eller nogle Samsung mærkeudstyr, som tilbød op til 200 GB gratis lagerplads.
Opdatering: Fra i dag (oktober 2021) er disse typer kampagner for køb af Surface- eller Samsung-produkter ikke aktive. Derudover tilføjer de følgende: "Fra den 25. juli 2019 vil Samsung ikke længere give nye kunder tilbuddet på 100 GB på Samsung-enheder, hvor OneDrive-applikationen er forudinstalleret."
I tilfælde af at have en studiekonto tilknyttet et universitet, vil du heller ikke have mere plads. De 5 GB er dem, som Microsoft inkluderer i sine elevprofiler, og du kan udvide det gennem henvisninger eller ved at købe en plan.
Henvisninger
Nu, hvis vi har 5 GB optaget, og vi ikke ønsker at slette noget fra alt, hvad vi har gemt, så har vi intet andet valg end at udvide vores plads. Hvis vi derudover vil gøre det helt gratis, så bliver vi nødt til at bruge den henvisningsbonus som cloud storage-tjenesten har.
På denne måde kan vi få mere ledig plads på OneDrive. Vi skal bare invitere vores venner til at bruge Microsofts cloud storage-tjeneste. Specifikt for hver ven, der logger ind på OneDrive som ny kunde, vil både vi og vores ven modtage yderligere 0.5 GB plads gratis.
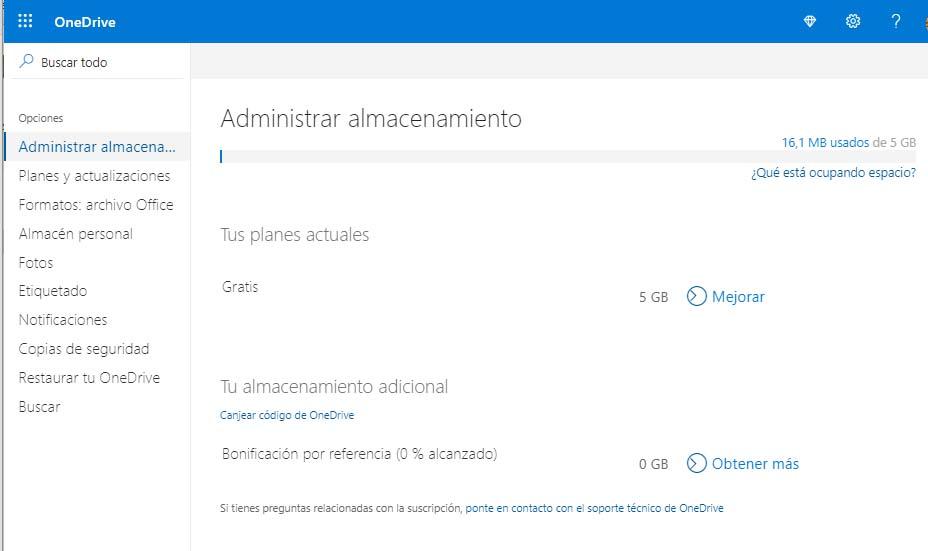
Den maksimale ledige plads i OneDrive, som vi kan få gennem henvisningsbonusen, er 10 DK , så vi kan nyde maksimalt 15 GB ledig plads i alt .
For at anbefale brugen af lagringstjenesten, hvad vi skal gøre, er at indtaste vores konto og vælge Administrer opbevaring mulighed. Når vi er der, finder vi information om den besatte plads, den aktuelle plan og muligheden for at få mere ledig plads i OneDrive med bonus.
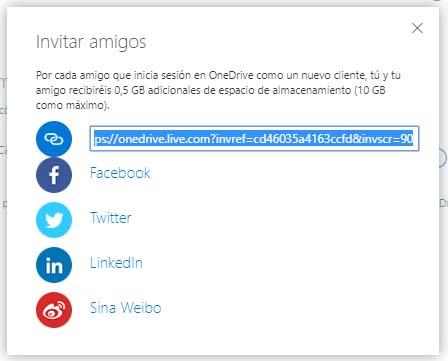
Med det simple faktum at klikke videre Få mere , dukker et lille vindue op, hvor vi kan vælge, hvordan vi deler linket, som vi skal sende til vores venner, selvom vi også kan gøre det via Facebook, Twitter, Linkedin eller Sina Weiboo . Fra da af vil vi for hver ven, der opretter en konto og logger på som ny kunde, se en stigning i vores ledige plads med 500 MB eller 0.5 GB.
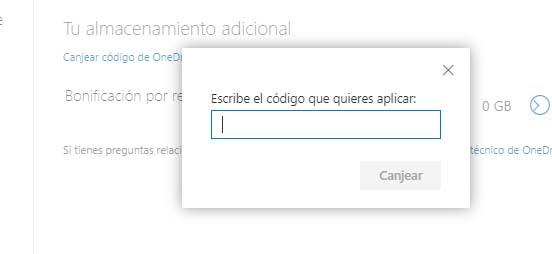
Gennem visse kampagner eller kampagner kan vi få en kupon, der giver os mulighed for at få yderligere lagerplads. I så fald fra Administrer opbevaring side, vil vi være i stand til indløs den nævnte kode og udvide vores frie plads.
Microsoft belønninger
Redmond-virksomheden har en specifikt belønningsprogram der tilbyder præmier i bytte for at promovere og bruge nogle af mærkets tjenester. Gennem dette loyalitetsprogram vil vi være i stand til at spille anderledes applikationer, udføre undersøgelser eller test og vi vil akkumulere point, der kan veksles til præmier. Det er essentielt at blive logget ind med vores Microsoft Rewards-konto, før du deltager i nogen af handlingerne for at optjene point. Det alternativer til at optjene point tilbudt af Microsoft Rewards-programmet er:
- Spil og undersøgelser på Microsoft-produkter.
- Udtalelse spørgeskemaer på specifikke produkter.
- Udfør søgninger i Bing (hvis de er fra Microsoft Edge, scorer de mere)
- Brug Windows 10 søgefelt for at søge internettet.
- Lave indkøb i Microsoft Store online.
- Brug Cortana med Bing.
- Spil Microsoft Rewards-programmet spil på Xbox One.
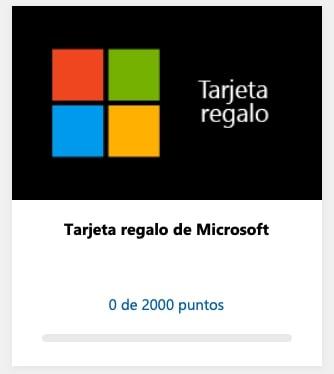
Fra Microsoft giver de os vejledning, så vi kan beregne værdien af de præmier, der kan opnås. Hvert 5,000 point giver os mulighed for at udveksle en præmie til en værdi af cirka 5 dollars.
Microsoft 365 prøveperiode
Microsoft 365 er den mest populære kontorpakke, fhv Microsoft Office. Det er rigtigt, at abonnementet på årsprogrammet med familiekontoen indebærer en gebyr på 99 € om året , hvilket, når man kun ser på OneDrive-tjenesten, betyder at have 1 terabyte lagerplads i skyen. Det månedlige gebyr, der dividerer €99 pr. år med 12 måneder, betyder en omkostning på €8.25 pr. måned. Dette gebyr er billigere end det individuelle Dropbox-abonnement, for eksempel, hvis pris er €9.99 per måned (det er rigtigt, at lagerpladsen ville være dobbelt), og den tilbyder ikke flere applikationer end selve lagertjenesten i skyen. Derimod tilbyder Microsoft 365 hele sin kontorpakke inden for det nævnte gebyr.
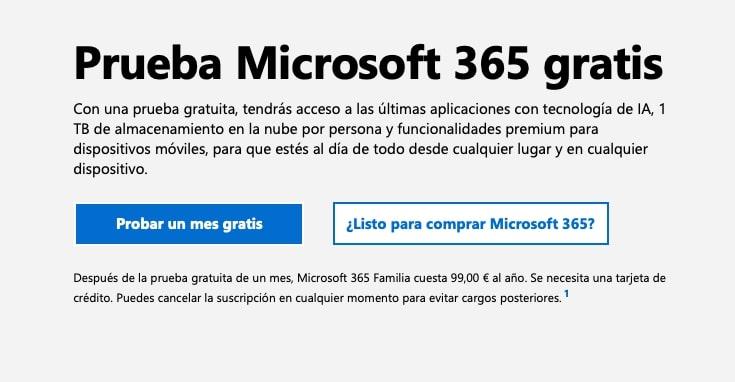
Under alle omstændigheder har Microsoft 365 en 1 måneders gratis prøveperiode , hvis vi tilføjer denne prøvemåned til de måneder, som vi kan erhverve med Microsoft gavekort at vi ville bytte til Microsoft Rewards, kunne vi akkumulere gratis lagerplads i lang tid.
OneDrive-mappeplacering i Windows
Som standard gemmes OneDrive-filer i en bestemt mappe, men hvis du ønsker, at de skal gemmes i en anden, skal du følge disse trin:
- Skriv OneDrive i startvinduet
- Vælg OneDrive-applikationen (med en blå sky)
- Højreklik, og et vindue åbnes.
- Vælg Indstillinger
- Et nyt vindue åbnes med faner øverst
- Vælg fanen Konto.
- Klik på det link, der siger "Fjern link til konto", og et andet vindue åbnes.
- Indtast din Outlook-e-mailadresse, og du vil blive logget ind.
- Vælg "Dette er din OneDrive-mappe"
- Tryk på "Skift placering"
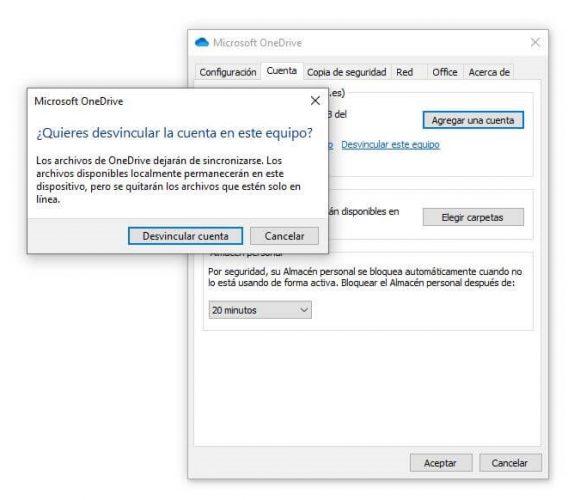
Før vi fortsætter med denne guide, for at undgå at skulle downloade dataene igen, skal vi flytte mappen, som vi har brugt til skyen indtil nu (som som standard vil være i stien C:/Users/xxxx/OneDrive (ændre xxxx for vores navn brugernavn)) til den sti, vi skal bruge fra nu af, for eksempel på D:/, den anden harddisk. Når mappen er blevet flyttet (det er et valgfrit trin, men på denne måde undgår vi at downloade filerne igen, og vi vil frigøre den optagede plads) vender vi tilbage til vinduet fra før og logger ind på klienten igen.
Når du er færdig, vælger du den nye mappe eller sti, hvor du vil have alle filerne gemt fra nu af.
- Vælg de filer, du vil synkroniseres med pc'en
- Klik på Næste, og det vil blive synkroniseret.
I den stifinder, der kommer frem, skal vi vælge den nye OneDrive-sti, den sti, hvor vi før har flyttet mappen (eller hvor vi skal downloade alle filerne igen). I tilfælde af at mappen allerede eksisterer, kommer der et vindue op med en advarsel om, at vi skal acceptere, så filerne i mappen og i skyen bliver flettet.
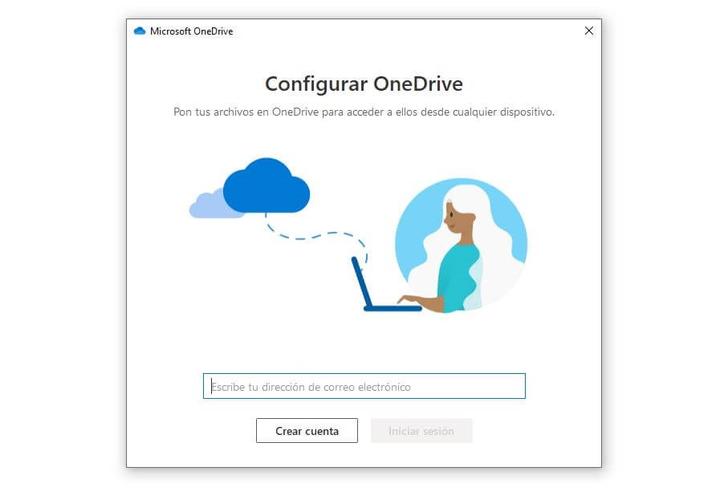
Hvis du efterlod mapper usynkroniserede, skal du gøre det igen, når det er færdigt. Denne gang skal du gå til Windows 10 proceslinje (den er nederst på skærmen). Hvis dette ikke vises, skal du klikke på pilen Vis skjulte ikoner.
- Vælg OneDrive-skyen
- Tryk på Hjælp
- Gå til Indstillinger
- Åbn fanen Konto
- Derefter skal du trykke på Vælg mapper
- Under Synkroniser OneDrive-filer på denne pc
- Fjern markeringen i de mapper, du ikke vil synkronisere
- Bekræft med "OK"