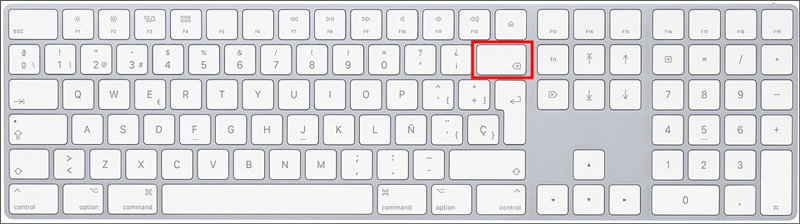Du kan støde på det problem, at det tager et par sekunder, før de indtastede bogstaver vises, tastaturet er holdt op med at fungere efter at have trykket på store bogstaver, eller du skal deaktivere den berømte filternøgler fordi de ikke er praktiske for dig. Måske vil det modsatte tilfælde opstå, hvor du skal modvirke små tastefejl eller have rystende hænder, situationer hvor disse kan hjælpe dig. Derfor vil vi fortælle dig, hvad de er, hvordan du aktiverer, deaktiverer dem og løser nogle fejl relateret til dem.

Hvad er de
Filtrer nøgler er en Windows funktion, der er designet til personer med rystende håndbevægelser, da de er skabt til at modvirke små tastefejl , ignorerer korte tastetryk eller deres gentagelse i hurtig rækkefølge. Disse giver dig mulighed for at omgå kort eller gentaget tastetryk, men reducere også tastaturgentagelseshastigheden, hvis det er nødvendigt.
Hvis du har mobilitetsproblemer eller nedsat fingerfærdighed, eller på grund af en ulykke finder det nødvendigt at ty til denne Windows-tilgængelighedsmulighed, vil du opdage, at denne funktion, såvel som andre, gør det lettere for dig at bruge computeren til at forbedre din erfaring med hver af dine applikationer og programmer.
Det må ikke forveksles med andre taster i Windows-tilgængelighedsmulighederne, såsom specielle taster eller skiftetaster, da deres funktion ikke har noget at gøre med dem. Hvis du allerede har denne mulighed aktiveret, kan du åbne dem ved at holde Shift nede på højre side af tastaturet i 8 sekunder. Men du har muligvis ikke aktiveret det, så vi vil fortælle dig om de forskellige måder at gøre det på trin for trin for at gøre det meget nemmere for dig, og i øvrigt kan du aktivere denne mulighed.
Sådan aktiverer du dem
Hvis du vil bruge de selvklæbende nøgler, fordi de vil være meget praktiske, eller fordi du har brug for dem, vil vi fortælle dig, hvordan du skal aktivere dem i Windows for at drage fordel af deres fordele og konfigurere dem efter dine specifikke behov. Det er en meget interessant Windows-tastaturfunktion i nogle tilfælde, så dens konfiguration vil være i dens tilsvarende sektion.
Da aktiveringen kan være forskellig på hver af computerne, så det er meget nemmere for dig at finde din konfigurationsmulighed og aktivere, vil vi fortælle dig, hvordan du kan gøre det i Windows 11, Windows 10 og andre versioner af operativ system. Således vil du finde de mest angivne trin afhængigt af det operativsystem, du til enhver tid har. Når du gør det, vil du se, at du kan konfigurere den med de muligheder, der interesserer dig.
Windows 11
Det første du skal gøre er at åbne Indstillinger i Windows 11. Når du har gjort det, skal du i det viste vindue gå til Tilgængelighed og senere til Keyboard. Det er her du vil se en indstilling kaldet Filternøgler eller Filternøgler . Du skal bare markere feltet, der markerer handicappet for at aktivere dem. Når den først er aktiveret, ville den allerede være det.
Du kan også gøre det fra kontrolpanel . Du skal bare gå til ham. Du vil se tilgængelighed, du skal give det, og det vil tage dig til tilgængelighedscenteret. Når du ser det, kan du ændre login-indstillingerne, som kan findes i venstre menu på skærmen. Efterfølgende skal du give en mulighed, der siger «spring yderligere tastetryk over, hvis der trykkes hurtigt på en tast – filtertaster).
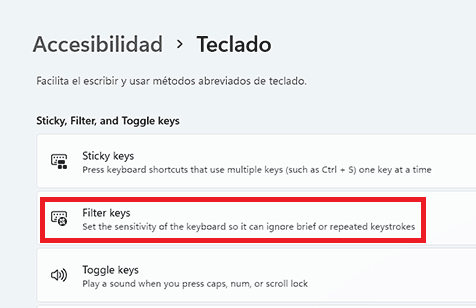
Windows 10
For at gøre det i Windows 10 skal du trykke på Windows + I genvej. Du skal åbne menuen Start, klik på Indstillinger og tilgængelighed . Der skal du give for at Lette brugen af tastatur eller Keyboard, og til Brug filternøgler . Tjek indstillingen.
Du kan også klikke på "tillad genvejstast at starte filtertaster" at bruge denne mulighed. På denne måde skal du blot holde den højre Shift-tast nede i 8 sekunder for at aktivere dem.
Når du har aktiveret dem, vil du se, at du også vil være i stand til at aktivere mulighederne for at udsende en lyd, når en tast trykkes eller accepteres (eller deaktiver denne mulighed og vis ikonet Filtertaster på proceslinjen (eller ej).
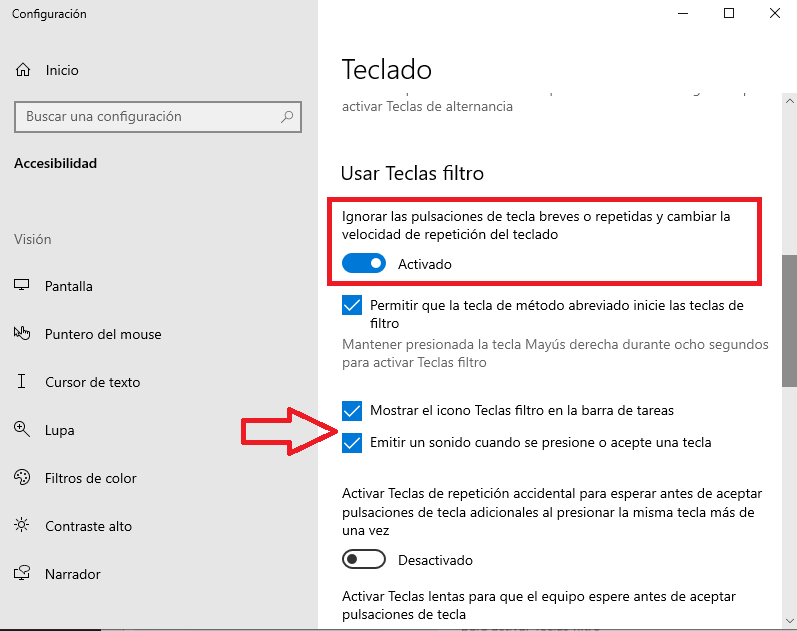
Hvis du vil gøre det fra kontrolpanelet, er det meget nemmere, end det ser ud til. Trinene er følgende:
- Giv kontrolpanelet.
- Tilgængelighed.
- Tilgængelighedscenter.
- Letter brugen af tastaturet.
- Du vil se indstillingen Aktiver filternøgler.
- Tryk på muligheden, så den er markeret.
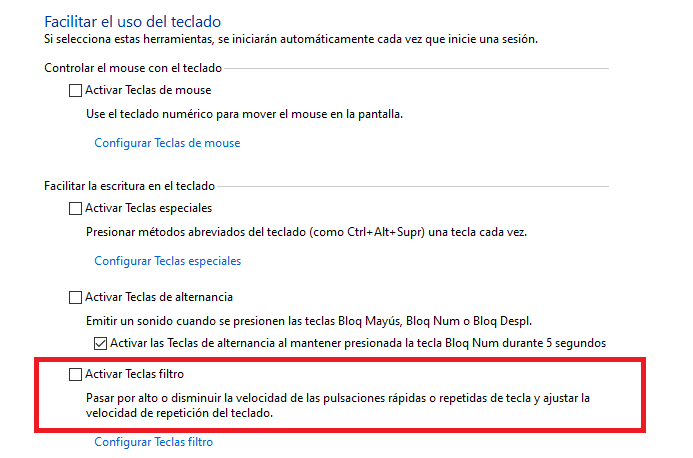
Andre versioner
Det er også interessant, at du ved, hvordan du får dem til at fungere fra din computer i andre, ikke så nyere versioner af Windows, fordi det kan være dem, du har på din computer. Derfor fortæller vi dig, hvordan du gør det i Windows 7, 8 og 8.1. Det er meget nemmere, end du tror, og du kan gøre det på mindre end et minut.
At gøre det i Windows 7 , skal du gå til Start, Kontrolpanel. Søg efter små ikoner. Gå til Ease of Access Center og gør det nemt at bruge tastaturet. Marker muligheden for Aktiver filternøgler, og klik på OK.
In Windows 8 / 8.1 du skal bare give genvejen, Windows + I og gå til Accessibility Center. Der skal du klikke på Faciliter brugen af tastaturet, eller Keyboard, og Brug filtertaster. Marker muligheden for at aktivere dem.
Deaktiver dem
Hvis de giver dig problemer, som du skal løse, såsom dem, vi vil nævne senere, indser du, at når du trykker meget på shift-tasten, aktiveres de, uden at du vil eller simpelthen ikke er interesseret i at have dem på din Windows-computer, vi vil fortælle dig, hvilke trin du skal udføre for at deaktivere dem.
Du kan finde forskellige muligheder for at konfigurere dem i Windows 10, 11, 8, 8.1 og 7. Vi vil kort fortælle dig, hvordan du deaktiverer dem i de forskellige versioner af Windows, så du nemmere kan finde funktionen på din computer, selvom du vil bemærke, at det er meget ens ved aktivering (i følgende trin).
For at deaktivere dem i Windows 11 skal du gøre den samme proces, som da du aktiverede dem. Du skal bare gå til Indstillinger, tilgængelighed og tastatur. Du finder indstillingen Filter Keys, og du skal klikke på Aktiveret boks for at deaktivere dem. Tjek at der står handicappet og hvad du vil gøre, ville være klar. Fra kontrolpanel , kan du gå til Accessibility, Accessibility Center, Change Login Settings og Filter Keys. Deaktiver dem derfra ved at give muligheden.
I Windows 10
For at gøre det i Windows 10 skal du trykke på Windows + I-genvejen, åbne Start-menuen, klikke på Indstillinger og tilgængelighed. Der skal du give for at lette brugen af tastaturet eller tastaturet, og skifte Brug filtertaster. Fjern markeringen i indstillingen for at deaktivere filternøgler .
Du kan også klikke på "Tillad genvejstast for at starte filtertaster" for at deaktivere denne mulighed, hvis den er aktiveret og dermed forhindre dig i at gøre det utilsigtet ved at trykke på Skift-tasten i 8 sekunder. På samme måde kan du gøre det fra kontrolpanel ved ved at følge de samme trin for aktivering, men i sidste ende ved at fjerne markeringen af den tilsvarende indstilling.
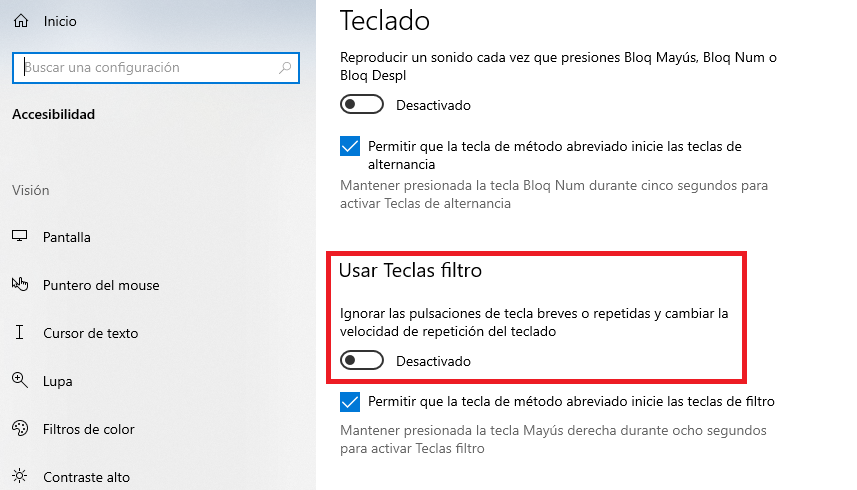
Andre versioner
Hvis du ønsker at slippe af med denne mulighed i Windows 7, 8 eller 8.1 du skal bare følge den samme proces som for at aktivere. I dem alle skal du gå til tilgængelighedscenteret, og fra at give til at lette brugen af tastaturet eller tastaturet skal du klikke Brug filternøgler og kontroller, at indstillingen er deaktiveret. Når du har gjort det, kan du tjekke det ud. Hvis det stadig ikke går efter du har gjort det, skal du muligvis genstarte din computer.
Hvis det var aktiveret, skal du bare kontrollere, og det vil blive deaktiveret. Det er så enkelt som at følge disse små trin, den samme proces som i aktiveringen, men at deaktivere muligheden, og du vil ikke længere have dem på din computer. Hvis du har problemer med dem, eller tror du det kan skyldes det, skal du ikke gøre det for at teste om de er løst.
Fejltagelser
Der er flere fejl der kan opstå på grund af at have filternøglerne aktiveret eller som er relateret til dem, så vi skal kommentere nogle af de vigtigste og hvordan de kan løses, hvis de virkelig skyldes dem. Ellers bliver du nødt til at lede efter andre løsninger, selvom denne årsag normalt er ret hyppig.
Disse taster kan give vigtige problemer for dig, såsom at tastaturet er holdt op med at virke, at backspace-tasten ikke virker eller andre, derfor er det så vigtigt at vide hvad man skal gøre i hvert enkelt tilfælde. Vi vil nævne to af de vigtigste problemer, der normalt er relateret til disse nøgler.
Ret "tastaturet virker ikke efter at have trykket på shift"
En af de hyppigste fejl, der normalt opstår, og som du måske er stødt på i øjeblikket, er, at dit tastatur er blevet låst, og du ikke kan skrive på det. Hvis du vil trykke på en vilkårlig tast, vil du høre et bip fra computeren, der bekræfter blokeringen. Det sker som regel, at det ikke virker efter trykke store bogstaver.
Dette skyldes filtertasterne, en justering af, at hvis vi har aktiveret, er det sandsynligvis årsagen til, at tastaturet ikke virker, da i enhver applikation, hvor vi er, hvis vi har trykket på shift-tasten i 8 sekunder, låser tastaturet og forhindrer os fra at fortsætte med at skrive, da det ikke længere virker.
Derfor, hvis du er i dette tilfælde, skal du blot deaktivere dem, da du kunne have aktiveret dem utilsigtet. Du skal bare gå til Nem adgangscenter og Gør det lettere at bruge tastaturet, og deaktiver således filtertasterne ved at markere den tilsvarende indstilling.
Rette tilbagesporing, der ikke virker
Selvom der er flere grunde til, at denne fejl kan opstå, er en af de vigtigste løsninger og konfigurationer at være opmærksom på filtertasterne og sticky-tasterne , funktioner, der bør slås fra for at se, om de allerede han. Hvis disse funktioner er aktiveret, har du muligvis det problem, at tilbagetasten ikke virker. For at løse dette problem skal du bare deaktivere dem og kontroller, at det virkelig er dette. Hvis ikke, kan du gendanne dem, hvis du er interesseret, og se efter andre løsninger på denne fejl.
Andet løsninger til dette problem er at geninstallere tastaturdriverne, holde Windows opdateret, teste tastaturet på en anden computer, scanne med antivirus og antimalware, deaktivere hurtig opstart eller reparere computerproblemer, da de ikke kunne være årsagen til problemet . , men det skader ikke at prøve det før noget andet for at udelukke det.