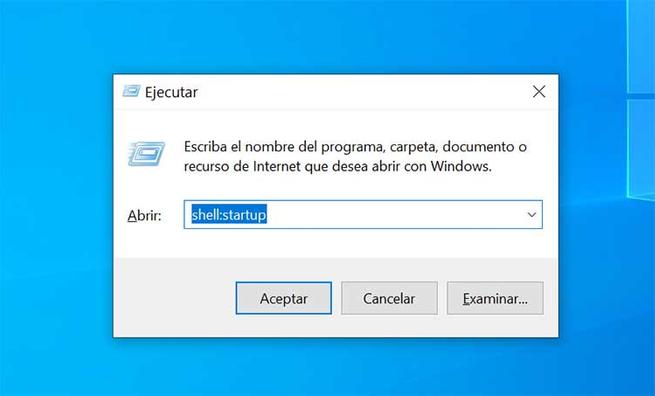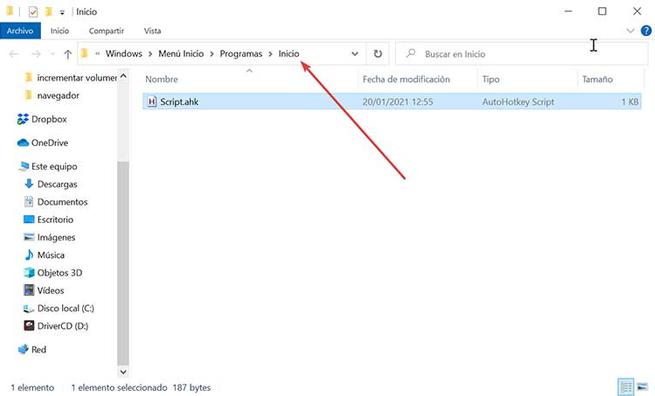Generelt har tastaturet på vores computer direkte adgangstaster, hvormed vi kan hæve og sænke lyden på vores pc. Når vi har trykket på den, vises en volumelinje øverst til venstre, der viser os intensiteten i en skala fra 0 til 100. Hvis vi hæver eller sænker lydstyrken, kan vi gøre det i en stigning på 2 og 2, noget vi ikke kan ændre fra GUI. For at ændre lydstyrkeindstillingerne er det nødvendigt med et lille trick, som vi ser nedenfor.
I tilfælde af at vi vil ændre de niveauer, hvor vi kan hæve eller sænke lydstyrken, for eksempel fra 5 til 5 eller fra 10 til 10, vil vi ikke være i stand til at gøre det fra Windows interface selv, da det altid gælder som standard. i niveauer på 2 med 2. På denne måde kan vi øge lydstyrken fra 2 til 2, så vi vil gå fra 0 til 2 til 4 ... således op til 100. Problemet er, at vi ikke kan konfigurere det, så intervallet er på en anden mængde, for eksempel fra 5 til 5, så den går fra 0 til 5 til 10 til 15 ... op til 100. For at løse det og ændre stigningen og faldet i Windows-volumen efter vores smag, har vi brug for et AutoHotkey-script til det.

Hvad er AutoHotkey, og hvad er det til
For dem der ikke ved hvad vi taler om, er AutoHotkey et gratis og open source-værktøj, der er oprettet for at være i stand til automatiser alt gennem en genvej på vores Windows 10-pc. Med det kan vi oprette handlinger og makroer med komplekse tastekombinationer.
Derfor kan vi bruge det til alle former for operationer på vores computer såsom kompilering af scripts, komplekse makroer, sammenkædningstaster osv. Vi står foran noget mere end en simpel anvendelse af nøgler, da brugen hovedsageligt er beregnet til avancerede brugere, som den bruger scripts skrevet i specifik syntaks for at være i stand til at udføre dens forskellige muligheder.
For at ændre lydstyrkeforøgelsen i Windows 10 er det nødvendigt at brug et AutoHotkey-script, så det bliver nødvendigt at downloade det fra dette link og installer det let på vores computer med et par klik.
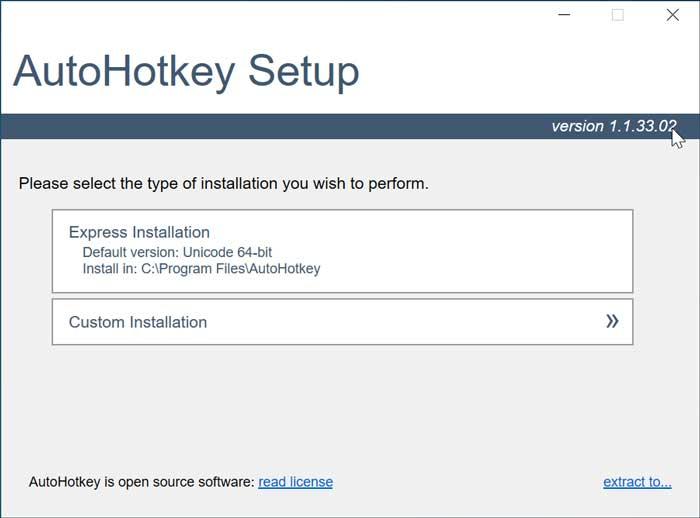
Sådan oprettes et script i Notesblok
Når vi har AutoHotkey installeret på vores computer, skal vi vide, hvordan vi opretter et script. Til dette vil vi bruge klassikeren Notepad , redigeringsprogrammet til almindelig tekst, som Windows 10 indeholder. Denne applikation gemmer altid filerne i TXT-format som standard, så den skal ændres, så vi kan oprette scripts.
Grundlæggende hvad det handler om er at ændre fil udvidelse (TXT) ved hjælp af AutoHotkey-udvidelsen (AHK). For at gøre dette skal vi åbne Notesblok og indsætte det script, som vi vil oprette. Senere bruger vi tastaturgenvejen Ctrl + S eller indstillingen "Gem som .." fra menuen "Filer" for at gemme den. Nu vælger vi indstillingen "Alle filer (*. *)" Og vi introducerer det navn, som vi vil give scriptet, for eksempel "TestScript1", ledsaget af udvidelse AHK , sådan at: TestScript1.ahk og gem filen.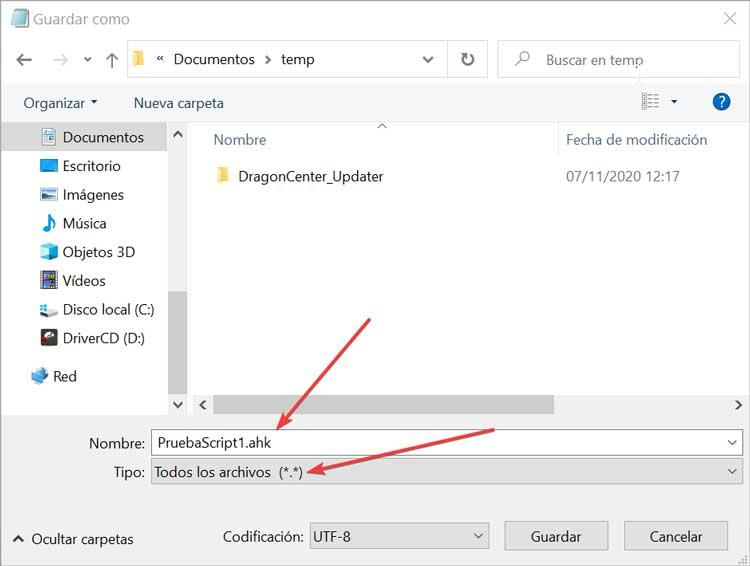
Hvis vi har lavet en fejl og har oprettet en fil med en TXT-udvidelse, skal du blot ændre udvidelsen. For at gøre dette skal du højreklikke på filen og vælge “Omdøb”. Vi fjerner TXT-udvidelsen og sætter AHK på sin plads. En advarsel vises på skærmen, der indikerer, at ændring af udvidelsen kan gøre filen ubrugelig. Vi accepterer, og filtypen bliver ændret.
Juster lydstyrken op og ned i Windows 10
Når vi har kendt og har AutoHotkey installeret på vores pc, og vi ved, hvordan man gemmer et script med Notepad, kan vi udføre processen for at kunne øge lydstyrken i Windows.
Til dette vil det være nødvendigt at åbne Notesblok og kopiere og indsæt følgende script :
- ; Fix Windows-lydstyrke:
- $ Volume_Up ::
- SoundGet, lydstyrke
- Send {Volume_Up}
- SoundSet, lydstyrke + 1
- Returnering
- $ Volume_Down ::
- SoundGet, lydstyrke
- Send {Volume_Down}
- SoundSet, lydstyrke - 1
- Returnering
Når du finder dette script, tager det sig af at indstille lydstyrken til at øge eller falde i 1-for-1 niveauer . Dette er noget, vi fuldstændigt kan tilpasse efter vores smag, så vi kan indstille et andet niveau for at øge og sænke lydstyrken.
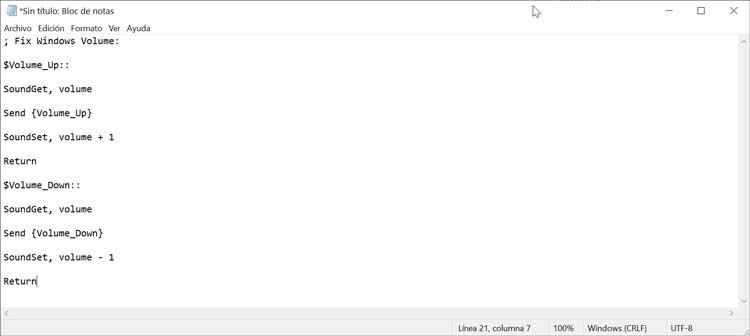
Skift lydstyrken
For at ændre lydstyrkeniveauet skal du gå til linjen “SoundSet, volume + 1” og ændre nummerværdien på +1 for den, vi foretrækker. For at ændre lydstyrkereduktionsniveauet går vi til linjen “SoundSet, volume -1” og ændrer værdien fra -1 til vores smag. For eksempel , hvis vi vil have lydstyrken til øg med +5 og fald med -5, linjerne skal være "SoundSet, volume +5" og "SoundSet, volume -5".
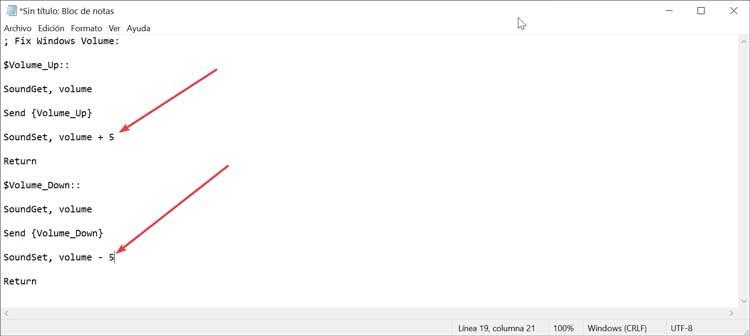
Når vi først har scriptet i Notesblok, kan vi kun gem det med en AHK-udvidelse , som vi så tidligere, med det navn vi ønsker, for eksempel “Script.ahk”. Når vi er gemt, klikker vi på filen med højre knap og vælger "Åbn som" og "Vælg et andet program". Her vil vi vælg AutoHotkey og marker det nederste felt "Åbn altid dette program for at åbne .ahk-filer". På denne måde hver gang vi opretter en AHK-fil med notesblokken, og vi udfører den, startes den automatisk med AutoHotkey. Nu kan vi kun kontrollere ved at hæve og sænke lydstyrken, at den stigning, vi har tilføjet, foretages med de værdier, vi har tilføjet.
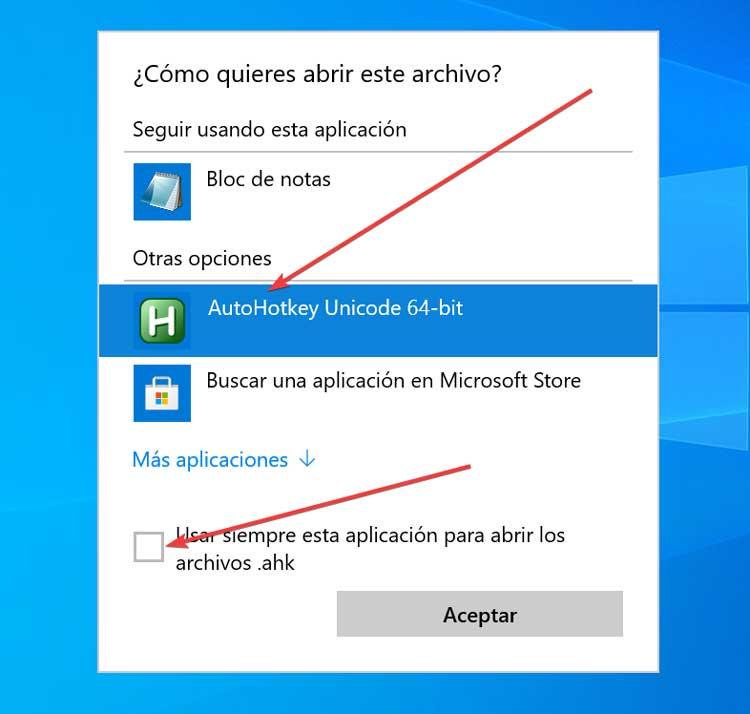
Flyt script til hjemmemappe
Hvis vi er tilfredse med den stigning i lydstyrke, som vores taster nu udfører, kan vi lave scriptet kører automatisk når vi tænder computeren. Vi opnår dette ved at flytte filen med det script, vi har oprettet, til hjemmet mappe.
For at gøre dette skal du bare bruge tastaturgenvejen "Windows + R" til at åbne kommandoen "Udfør", hvor vi vil skrive "Shell: start" og trykke på "Enter". Derefter åbnes startmenu-mappen, hvor vi skal flyt filen med scriptet , bare ved at trække og slippe. Derfra kan vi redigere det når som helst og når som helst og indlæse scriptet for at udføre den nye ordre. Hvis vi ønsker det, kan vi til enhver tid redigere filen for at ændre værdierne på den måde, der til enhver tid passer os.