VirtualBox er et af de enkleste programmer til at oprette virtuelle maskiner. Denne software er helt gratis og har en open source-udvikling, så enhver bruger, begge i Windows og macOS eller Linux, kan bruge det til at virtualisere systemer. På trods af at det er en meget komplet software, er der nogle funktioner, der er helt skjulte, selv som ikke fungerer godt. For eksempel muligheden for at starte en virtuel maskine direkte fra en USB. Det er her Virtuel maskine USB-boot kommer i spil.
Antag, at vi har en USB-stick med et operativsystem installeret på det. Det være sig en Linux-distro som Haler, som et Live-billede af Ubuntu. Vi har måske endda en Windows Portable, som vi altid har med os. Denne hukommelse kan bruges til at starte enhver computer fra bunden. Men hvis vi prøver at starte en virtuel maskine fra VirtualBox det vil vi ikke være i stand til.

Virtual Machine USB Boot er et enkelt gratis, open source og bærbart program, der giver os mulighed for at tilføje et fysisk USB-drev (eller en harddisk) til VirtualBox, så vi kan bruge det til at starte maskinen fra det. Vi behøver således ikke at være afhængige af et ISO-billede eller en CD eller DVD for at starte denne virtuelle maskine.
Krav
Det eneste krav for at bruge dette program er det vi har VirtualBox installeret på computeren . Hvis vi ikke har denne virtualiseringssoftware installeret, gør dette program naturligvis ikke os meget godt. Det er kompatibelt med alle versioner af VirtualBox og fungerer også på både Windows 7 og 8.1 og selvfølgelig Windows 10. Der er en 32-bit og en 64-bit version. Naturligvis er dette program eksklusivt til Windows.
Vi bliver også nødt til at have i vores besiddelse a bootbar USB-hukommelse , det vil sige med et operativsystem. Et Ubuntu Live eller et Tails-system er for eksempel gode muligheder.
Før vi begynder at bruge dette program, skal vi også have en virtuel maskine oprettet med VirtualBox. Selvom vi aldrig har brugt det før. Men den virtuelle maskine skal oprettes for at linke den til den virtuelle maskins USB-boot.
Hvordan virker det
Vi kan downloade en installerbar version af dette program eller vælge den bærbare version i henhold til vores præferencer. Vi vil vælge den bærbare version, da den er meget mere behagelig at bruge.
Når den seneste version af dette program er downloadet, pakkes det ud (eller installerer det, hvis vi vælger den anden mulighed) og kører det. Den første ting, vi ser, er et vindue som det følgende, der første gang vi bruger programmet vil være tomt.
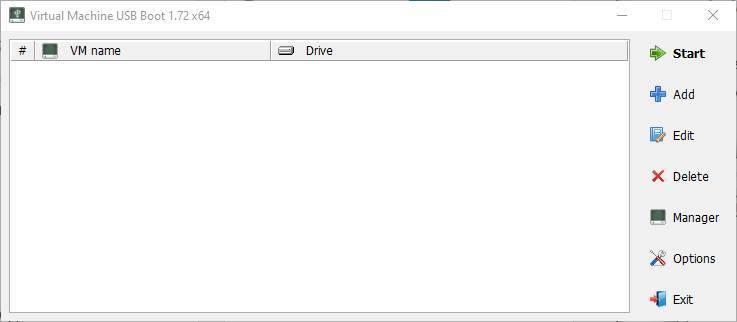
Den første ting, vi vil gøre, er at klikke på knappen "Tilføj" for at tilføje en ny enhed til dette program. Vi vil se en guide som den, vi skal se næste, hvor vi skal udfylde følgende konfigurationsparametre:
- Type: vi skal vælge den type virtuelle maskine, vi skal oprette, enten VirtualBox eller Qemu.
- Mode til indlæsning af VM: giver dig mulighed for at vælge den maskine, der skal indlæses, enten ved navn (allerede oprettede maskiner) eller fra en sti på harddisken.
- VM-navn: vi vælger det navn, vi vil give vores konfiguration i Virtual Machine USB Boot.
- Drev til at tilføje og starte: her vælger vi den USB, som vi vil tilføje i starten af den virtuelle maskine for at indlæse operativsystemet fra det.
- Brug værts I / O-cache: gør det muligt for os at vælge, om vi vil bruge data input / output cache.
- Aktivér VT-x eller AMD-V: vi skal vælge, om vi vil aktivere de avancerede virtualiseringsfunktioner eller ej.
- Kør: hvordan vi vil starte den virtuelle maskine.
- CPU-prioritet: prioritet, som vi ønsker at give CPU'en for at forbedre ydelsen på den virtuelle maskine.
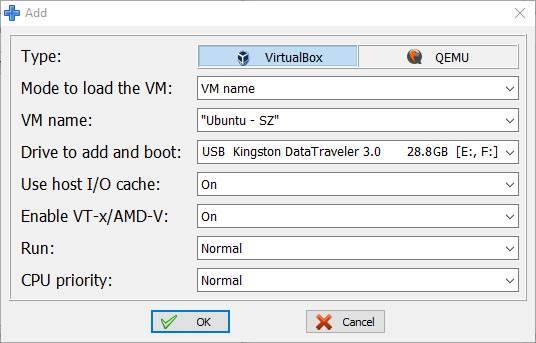
Parat. Når dette er gjort, accepterer vi vinduet, og vi kan se vores USB-hukommelse, der er tilknyttet en VirtualBox virtual machine.
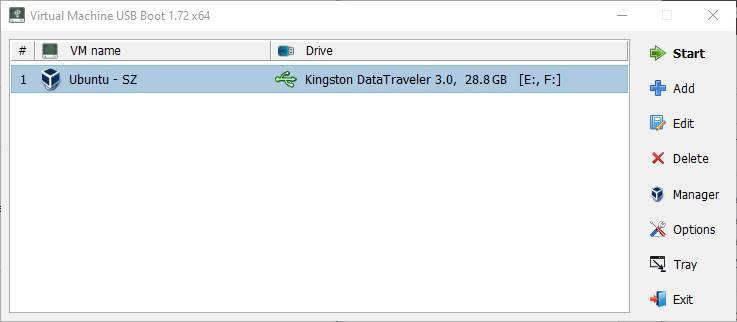
Nu skal vi kun klikke på "Start" for at starte den nye virtuelle maskine. VMUB viser os en meddelelse, der angiver, at det vil ændre rækkefølgen på boot-enhederne på vores virtuelle maskine for at sætte USB-en først.
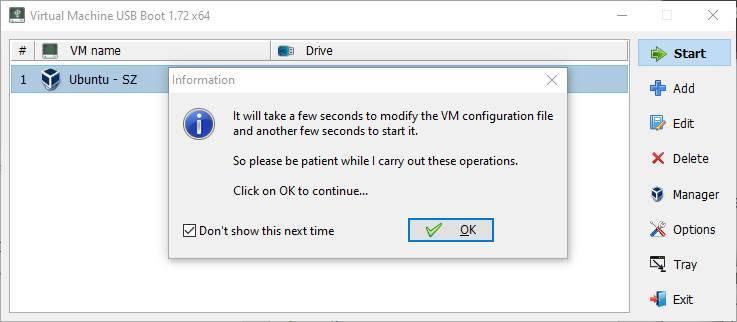
Vi accepterer beskeden, og om få sekunder starter den virtuelle maskine. Og som vi kan se, indlæser den først den USB-hukommelse, vi har indlæst. For at undgå tab af data, når den virtuelle maskine starter, indfanges USB (den afmonteres fra Windows, så den udelukkende bruges af VM), indtil den er slukket. Når den er slukket, genmonteres hukommelsen automatisk i Windows.
Hvis vi går til hovedvinduet VirtualBox, vil vi være i stand til at bekræfte, at Virtual Machine USB Boot har tilføjet nye poster til listen over tilgængelige diske. Specifikt kan vi se et nyt IDE-drev, hvis navn begynder med VMUB, som refererer til USB-hukommelsen, hvorfra vi skal starte.
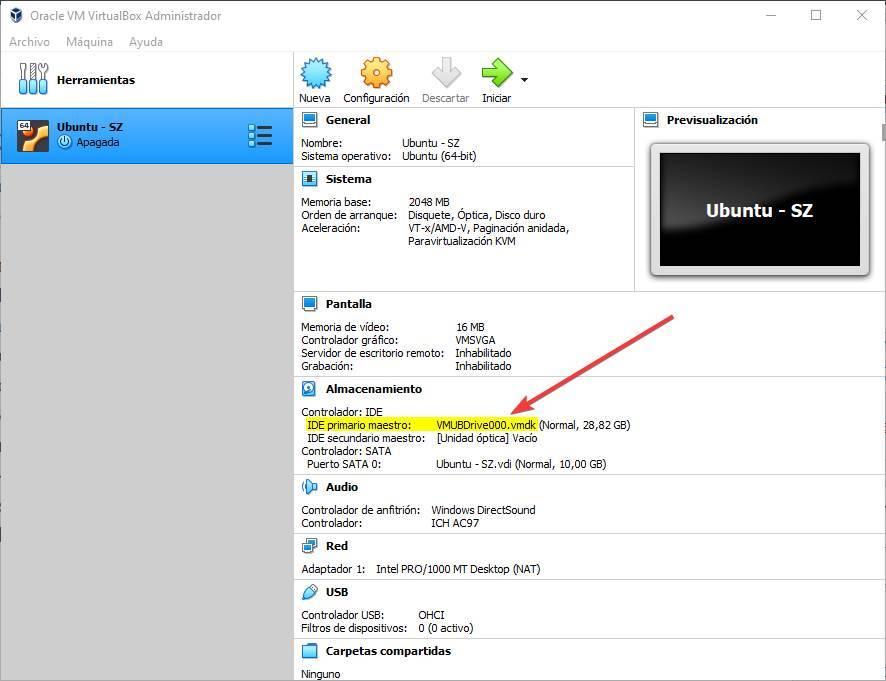
Konfigurationsindstillinger
Selvom programmet er meget simpelt, og grænsefladen er meget grundlæggende, har det en knap, der giver os mulighed for at åbne et panel med indstillinger, hvorfra vi kan konfigurere programmets generelle drift.
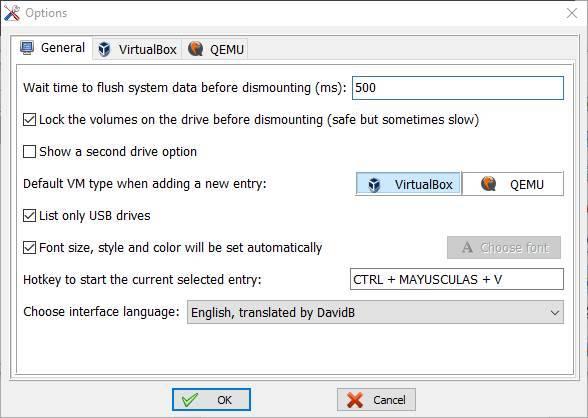
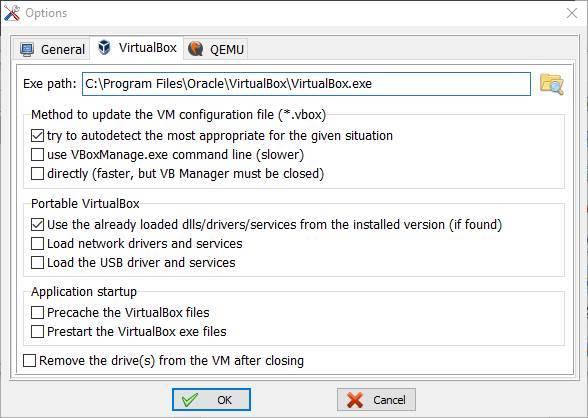
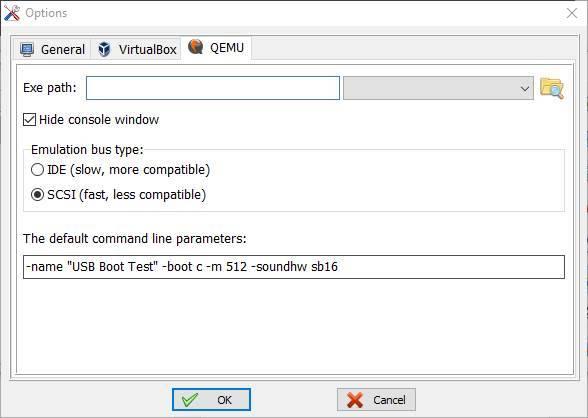
I dette panel af indstillinger finder vi på den ene side den generelle konfiguration af programmet og på den anden side de specifikke konfigurationer af de forskellige virtuelle maskiner.
Inden for den generelle konfiguration kan vi finde nogle interessante indstillinger, som f.eks. Den tid, vi ønsker at gå mellem afmontering og begyndelse af at bruge det igen i VM (eller omvendt), såvel som hvis vi kun vil liste USB-drev, eller vi ønsker det skal vises alle drev, der er forbundet til pc.
Og inden VirtualBox-konfigurationen vil vi være i stand til at vælge konfigurationstilstanden for den virtuelle maskine, hvis vi vil bruge en bærbar VirtualBox og boot-mulighederne for VM.
Download virtuel maskine USB-boot
Dette program er helt gratis for alle brugere. Fordi det er et open source-program, kan dets kildekode og alle versioner af dette program findes på GitHub .
Her finder vi både de installerbare og de bærbare versioner, 32 og 64 bits, såvel som oversættelsespakkerne, så hvis en bruger ønsker at oversætte dette program, kan et andet sprog gøre det.