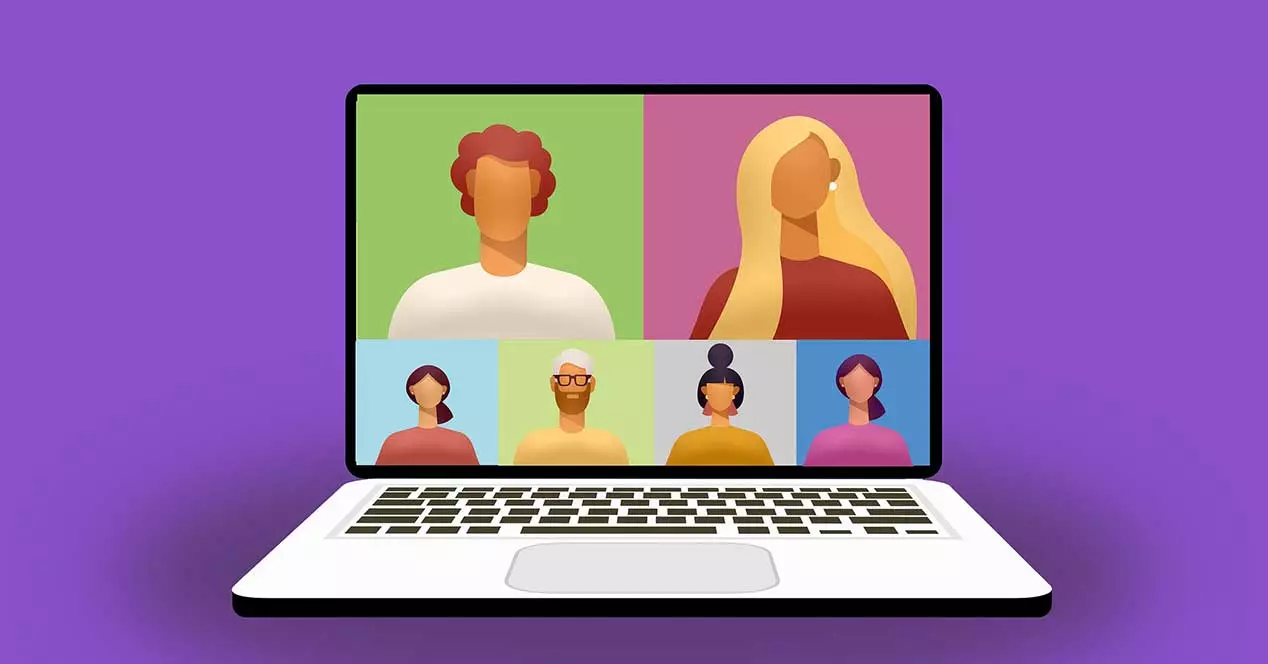
Ansøgninger om at foretage videoopkald har taget et særligt stærkt boom i det sidste år. Det har ikke kun tjent os til at kommunikere med vores venner og familie i et år kompliceret af coronavirus -pandemien, men det har også tjent som et uundværligt element for fjernarbejde. Ansøgninger som f.eks linse zoom, Temaer eller Skype er blevet uundværlige elementer på vores computer.
Når vi foretager videoopkald, giver disse applikationer os mulighed for at vælge en baggrund, der tjener til at skjule elementer, som vi ikke ønsker skal vises på skærmen. På denne måde, hvis vi er i stuen, og vi ikke ønsker, at det skal vises på billedet, skal du blot sætte en baggrund, så den vises bag vores billede. Generelt har disse programmer nogle indbyggede, men vi kan også tilføje vores egen baggrund på en enkel måde, som vi vil se nedenfor.
Download brugerdefinerede virtuelle baggrunde
Når det kommer til at skaffe slående midler til at personliggøre vores foredrag og møder på vores foretrukne videoopkaldsplatform, kan vi gøre brug af det materiale, vi kan finde i Baggrund. Live, som vi kan få adgang til fra dette link.
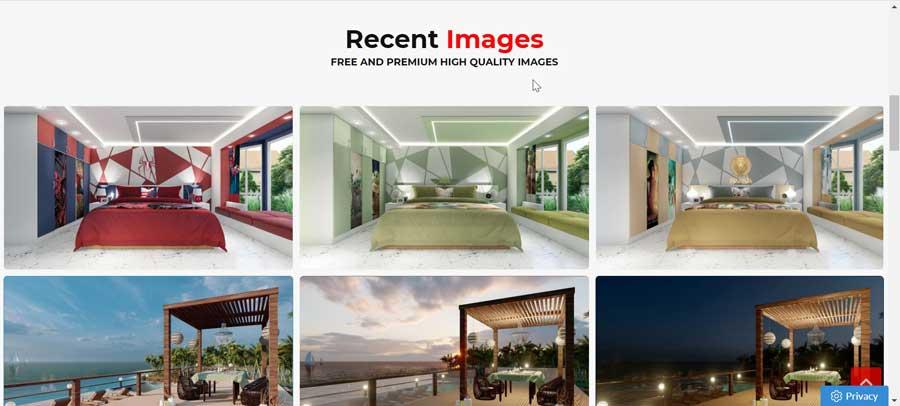
På dette websted kan vi finde alle slags virtuelle baggrunde, der let kan tilpasses og er kompatible med platforme såsom Teams, Zoom eller Skype. På dette websted finder vi en lang række billeder at vælge imellem, f.eks. Baggrunde til formelle møder (mødelokale, kontor, stue osv.) Samt til uformelle chat -sessioner med kolleger eller venner (landskabsbaggrunde, baggrunde berømte steder, strande, bjerge osv.).
Dette websted giver os mulighed for at downloade baggrundsbilleder til gratis , uden behov for at registrere eller logge ind. Det vil kun være nødvendigt at vælge den baggrund, som vi bedst kan lide, og som vi vil placere i vores videokonferencer. Senere klikker vi på billedet, og vi vil se, hvordan vi i højre side finder muligheden for at vælge billedets størrelse.
Hvis vi klikker på knappen "Tilpas billede", giver det os mulighed for at foretage små ændringer af det, f.eks. Størrelsejusteringer, udskæringer, tilføjelse af filtre, klistermærker, tekst osv. På denne måde får vi ikke kun en nyt baggrundsbillede, men vi kan tilpasse det til vores smag.
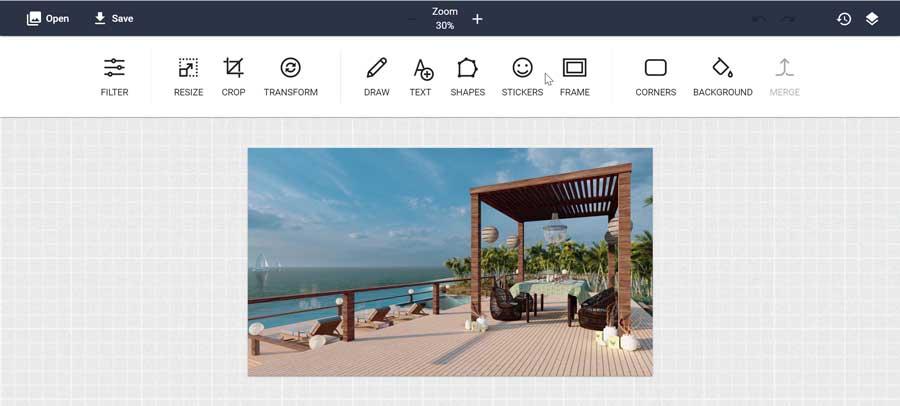
Endelig, for at downloade billedet, er det kun nødvendigt at klikke på knappen "Gratis download" og vælge den sti, hvor vi vil have det gemt på vores pc. På denne måde har vi allerede billedet, og vi kan kun bruge det i vores videoopkaldsplatform.
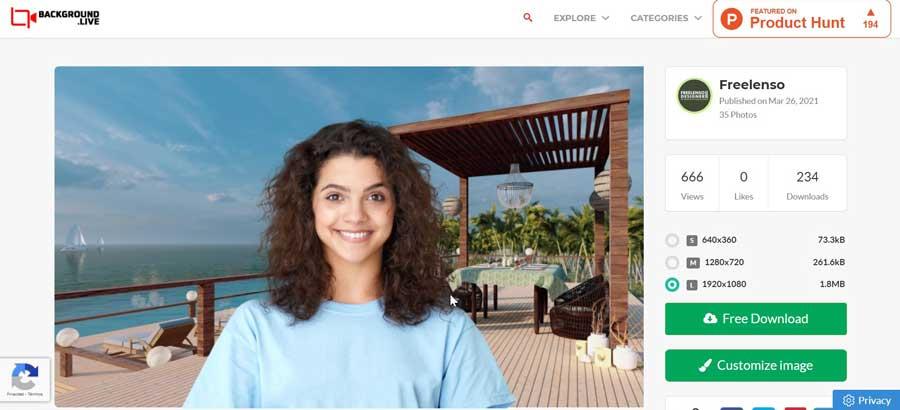
Brug tilpasset baggrund i Microsoft Teams
Temaer er en af de mest populære videoopkaldsplatforme, der ejes af microsoft, som giver os mulighed for at angive en personlig baggrund for vores opkald. Vi kan downloade det gratis fra dette link . Når vi kører det, og dets hovedskærm vises, klikker vi på det kameraformede ikon, som vi finder øverst til venstre for at starte et videoopkald.
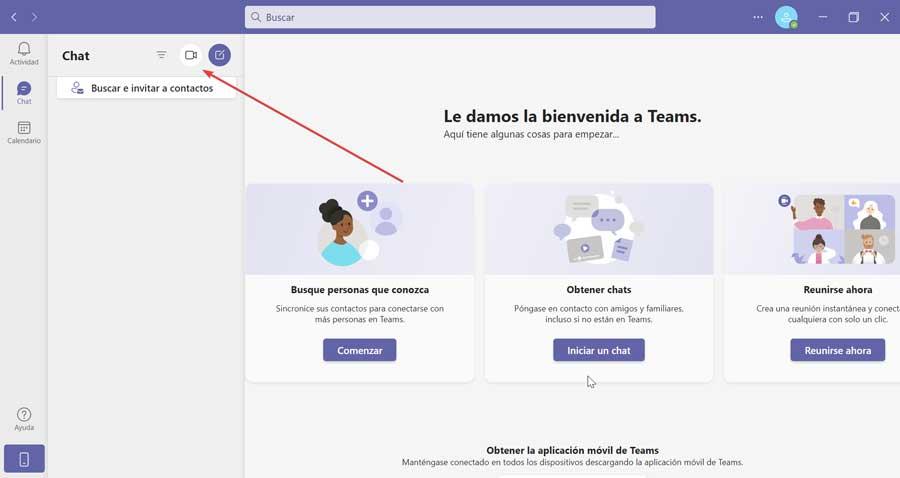
På den næste skærm vil det være nødvendigt for os at aktivere vores webcam. Dette vil muliggøre et ikon i form af en menneskelig silhuet, som vi finder lige ved siden af mikrofonknappen.
![]()
Når du trykker, vises baggrundskonfigurationen i højre side, hvor vi kan vælge en hvilken som helst applikation har som standard. For at kunne vælge vores personlige baggrund, som vi har downloadet, skal du klikke på "Tilføj ny".
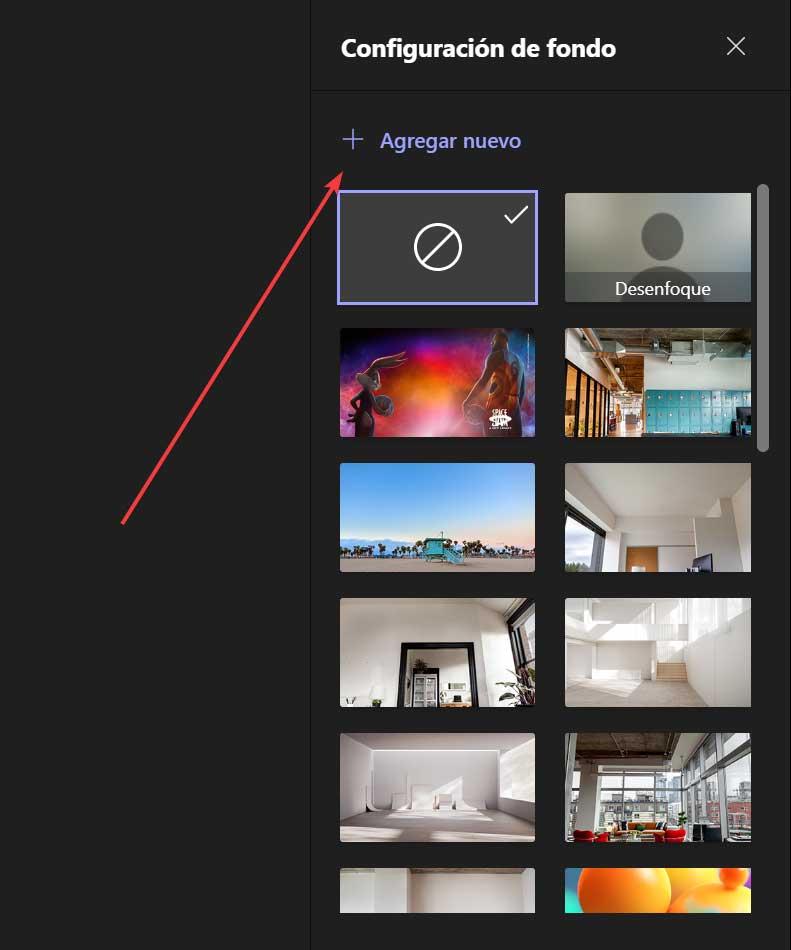
Vi kan tilføje billeder i JPG-, JPEG-, PNG- og BMP -formater med en minimumsstørrelse på 360 x 360 pixels og maksimalt 2048 x 2408 pixels. Når den først er åbnet, vises baggrunden bag os og skjuler alt andet.
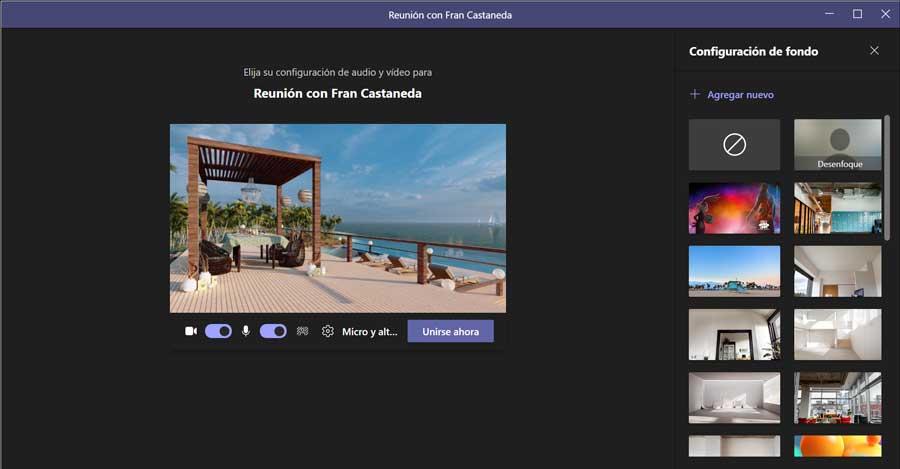
Indstil en brugerdefineret baggrund i Zoom
En anden videoopkaldsprogram, der er meget udbredt både inden for det professionelle og familiemæssige område, er Zoom, som vi kan downloade fra dens hjemmeside . Når vi har udført det, vises hovedmenuen, vi klikker på knappen "Nyt møde" for at oprette en videokonference.
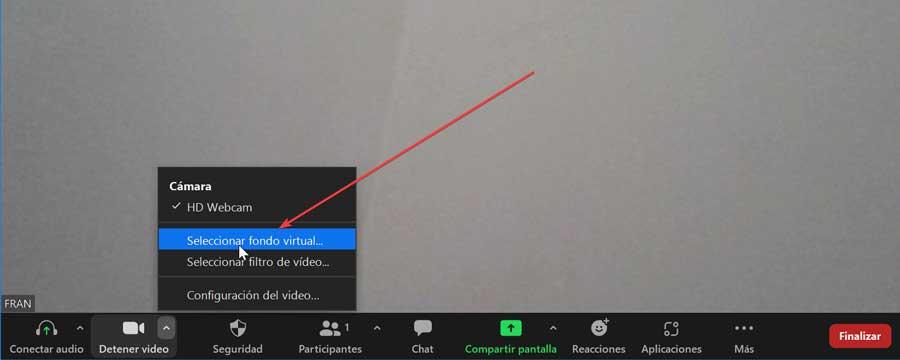
Dernæst ser vi det billede, som vores websted projekterer. Hvis vi holder musemarkøren i bunden, viser den os en værktøjslinje og indstillinger. Nu klikker vi på datoen for Stop video -knappen, så der vises en lille menu, hvor vi vælger indstillingen "Vælg en virtuel baggrund".
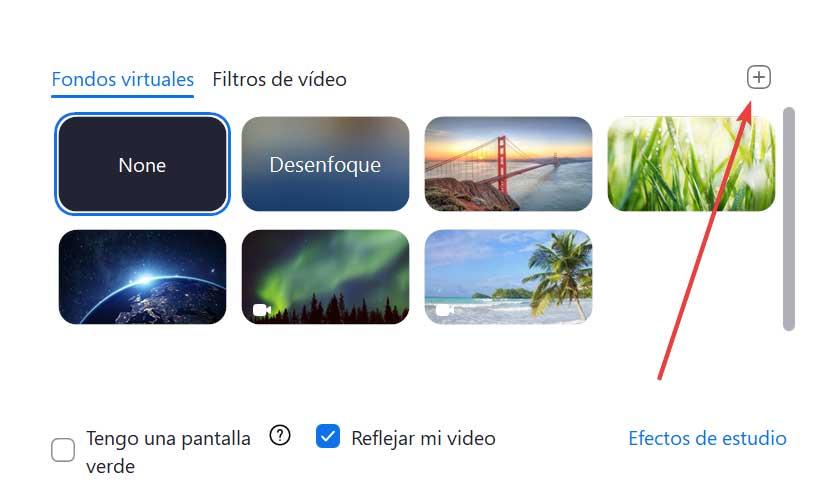
I denne nye skærm kan vi vælge en ny baggrund for vores videokonference. Det har nogle foruddefinerede og andre, som vi kan downloade fra dets websted. For at tilføje vores personlige baggrund skal vi klikke på ikonet med et plus -symbol (+), som vi finder i højre side og vælge "Tilføj billede". Når baggrunden er downloadet i applikationen, anvendes den automatisk og vises med baggrundsbilledet i vores videoopkald.
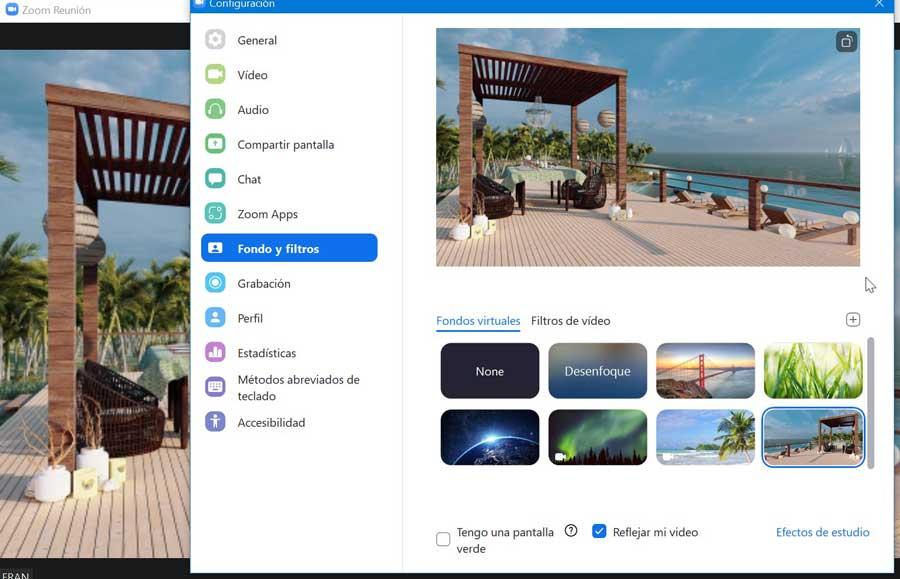
Anvend en brugerdefineret baggrund i Skype
Skype er en af de ældste og mest populære videoopkaldsplatforme, der bruges af millioner af mennesker rundt om i verden, og vi kan downloade den gratis herfra. Når vi har kørt applikationen og hovedmenuen vises, klikker vi på knappen "Møde" øverst til venstre for at starte et møde eller deltage i et.
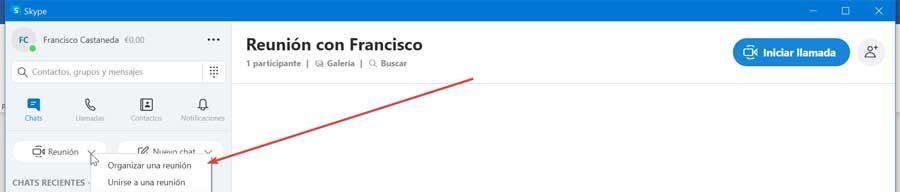
På den næste skærm skal du klikke på ikonet nederst til højre kaldet Vælg baggrundseffekt. Dette vil vise en ny konfigurationsskærm. Inden for afsnittet "Vælg baggrundseffekt" kan vi vælge mellem nogle, der som standard er inkluderet i applikationen. Her klikker vi på knappen med de tre ellipser.
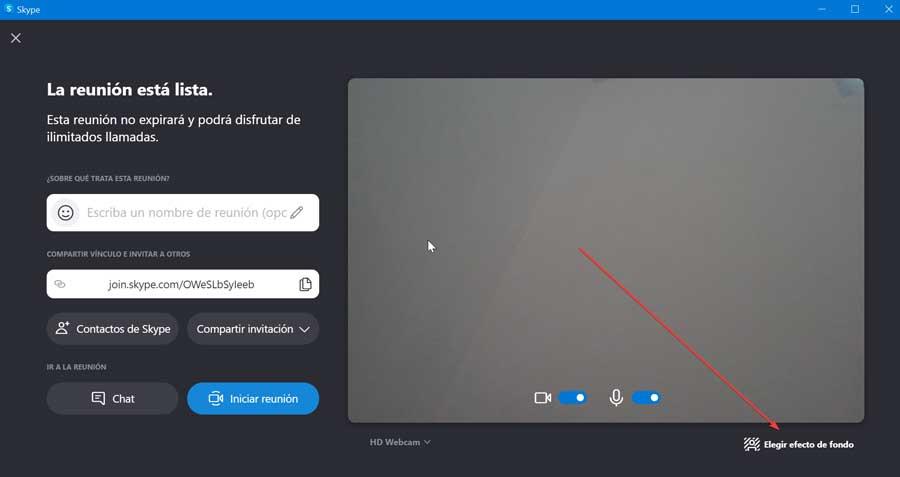
Nu går vi til en ny skærm, hvor vi finder hele kataloget over midler. Her kan vi tilføje vores brugerdefinerede ved at klikke på knappen øverst med plus -symbolet (+). Windows Explorer åbnes, og vi vælger baggrunden. Når det er tilføjet, bliver det automatisk angivet som vores baggrund for mødet.
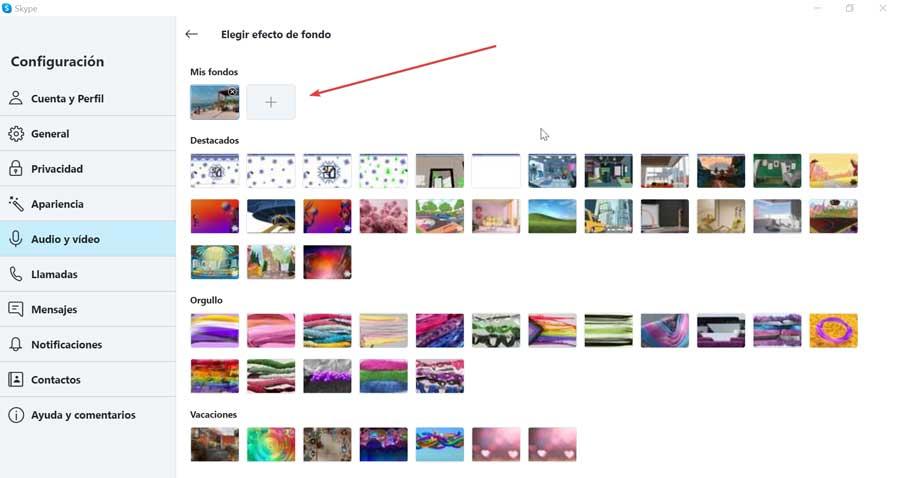
Føj en tilpasset baggrund til Google Meet
Meet er Googles møde- og videokonferenceplatform, som vi kan få adgang til online uden at skulle downloade nogen form for software til vores computer. For at få adgang skal du bare klikke på dette link. Bagefter skal vi bare klikke på knappen "Nyt møde".
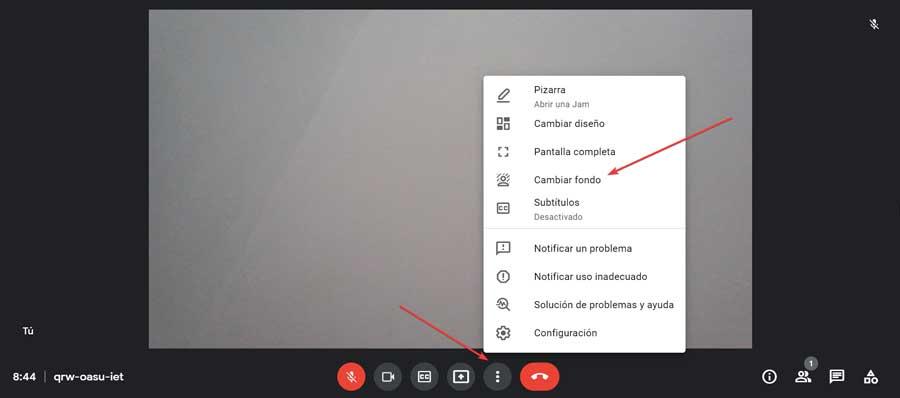
Dernæst vises følgende skærm, hvor vi skal bekræfte tilladelserne, så du kan bruge webcam og mikrofon. I bunden skal vi klikke på trepunktsknappen, som åbner en lille rullemenu, hvor vi klikker på indstillingen "Skift baggrund".
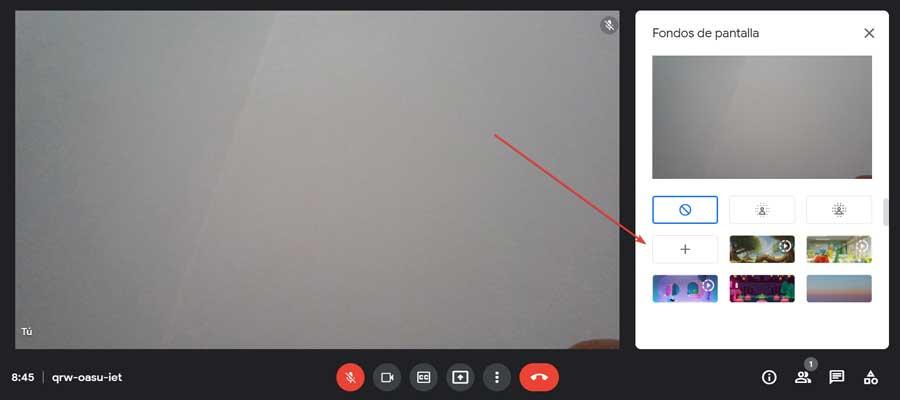
Nu på højre side ser vi de forskellige midler, som vi kan tilføje. For at tilføje vores brugerdefinerede skal du klikke på knappen med plus -symbolet (+). Dette åbner Windows File Explorer og vælg det downloadede billede. Når den er åbnet, indstilles den automatisk som baggrund for vores videoopkald.