Hvis du har en controller fra din "gamle" Xbox 360 og du ikke ved, hvad du skal gøre med den, eller du leder efter en tutorial for at kunne bruge den som en controller på din computer, giver vi dig de forskellige måder, du kan tilslut din Xbox-controller til en computer med Windows 10 . Frygt ej, det er ekstremt simpelt.
Du tror måske, at det er en simpel opgave at tilslutte en Xbox 360-controller til din pc, og det er det virkelig... Medmindre det giver dig problemer. Alt drejer sig om den version, du har, og frem for alt, at dit styresystem opfanger driverne første gang, for hvis det ikke gør det, bliver alt kompliceret. Af denne grund skal vi se, hvordan man gør det korrekt for ikke at fejle noget og nyde denne kommando på kortest mulig tid.

Sådan tilslutter du vores gamle Xbox 360-controller til pc
Kablet controller
Hvis du har en Xbox 360-controller, der fungerer med et kabel, ikke et trådløst kabel, og din computer genkender det ikke , hvad du skal gøre er følgende og i rækkefølge. Først og fremmest skal du koble din USB-controller fra bundkort og genstart pc'en.
Det, vi leder efter, er at isolere problemerne, så når du er tilbage ved Windows-skrivebordet, skifter du USB-porten og tilslutter den til en anden, helst en 2.0, som normalt er afgrænset af en sort farve på de mest moderne bundkort .

Dette gøres for at undgå indlæsnings- og forbindelsesproblemer eller inkompatibilitet med højere versioner. Hvis du ikke ved hvilken USB 2.0-port der er, er det ideelle, at du går til manualen til dit bundkort og vælger. Det er også rigtigt, at nyere modeller allerede mangler USB 2.0 på deres bagerste I/O Shield, som nyere CPU chipsæt og controllere understøtter hurtigere hastigheder og versioner.
I de tilfælde er de de eneste, der normalt ikke giver anledning til kompatibilitetsproblemer, fordi forbindelsen er direkte og ikke gennem en sekundær controller, hvilket netop er det, vi forsøger at undgå. Når vi har gjort dette, bør Windows finde kommandoen og derfor installere dens tilsvarende driver.
Dette er en automatisk proces, som Windows sørger for at udføre fra sit online-lager, så pc'en skal være logisk forbundet til internettet. Når du er færdig med at installere driveren, kan vi bruge kommandoen. Vi ved det, fordi Windows vil fortælle os med en meget klar besked om det.
Sådan rettes Xbox 360-controllerfejl
Denne besked kunne ikke være tilfredsstillende og give os en fejl, det er dog ikke umuligt, og det kan skyldes flere faktorer, der virkelig ville give for en anden artikel, så vi vil fokusere på at forsøge at løse fejlen på den mest almindelige måde muligt. Hvad du skal gøre er at gå over til Enhedshåndtering . Når der er du nødt til at lede efter Ukendt enhed (hvis alle driverne er installeret, skal kommandoen være den eneste med dette navn) og højreklik på den. Når fanen åbnes, skal du vælge Ejendomme . Inde i egenskabsvinduet vælger vi Opdater driver .
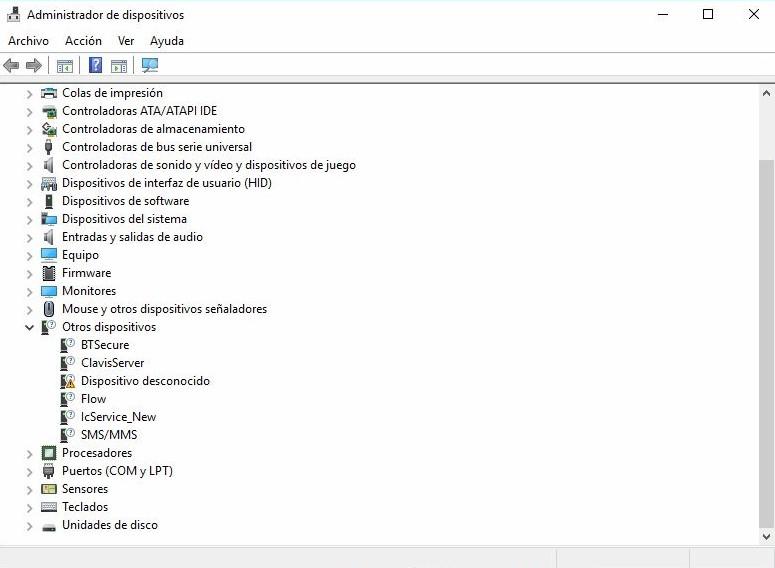
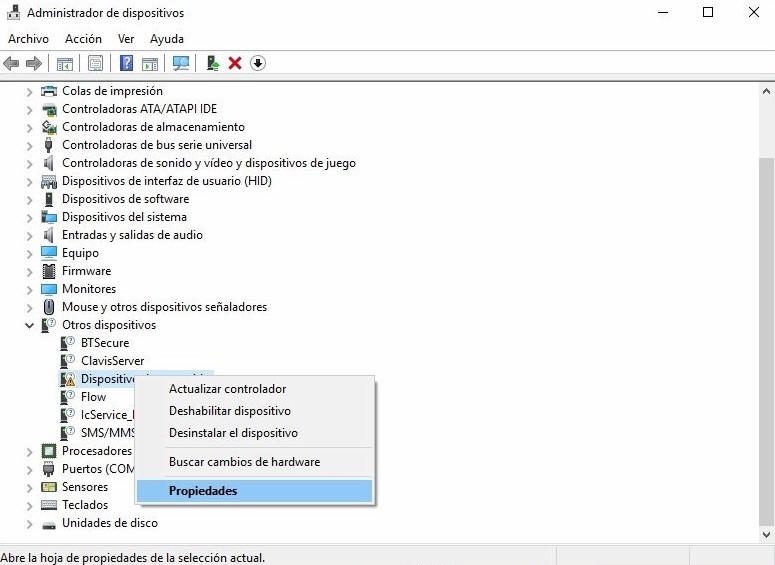
Når vinduet til driverstyring åbner, skal du klikke på Gennemse computeren for driversoftware og klik på Lad mig vælge fra en liste over tilgængelige drivere på min computer . Listen, der åbner næste gang, er ret stor, vi er nødt til at gå ned, indtil vi når Xbox 360 periferiudstyr . Vi er endelig kommet til de drivere, som Windows gemmer over Xbox 360-controllere.
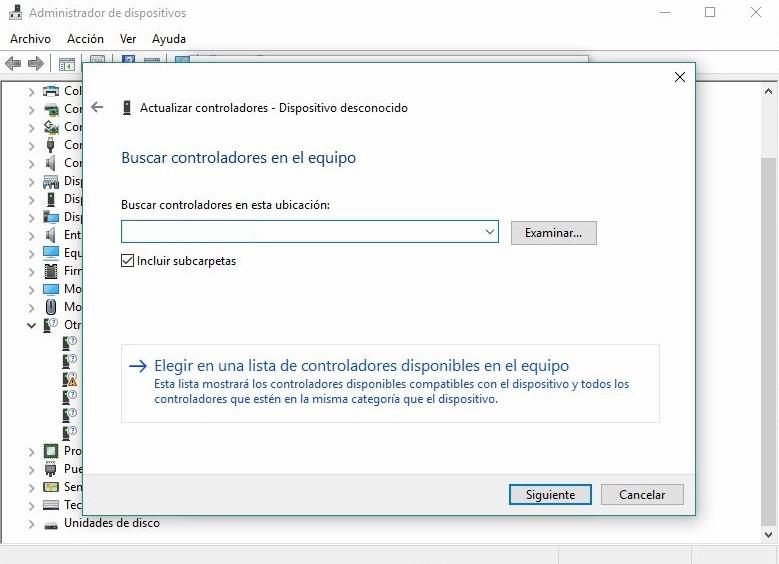
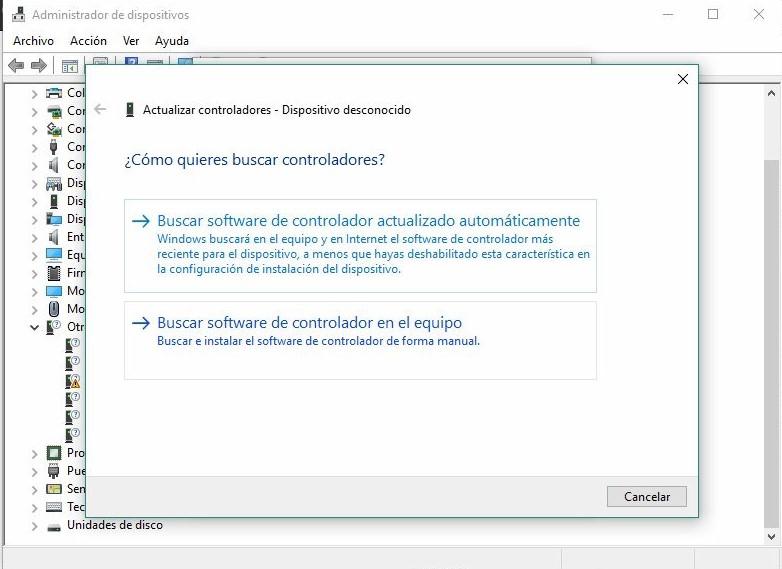
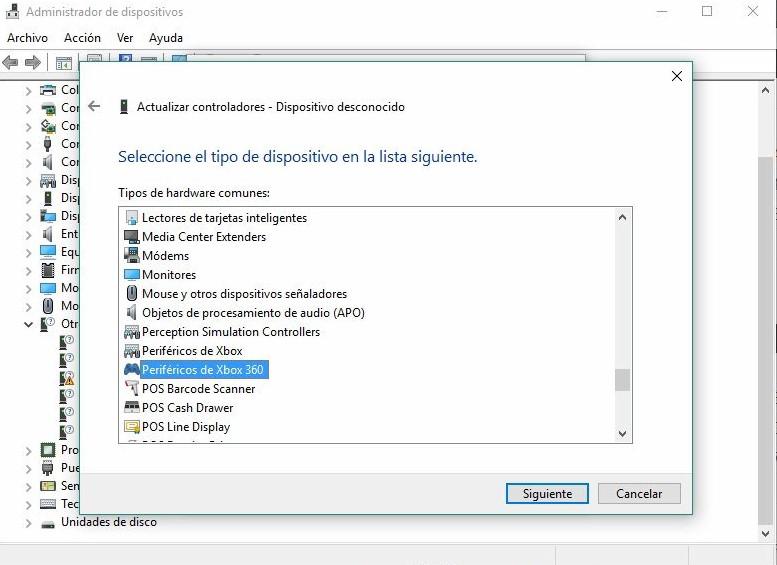
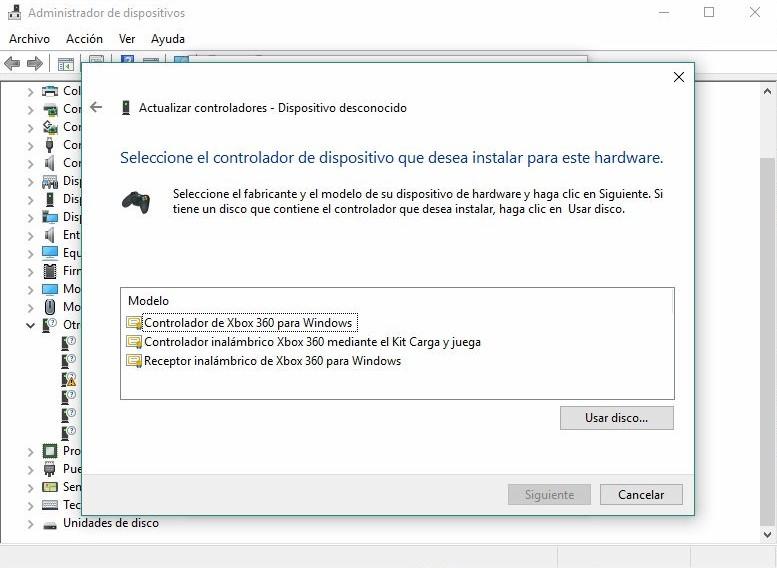
Som du kan se, er der tre forskellige typer controllere. Når vi forsøger at tilslutte vores kablede controller, skal vi vælge den første controller. Efter dette , vil en advarsel dukke op, som vi skal acceptere .
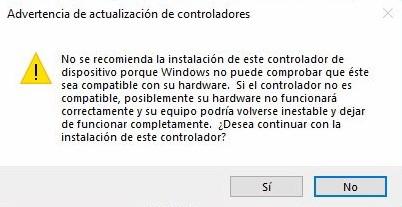
Det er rigtigt, at når den manuelle installation er tvunget efter kort tid, kunne Windows installere en mere opdateret version gennem Windows Update, hvilket ikke burde være et stort problem. Vi kan også gennemtvinge denne procedure ved manuelt at søge efter Windows Update, som om vi søgte efter en normal Windows-opdatering.
Tilslut din controller til Xbox 360 Play & Charge Kit
Hvis du har Xbox 360-battericontrollere Play and Charge Kit , proceduren er nøjagtig den samme, kun den controller, der skal vælges, er den, der svarer til dette Play and Charge Kit (den anden på listen). Vi har dog testet denne controller og controlleren er stadig ikke genkendt, selvom det ikke betyder at den ikke virker for dig.
De trin, der skal gentages her i tilfælde af problemer som det, vi har, er de samme, som vi har forklaret ovenfor, men i tilfælde af ikke at løse problemet, bliver vi nødt til at ty til den manuelle søgning efter driveren på Internet og tvinge installationen fra diskoteket , en procedure, som vi kan se på skærmbillederne ovenfor, hvor der er en knap, der attesterer dette, og hvorefter vi kun skulle gå til den mappe, hvor driveren skal vælge .inf-filen, der indeholder dens retningslinjer. Efter dette ville driveren blive installeret som om ingenting.
Lykkes det ikke med dette, kan du følge nedenstående procedure.

Remote control
Tilfælde af trådløse controllere er ejendommelig , hvis du har modtageren det microsoft selv sælges for at forbinde din controller til din computer, skulle du ikke have nogen problemer med at få den opdaget. Derfor ligner proceduren den, der bruges i kablet, da du kun skal tilslutte den til en USB-port (om muligt 2.0 eller 3.x, hvis den er native i CPU) og lade Windows gøre arbejdet. Men hvis du ikke har det og vil gøre det, er det første du skal bruge en Xbox 360 trådløs adapter til pc, som du kan finde på Amazon.es.
Dette er i øjeblikket ret dyrt, og det er også svært at finde i visse tilfælde, så andre mærker har taget stafetten ved at sænke prisen noget og tilbyde de samme fordele.
Når den ankommer, skal du tilslutte den til din computer og følge samme procedure som i det første tilfælde, men ved at vælge Xbox 360 trådløs modtager driver til Windows . Når synkroniseringen er udført, skulle der være et lys på den trådløse controller, der indikerer, at enheden fungerer korrekt og uden problemer, Windows skal sende en besked om, at driveren er installeret korrekt, og derefter skulle alt fungere uden problemer.
Det bedste er at starte vores yndlingsspil og kontrollere, at alle knapperne på controlleren fungerer korrekt, og hvis man tilfældigvis ikke gør det, bør vi tjekke, om spillet ikke har understøttelse, eller om knappen eller knapperne ikke har en tildelt funktion inden for spillet.