Windows 11 kom på markedet med en ny, smukkere og minimalistisk æstetisk sektion, der dog ikke har været i mange brugeres smag. Blandt de ændringer, vi kan finde, finder vi redesignet af kontekstmenuen (den menu, der vises, når du trykker på den højre knap), der nu byder på gennemsigtighedseffekter, en gennemsigtig sløring og nye afrundede hjørner. I tilfælde af at du foretrækker at bruge den klassiske Windows 10 genvejsmenu igen, vi vil fortælle dig, hvordan vi kan genoprette den.
Den nye kontekstmenu accepterer ikke det microsoft ville have ønsket, og dens redesign er ikke færdig med at kunne lide sine brugere. Manglen på muligheder og værktøjer, som den viste indtil nu, betyder, at vi er nødt til at lave flere klik for at nå den ønskede mulighed, hvilket ender med at være spild af tid.

Sådan åbner du den klassiske menu
Den nye kontekstmenu vises stadig når vi højreklikker et sted som skrivebordet indeni File Explorer, valg af en fil osv. Dette er forskelligt fra Windows 10 og er ansvarligt for automatisk at skjule de tilføjede muligheder for tredjepartsprogrammer for at gøre det mere kompakt.
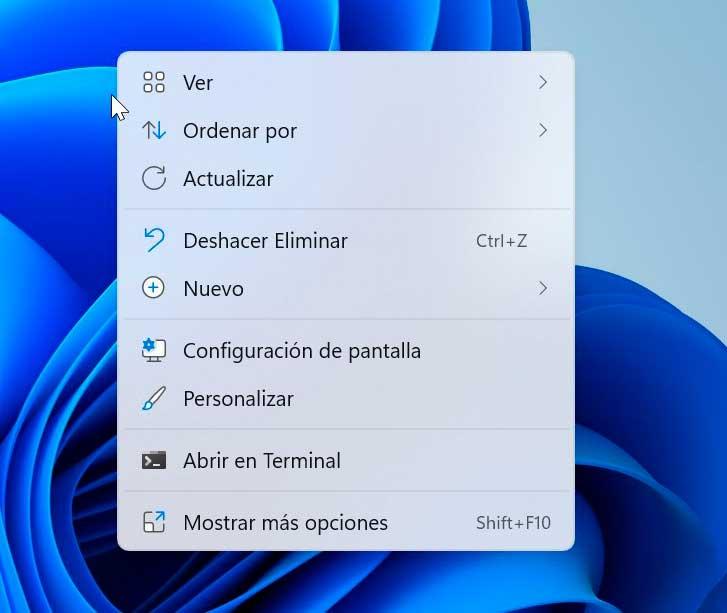
I tilfælde af at vi ønsker at få adgang til den komplette kontekstmenu, skal vi klikke på den Vis flere muligheder sektion, der er til stede i bunden af den nye kontekstmenu, eller tryk på Shift + F10 tastekombination for at få direkte adgang.
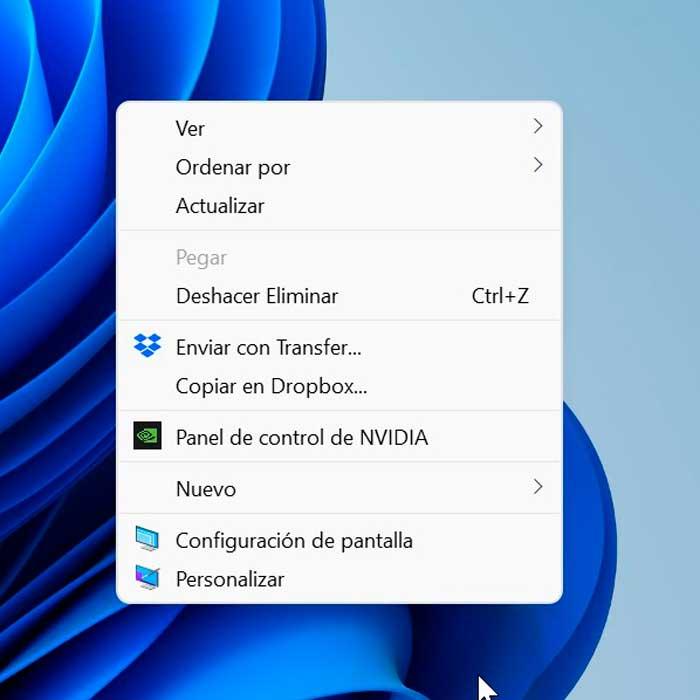
Det betyder grundlæggende, at vi har to kontekstmenuer i Windows 11. Den første, den kompakte, og den anden, den udvidede med alle de tilgængelige muligheder.
Rediger registreringsdatabasen
Hvis vi er fast besluttet på at ændre Windows 11-højrekliksmenuen til den klassiske, som vi brugte i Windows 10, vil Microsoft ikke gøre det nemt for os, og vi vil ikke have noget grafisk element til at kunne udføre denne mulighed . Derfor bliver vi nødt til at foretage ændringer i registreringsdatabasen enten manuelt eller automatisk.
For at kunne udføre gendannelsen af kontekstmenuen af klassikeren fra registreringsdatabasen, kan vi udføre det på to forskellige måder, begge lige gyldige, enten ved at gøre det automatisk med en .reg-fil eller ved at ændre parametrene manuelt.
Automatisk skifte
Måske den nemmeste måde at udføre denne gendannelsesproces på er at foretage ændringen i registreringsdatabasen automatisk, da det kun er nødvendigt at downloade en .reg-fil og udføre den. Denne fil, vi har brug for, hedder ClassicShell.reg . Vi kan download det fra dets GitHub-lager .
Når det er downloadet, skal vi kun tilføje det til Windows-registreringsdatabasen, hvor vi blot skal klikke på det med højre knap og vælge muligheden for at Åbne med Registerredigering. Derefter vises et advarselsvindue og klik på Kør.
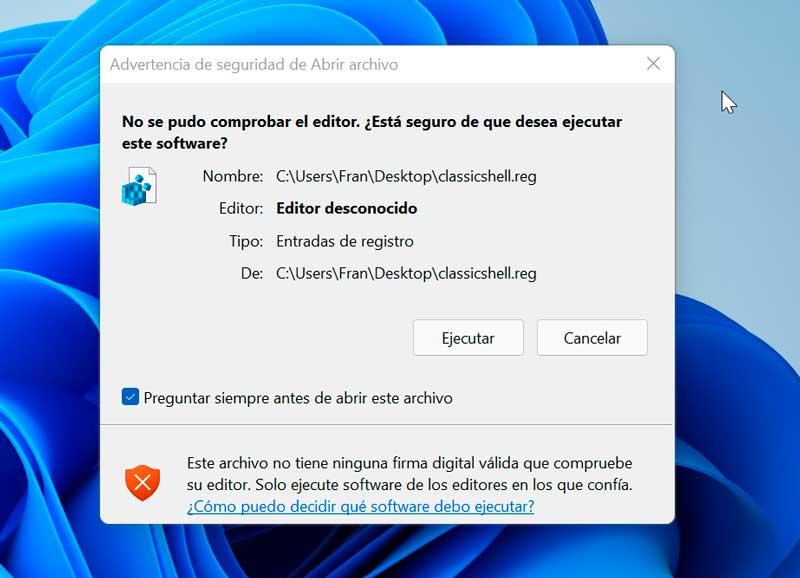
Når dette er gjort, skal vi kun logge ud og derefter logge ind igen. Så vil vi kontrollere, hvordan Windows 11-kontekstmenuen er vendt tilbage til den tidligere version.
I tilfælde af at ønske at vende tilbage til Windows 11 kontekstmenuen, er processen ens, men først skal vi redigere ClassicShell.reg-filen, som vi havde downloadet. For at gøre dette skal du højreklikke på den og vælge Notesblok. Her skal vi ændre værdien dword:00000000 til dword:00000001 . Vi gemmer ændringerne og kører filen igen.
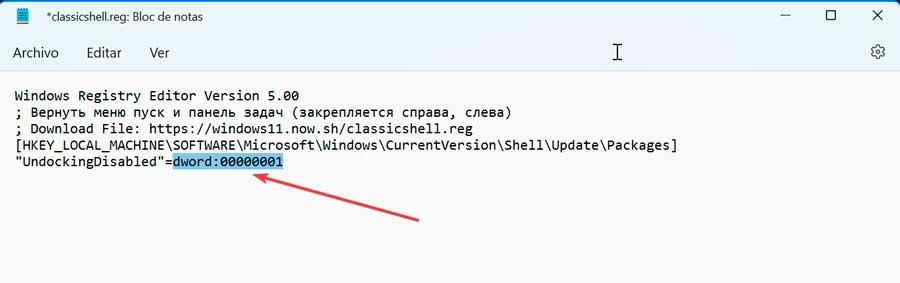
Manuel skift
Manuel ændring af registreringsdatabasen er beregnet til eksperter og avancerede brugere, som har viden og erfaring med at ændre systemregistret.
I dette tilfælde er den første ting at gøre at trykke på tastaturgenvejen "Windows + R" for at starte Kør-kommandoen. Her skriver vi regedit og tryk på Enter eller knappen OK.
Når det er inde i Windows-registreringsdatabasen, og før vi ændrer noget, laver vi en sikkerhedskopi som en forebyggende foranstaltning. Vi må ikke glemme, at enhver uønsket ændring kan forårsage skade på systemet. For at gøre dette skal du klikke på "Filer" og "Eksporter". Derefter angiver vi Alle i eksportområdet, giver det et navn, vælger .reg-formatet og klikker på "Gem".
Derefter navigerer vi til følgende placering:
HKEY_CURRENT_USER / Software / Classes / CLSID
Nu højreklikker vi på CLSID-nøglen og vælger "Ny" og "Nøgle". Dette vil få os til at oprette en nøgle under CLSID-nøglen, som vi vil navngive {86ca1aa0-34aa-4e8b-a509-50c905bae2a2} .
Igen klikker vi på nøglen {86ca1aa0-34aa-4e8b-a509-50c905bae2a2} og vælger "Ny" og "Nøgle", for at oprette en nøgle i den, som vi vil navngive InprocServer32.
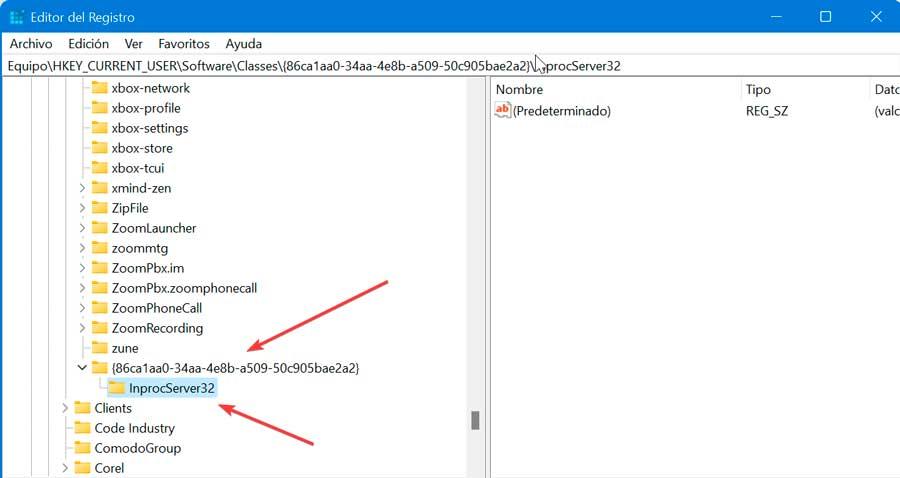
Nu mangler vi kun at lukke registreringseditoren og genstarte computeren. Når den er genstartet, får vi den gamle Windows 10 kontekstmenu.
Hvis vi senere vil vende tilbage til standard Windows 11 kontekstmenuen, er alt, hvad vi skal gøre, at få adgang til registreringsdatabasen og slette nøglen {86ca1aa0-34aa-4e8b-a509-50c905bae2a2} .
Prøv apps gratis
En meget enkel måde at kunne genaktivere den klassiske højrekliksmenu i Windows 11 er gennem tredjepartsapplikationer. Ved at bruge disse programmer vil vi være i stand til at udføre denne operation med blot et enkelt museklik.
Vind 11 klassisk kontekstmenu
Til gengæld for at downloade en enkel og gratis bærbar applikation kaldet Vind 11 klassisk kontekstmenu , vil vi finde en løsning for hurtigt at kunne deaktivere og aktivere den nye Windows 11-kontekstmenu, så vi undgår at skulle ændre registreringsdatabaseparametre. Vi kan downloade det fra udviklerens websted .
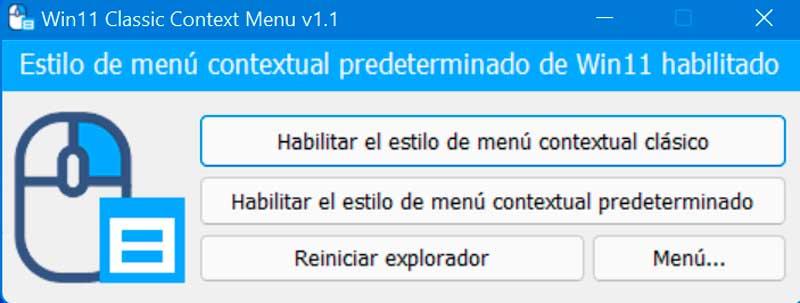
Den har en minimalistisk grænseflade og på spansk, så alt gøres nemt. Vi har kun to muligheder:
- Aktiver klassisk kontekstmenustil
- Aktiver standard kontekstmenustil.
Du skal blot klikke på den første mulighed for at gøre Windows 10-kontekstmenuen tilgængelig igen. I tilfælde af at vi ønsker at vende tilbage til den, der bruges i Windows 11 som standard, skal du klikke på den anden mulighed.
For at bekræfte ændringerne er det kun nødvendigt at trykke på knappen "Genstart browser".
Winaero Tweaker
Vi taler om et gratis Windows-tilpasnings- og justeringsværktøj, der giver os mulighed for at ændre den skjulte konfiguration af operativsystemet, der ikke tillader os at ændre grænsefladen, hvilket giver os muligheden for at kunne gendanne den klassiske menu i Windows 11. Applikationen er sikker at bruge, fri for annoncer og scripts. Vi kan downloade det fra sit officielle websted.
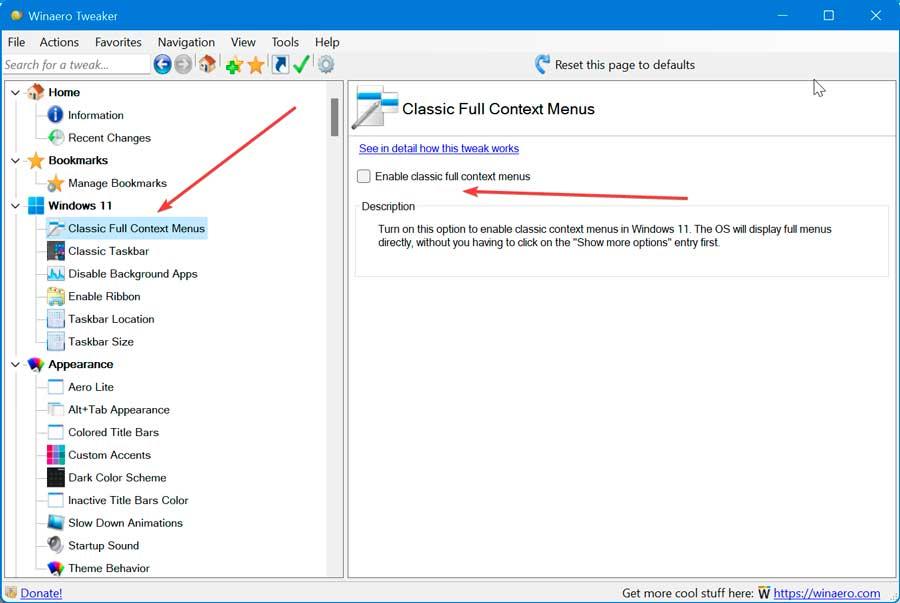
Når den er downloadet og installeret, kører vi den, så dens hovedmenu vises. I venstre kolonne ser vi på dens Windows 11-sektion og vælger "Klassiske fulde kontekstmenuer". Til sidst klikker vi i højre kolonne på Aktiver klassiske fulde kontekstmenuer afsnit. Når dette er gjort, genstarter vi computeren og kontrollerer, at ændringerne er trådt i kraft.