Vi vil altid være de første til at have en smartphone, hvor vi kan finde alle slags funktioner. Så vi på denne måde kan få mest muligt ud af hver af telefonens komponenter, fra dens højttalere, skærmen eller dens kamera, som det er i dette tilfælde. Og for de brugere, der er ægte elskere af billedet og har a Samsung Galaxy i deres besiddelse er de heldige.
Du har måske aldrig indset det, men i et par år nu har Samsungs mobilkameraer haft en lille justering eller 'trick', der minder os og meget om Apple smartphones. Mere specifikt til Live Photo af iPhone . Og det er, at i tilfælde af at du stadig ikke vidste det, eller du ikke var faldet, er det inden for al konfigurationen af den oprindelige app til at tage billeder Flytende fotos værktøj, eller bedre kendt som Bevægelsesfoto. Men ved du, hvad det er, og hvordan det aktiveres?
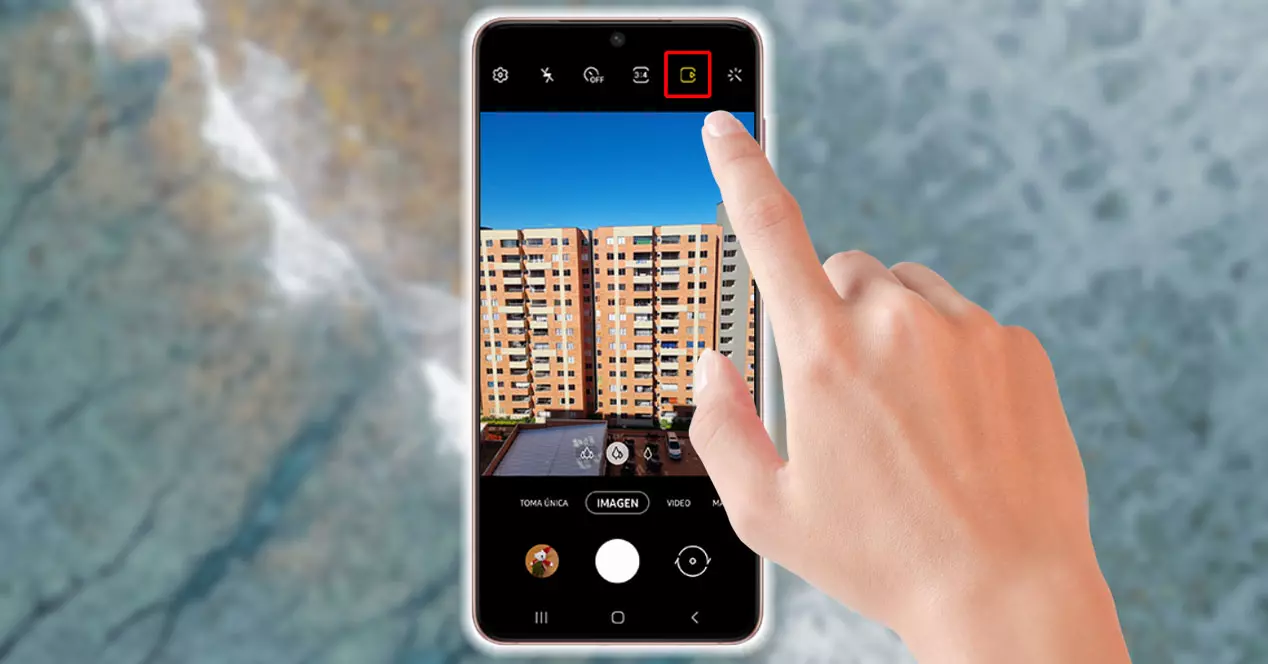
Hvilke mobiler har det
I et par år begyndte smartphones fra det sydkoreanske firma at nyde nogle af de nyheder, der begyndte at nå telefonernes kameraer, siden de blev vist på iPhone 6s i september 2015. Men måneder senere, Samsung overraskede alle også med inddragelse af denne egenskab, der var så slående i sin tid, og som i dag fortsat fascinerer mange: Motion Photo eller Photos in motion.

Derudover er der ingen form for forskel, da vi står over for en nogenlunde lignende funktion. Hvad består den af? Det er noget, vi vil komme til at se i næste afsnit. På den anden side, hvis du ikke ved det, hvis din Galaxy-smartphone har denne funktion, er det første du skal gøre, at sikre dig, hvilken version af tilpasningslaget, du har installeret på din mobiltelefon.
Denne funktion kom med lanceringen af Samsung Galaxy S7 og Galaxy S7 Edge , som begge rammer smartphone-markedet. Der var dog et tidspunkt, hvor der var forvirring med ankomsten af Et brugerinterface 2.0, da mange troede, at de havde fjernet muligheden for at aktivere eller deaktivere denne funktionalitet.
Men virkeligheden er, at de kun havde ændret sig, hvor denne mulighed var. Derfor er denne funktion generelt indbygget i de fleste Samsung -telefoner. Det koreanske firma sikrer dog, at det er ja eller ja i disse modeller:
- Galaxy S21, S21+, S21 Ultra.
- S20, S20+, S20 Ultra.
- Galaxy Z Flip og Z Flip3.
- Note10, Note10+.
- S10e, S10 og S10 +.
- Galaxy Z Fold og Z Fold3.
- Bemærk 9.
- S9 og S9 +.
- Bemærk 8.
- S8 og S8 +.
- S7 og S7 Edge.
Tag animerede billeder
Med ankomsten af One UI 2.5 blev de animerede billeder eller Motion Photo forbedret, da de begyndte at tilføje lyd . Men hvad består dette værktøj af? Med den aktiveret, vil vi opnå det, når vi tager et billede med baglinsen på vores mobile enhed, en video på et par sekunder er optaget, så hvis du har den version af softwarelaget, kan du også fange lyden.
Som vi tidligere nævnte, blev opdateringen af softwarelaget i det sydkoreanske selskab ændret, hvor knappen skulle kunne aktivere denne funktionalitet i Samsung smartphones.
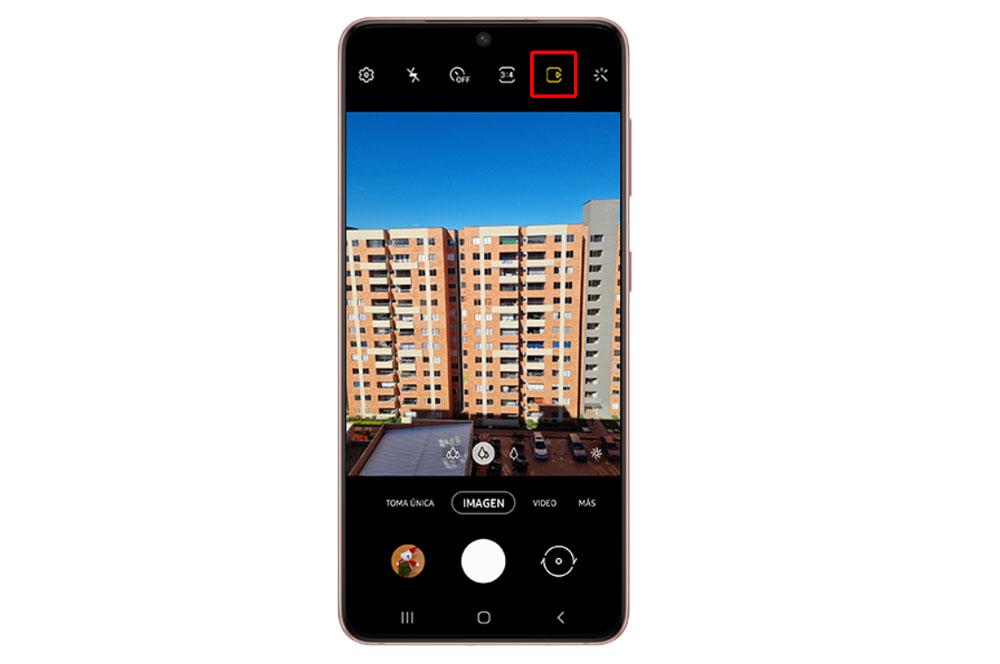
Derfor vil vi forklare dig, hvad den nuværende rute er, som du skal følge med en Samsung-smartphone:
- Få adgang til dit Samsungs originale kamera.
- Klik på ikonet, der er formet som en firkant med et ikon indeni (som det, der vises på det foregående billede omgivet af rødt).
Fra dette øjeblik kan du begynde at tage animerede fotos med din telefons kamera . Vi kan selvfølgelig ikke glemme at aktivere en ekstra mulighed, der vil give os mulighed for at gengive disse snapshots. Følg disse trin for at aktivere det:
- Indtast galleriet på din telefon.
- Klik på de tre linjer nederst til højre på berøringspanelet.
- Vælg indstillingerne.
- Tænd for Afspil motion -fotos .
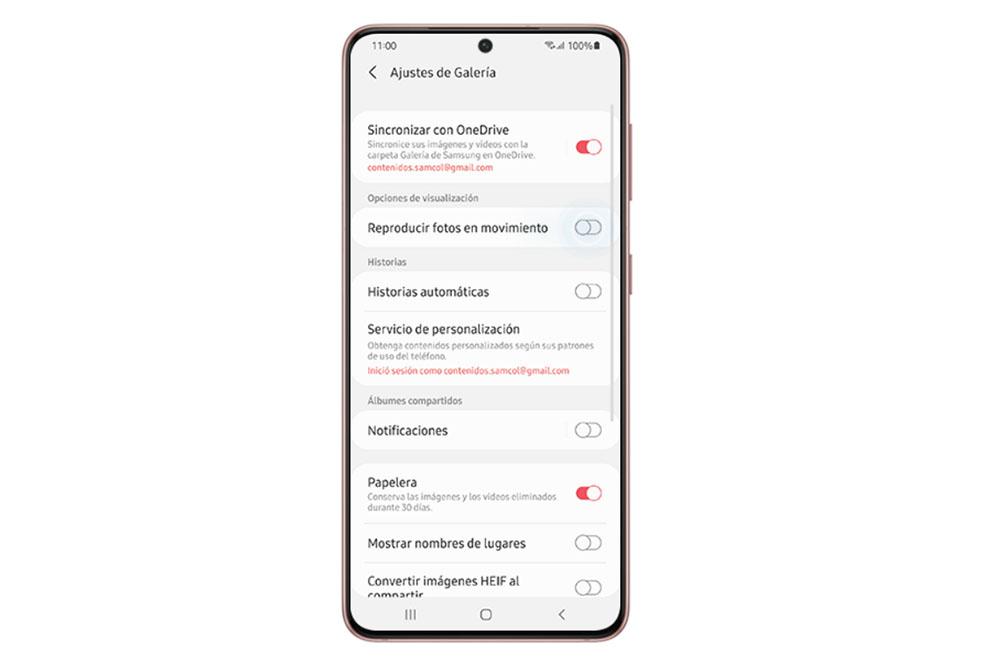
Så fra det øjeblik, når du klikker på knappen Se animeret foto på et billede, du har taget med funktionen Motion Photo aktiveret, begynder det at afspille i et par sekunder.
What can you do?,en
Når vi tager denne type billeder, er sandheden, at vi også har forskellige muligheder som at redigere dem, som vi vil. For eksempel, hvis vi har flyttet vores hånd meget, når vi tager et foto, og vi ikke kan lide det øjebliksbillede, der vises, kan vi hurtigt få endnu et nyt skud fra galleriet på vores mobiltelefon .
For at gøre dette skal vi gå ind i galleriet, vælge billedet og klikke på Vis animeret foto. Når den er blevet gengivet, vil en række justeringer dukke op, som vi ikke kunne se før. Selvom hovedværktøjet vil være takket være bjælken, der vises under billedet, da vi vil have mulighed for at glide med fingeren hen over det for at finde det bedste øjeblik af det øjebliksbillede, vi har taget med Bevægelsesfoto .

Når vi har besluttet, hvilket øjeblik der er det, vi bedst kan lide, bliver vi nødt til at klikke på den funktion, der vises nederst til venstre, hvormed vi kan tage et skærmbillede og generere det som et helt nyt skud.
Og det er ikke alt, da vi inden for disse muligheder, som dette værktøj tilbyder os, finder vi muligheden for det opret en animeret GIF hurtigt og let. Vi skal kun klikke på GIF -indstillingen, så telefonen opretter den selv. Derudover har vi mulighed for at vælge den nøjagtige sektion, som vi vil have vist, samt hastighed (0.5x / 1.0x / 2.0x).
Endelig med den pil, der vises, vi kan få det til at gå baglæns i stedet for at spille det fra begyndelse til slut på den normale måde, og vi kan endda få det til at gå frem og tilbage på samme tid, det vil sige en slags boomerang. Når vi er færdige med alle disse justeringer, skal vi kun klikke på Gem video, så den konfiguration, vi lige har foretaget, gemmes korrekt.