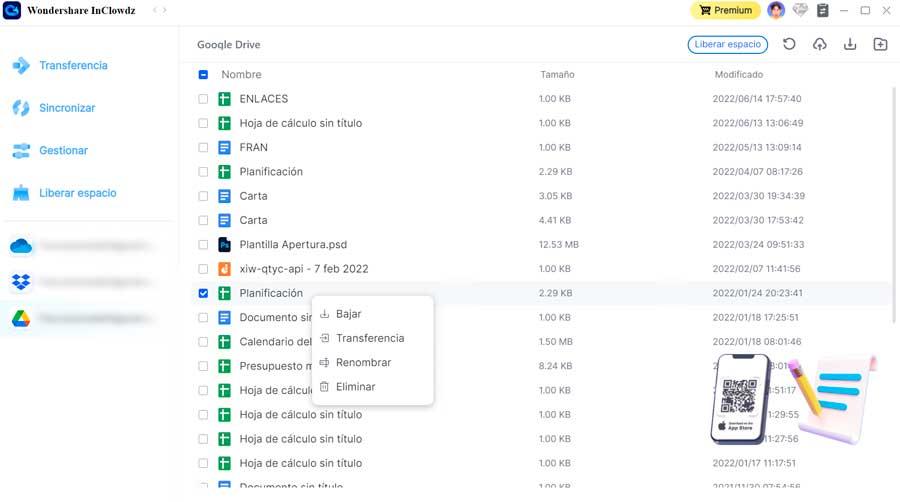En af de mange muligheder, som internettet giver os, er muligheden for at kunne dele filer, enten med andre brugere eller at lave vores sikkerhedskopier. Hvis vi bruger Google Drev for at gemme vores dokumenter, fotos og andre filer, skal vi se, hvordan vi kan synkronisere dem for altid at have dem tilgængelige.
Google Drive er et af de mest populære cloud-lagringssystemer, der tilbyder os 15 GB gratis, så vi kan gemme alle slags indhold og have det tilgængeligt på enhver enhed. Lad os så lære, hvordan du kan synkronisere indholdet af vores computer med skyen i sin helhed eller ved kun at synkronisere de specifikke filer og mapper.

Hvorfor synkronisere pc-mapper med Google Drev?
Synkronisering af de mapper, vi har på vores harddisk med Google Drev, kan være en god idé, uanset om vi vil sikkerhedskopiere vores mest dyrebare filer eller dele dem med andre mennesker. Det giver os også mulighed for at få adgang til dem hurtigt og nemt ved at søge efter alt indhold fra vores computer. Synkroniseringen udføres på en enkel måde gennem nettet, hvorfra vi kan åbne Windows applikationer som Word, Excel, PhotoshopOsv
En anden interessant funktion er det filerne vil være tilgængelige offline og den er cachelagret og forbinder til internettet for at udføre synkroniseringen. Billeder kan nemt sikkerhedskopieres til Google Fotos ved hjælp af appen Drev til skrivebord. Derudover er det muligt at dele den samme identifikation og den samme fil uden problemer mellem forskellige brugere.
Kort sagt, at bruge en cloud-lagringsapplikation som Google Drive kan være mere nyttig end et SD-kort eller USB-stick til både sikkerhedskopiering og deling af filer, da de altid vil være sikre mod mulig tyveri, systemnedbrud eller tyveri. enhed, tab mv.
Forskellige måder at synkronisere filer og mapper på
Dernæst skal vi se forskellige måder, vi kan udføre for at synkronisere alt indholdet på vores computer med Google Drev-skyen.
Konfigurer Google Drev-appen til desktop
Google har sin egen desktop-applikation til Windows, som vi kan download gratis og bruge den til at synkronisere filer og mapper. Gennem det vil vi være i stand til at administrere de mapper på vores computer, som vi ønsker at synkronisere med Google Drev eller dem, som vi vil lave en sikkerhedskopi af i Google Fotos, få adgang til alt indhold direkte fra vores pc eller Mac.
Når det er installeret, vil det skabe en direkte adgang i proceslinjen. Hvis vi klikker på den med den højre knap, kan vi få adgang til den Præferencesektion, ved at klikke på det tandhjulsformede ikon.
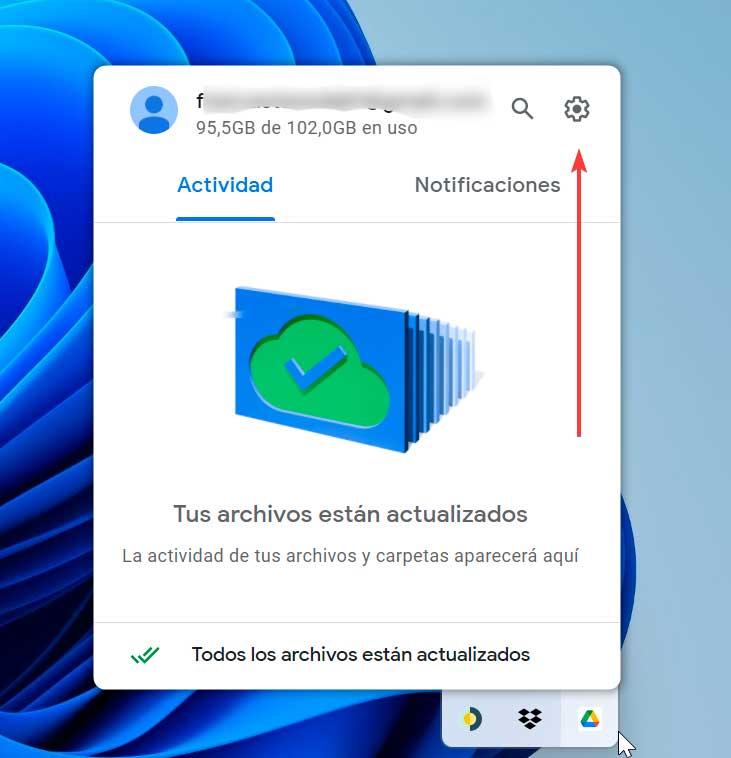
Dette åbner et nyt vindue for os. Fra fanen Denne computer/laptop skal du klikke på tilføj mappe knap. På denne måde vil vi være i stand til at vælge de mapper, som vi vil lave en backup på, og tilføje dem til skyen.
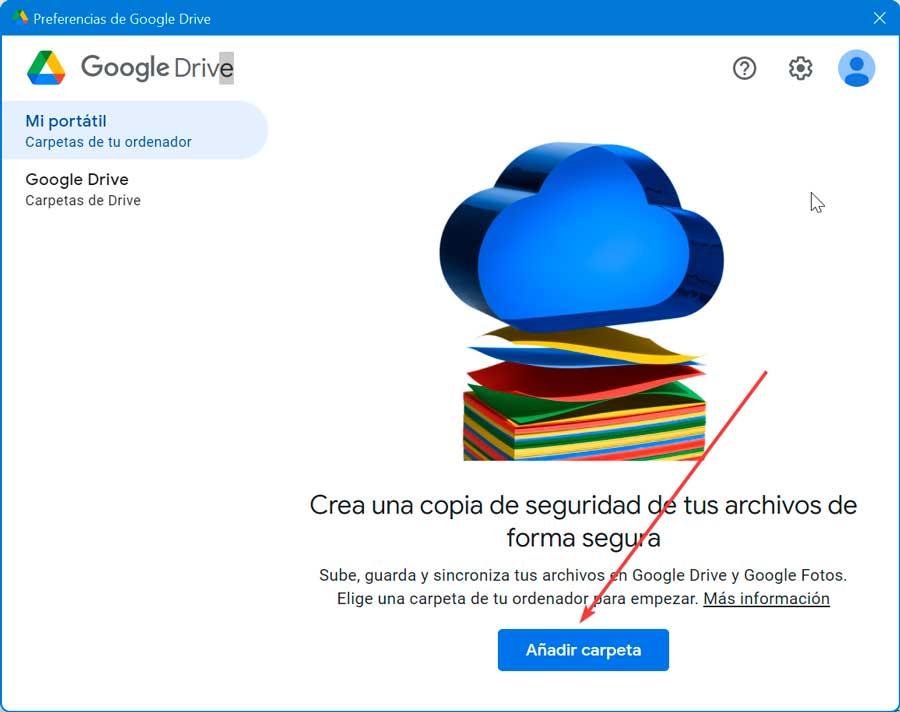
Dernæst vil den spørge os, om vi vil synkronisere med Google Drev or lav en sikkerhedskopi i Google Fotos , Og klik på Udført at bekræfte.
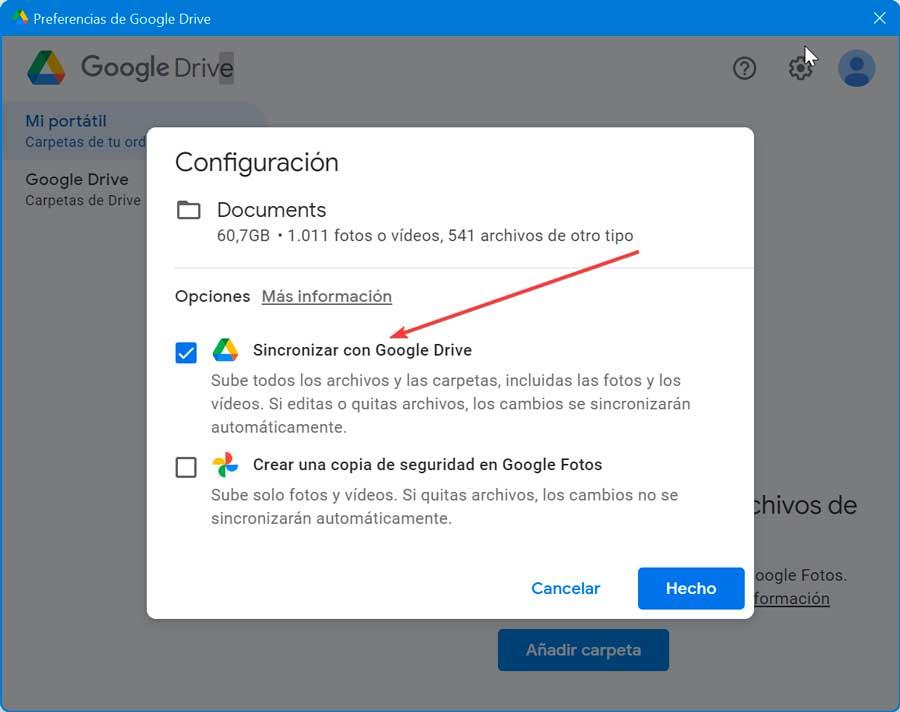
Senere kan vi vælge, om vi vil synkronisere hele disken på vores pc eller synkronisere bestemte mapper i Google Drev, som vi kan tilføje manuelt ved at klikke på knappen Tilføj mappe. Når valget er foretaget, klikker vi Gem for at sikre, at alt det valgte indhold automatisk synkroniseres med Google Drev.
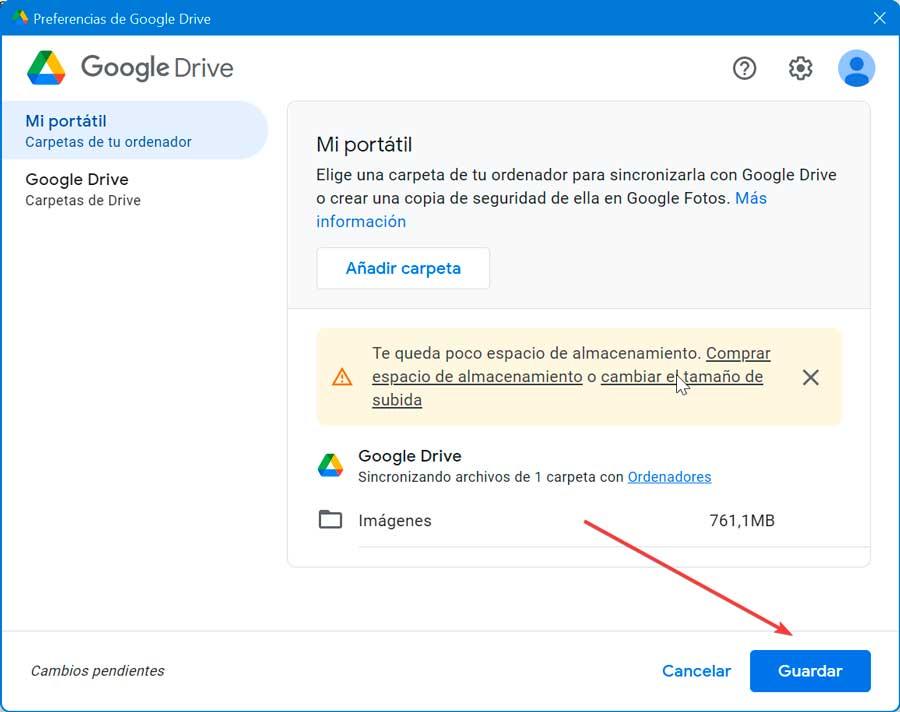
Gennem drevet oprettet af Google Drev
Med installationen af Drive desktop-applikationen oprettes en ny Google Drive-enhed i systemet, som vi kan se fra Windows File Explorer. Alle vores filer gemt i Google Drev kan findes her. Hvis vi dobbeltklikker på denne mappe og derefter dobbeltklikker vi på Mit drev det vil vise os alle de filer og mapper, der er gemt i skyen.
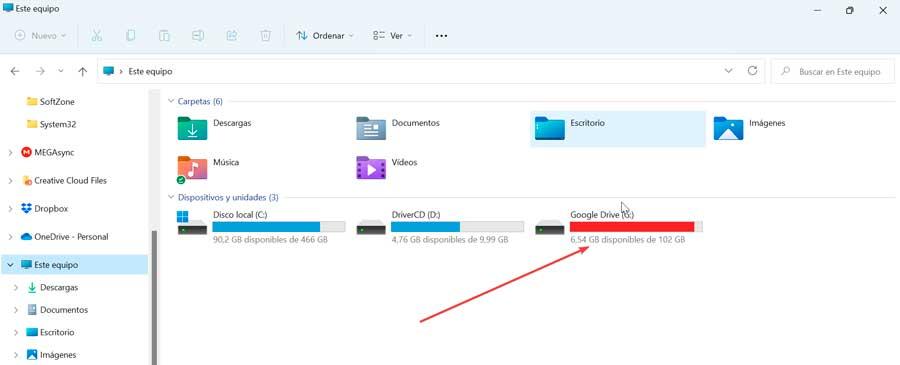
Hvis vi tilføjer en fil eller mappe, vil den automatisk blive synkroniseret med skyen, så hvis vi får adgang til Google Drev-web, vil vi se, hvordan den er tilgængelig med det samme. Derfor skal vi kun trække og slippe enhver fil på mappen eller gennem kommandoerne Kopier og Sæt ind, for at synkroniseringen kan finde sted.
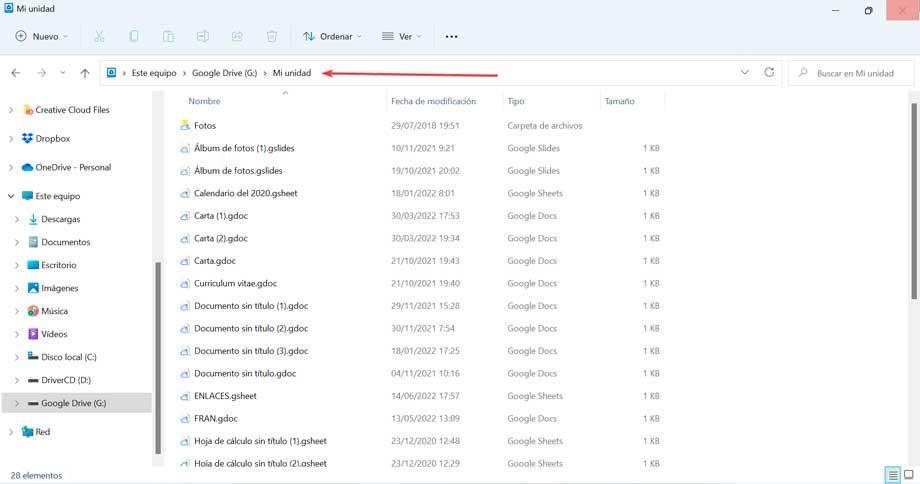
Via tredjeparts app
En anden mulighed er at udføre synkroniseringen af vores mapper med Google Drev gennem tredjepartsapplikationer som dem, vi vil se nedenfor.
AOMEI Backupper
Dette program giver os mulighed for at synkronisere enhver fil eller mappe, som vi ønsker, og som er både uden for eller inde i Google Drev-mappen. Det giver os også mulighed for at konfigurere denne opgave til at blive udført med en bestemt frekvens (dagligt, ugentligt eller månedligt). Det er ansvarligt for at synkronisere nyligt tilføjede filer og ændringer til Google Drev som standard, selvom vi også kan vælge, om vi vil synkronisere slettede elementer fra den lokale mappe.
Udover at kunne udføre en automatisk synkronisering af den lokale mappe med Google Drev, giver den dig også mulighed for at synkronisere den med andre cloud storage-systemer som f.eks. OneDrive eller Dropbox. Programmet har en gratis version, som vi kan downloade fra sit officielle websted .
Når det er installeret, skal du klikke på Synkroniser og derefter på Grundlæggende synkronisering i højre side af vinduet. Senere klikker vi på tilføj mappe knappen for at vælge de mapper, der skal synkroniseres fra vores computer.
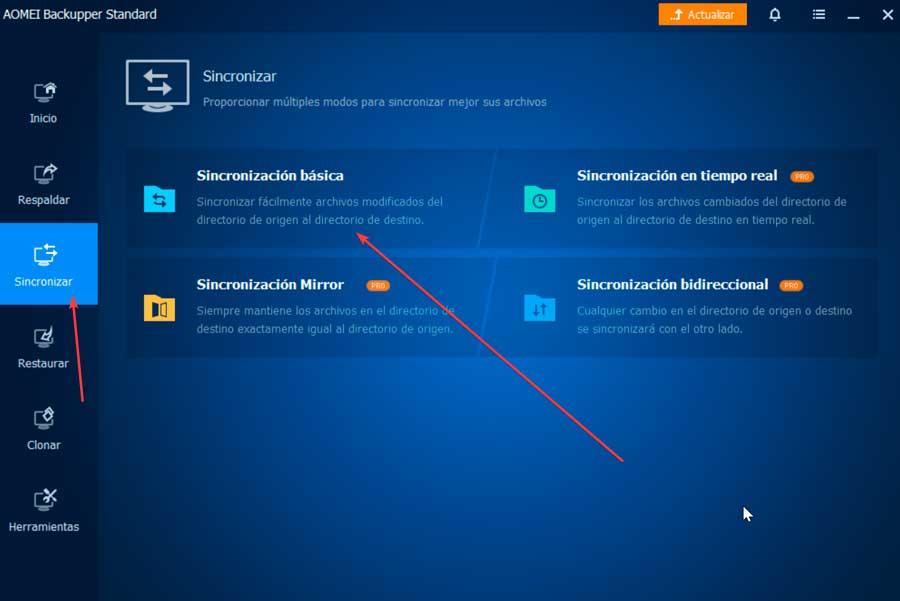
Dernæst klikker vi på den nederste rullemenu og vælger muligheden for Vælg et drev i skyen , hvor vi vil se alle tilgængelige cloud-lagringsenheder, så vi vælger Google Drev og klikker på OK. Til sidst bekræfter vi, at alt er korrekt, og klikker på Synkronisering for at starte.
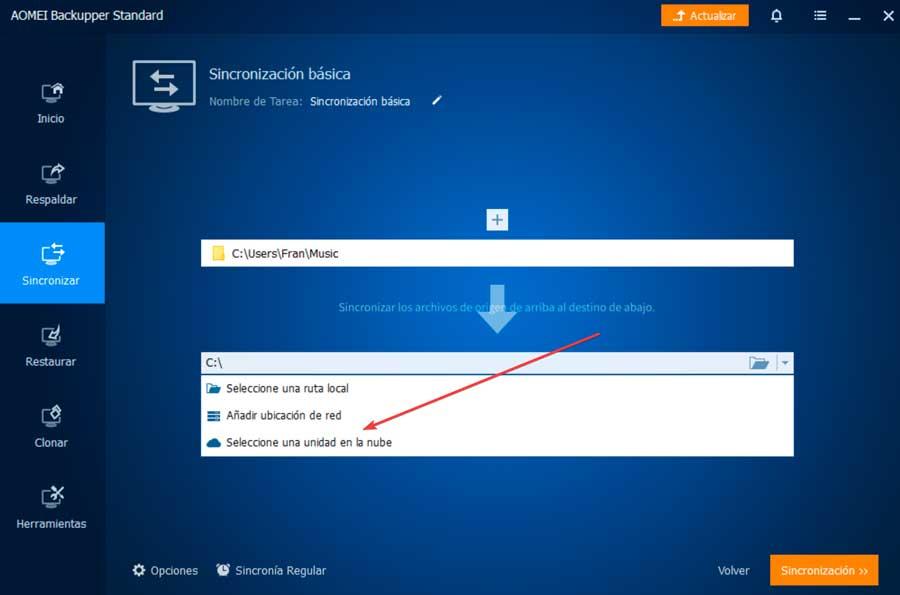
Wondershare InClowdz
Vi taler om et program, der er specielt designet til at lette synkroniseringen af en lokal mappe med vores Google Drive-konto og omvendt. Det er også ansvarligt for at lette migreringen af filer fra en enhed til en anden, samt administration af filer i vores cloud-drev.
Med dette program vil det være muligt at lave en sikkerhedskopi af vores musik-, foto- og videofiler for at holde vores filer sikre. Vi kan også administrere alle cloud-drev som blandt andet Google Drive, Dropbox, OneDrive på ét sted. Vi kan downloade det fra udviklerens hjemmeside .
Når den er installeret, vil den første ting være at logge ind og opret en ny konto.
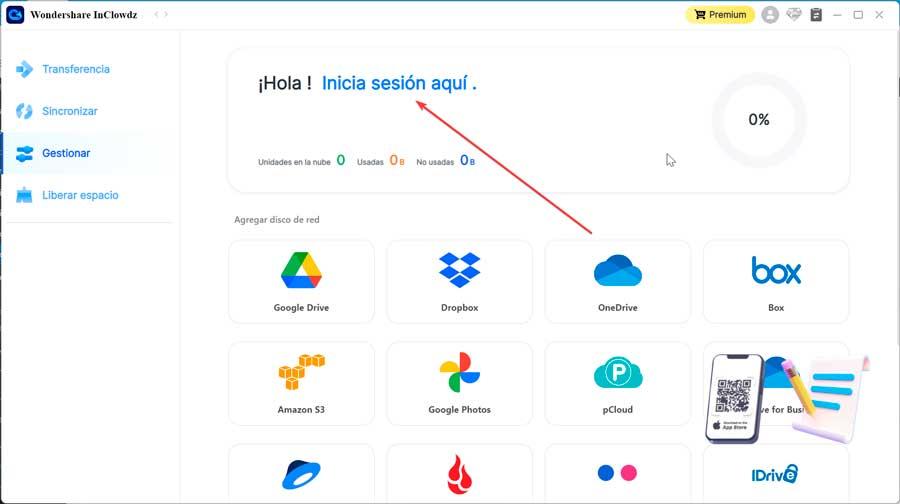
Senere skal vi til forbinde vores enhed med skyen som vi vil vælge Google Drev fra listen over tilgængelige muligheder for at udføre dets synkronisering mellem programmet og vores konto.
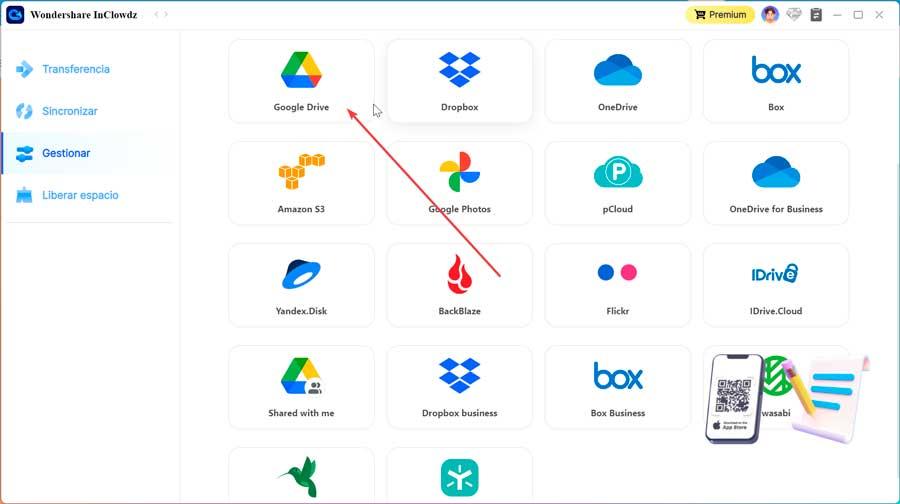
På hjemmesiden for oprettelse af en konto skal du indtaste postnummeret for dit service-eller faktureringsområde i feltet, der er markeret (A) på billedet ovenfor. Administrer afsnit vil vi være i stand til at tilføje vores Drive-konto, som vi skal følge instruktionerne på skærmen til for at kunne bruge den. Dernæst klikker vi på Google Drev for at åbne applikationen. Vi vælger de filer, vi vil synkronisere, og højreklikker og vælger den tilsvarende indstilling i dens valgmenu.