
Enhver bruger ønsker altid at have både deres apps og deres yndlingsfunktioner på deres terminal ved hånden, ja Samsung Galaxy gør det endnu nemmere for os med deres 'skjulte' værktøj kendt som Edge Indhold . I den kan vi blandt andre funktioner tilføje til favoritkontakterne i vores telefonbog.
Og det er, at siden Samsung begyndte at udgive mobiltelefoner med buede skærme, har vi set, hvordan de har udnyttet mere og mere Edge-funktionen af deres terminaler. Forsøger at finde så mange værktøjer som muligt. Derudover vil vi forklare de forskellige facetter, som du manuelt kan tilpasse på egen hånd for at kunne designe det Edge-indhold, der passer bedst til dig.
Hvad er det for?
Gennem årene, og især med Et brugerinterface opdateringer holdt det sydkoreanske firma op med kun at bruge denne Edge-funktion på sine smartphones med buede paneler for at give den videre til resten af sine enheder, så alle dets brugere kunne nyde fordelene ved denne type software. Derudover finder vi dette værktøj under navnet Edge Contents.
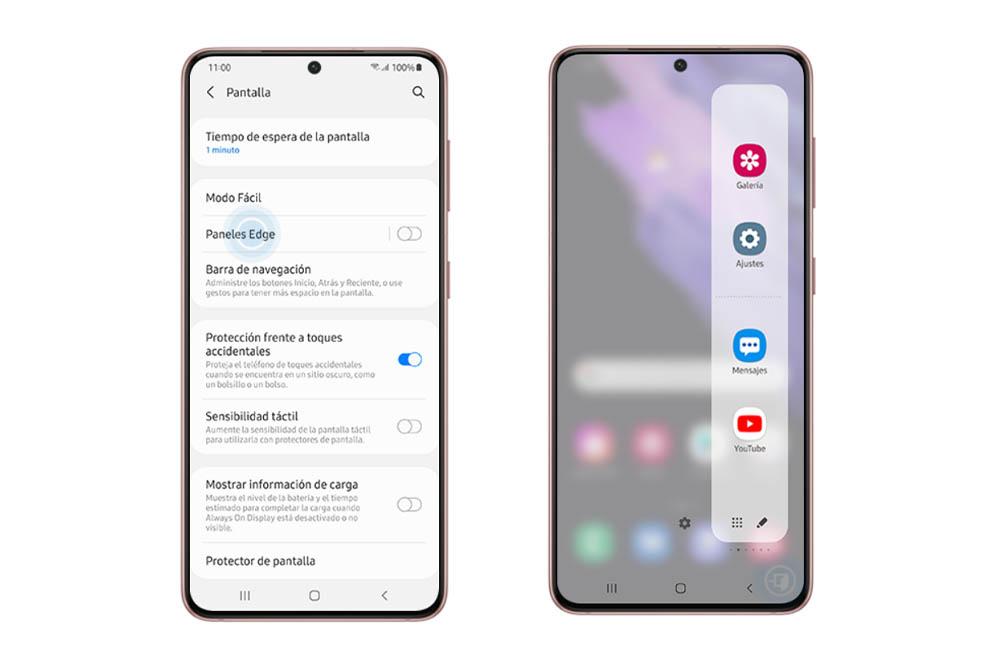
Vi står overfor Samsungs egen software, der præsenteres i form af en flydende stang . Dette vises i den øverste højre del af skærmen på vores Galaxy. Selvom du ikke skal bekymre dig om dens position, fordi den også vil give os mulighed for at ændre dens plads. Men for at begynde at nyde fordelene, skal vi aktivere den ved at følge en række trin: gå til Indstillinger> Skærm Kantindhold.
Denne funktion kan startes til brug, når den først er aktiveret ved blot at glide fingeren i den øverste højre del, og med denne får du adgang til dens paneler, som vi kan tilpasse. Selvom vi før vil se specifikt, hvad det er til.
Udklipsholdertilstand
Den første funktion, der Edge Contents-værktøjet tilbyder os, er muligheden for at bruge denne sektion som et udklipsholder, det vil sige, at det giver os adgang til de sidste elementer, som vi har kopieret til udklipsholderen på vores Samsung Galaxy, uanset om det er billeder eller tekst. En yderst nyttig mulighed, hvis du er en af dem, der bruger mobilen til at arbejde eller studere. Derudover er dens største fordel, at vi kan skelne mellem tekst eller billede, så vi hurtigere kan finde det, vi ledte efter.
Til dine kontakter
Ikke alene vil vi være i stand til at se, hvad vi har kopieret til udklipsholderen på det sydkoreanske mærkes telefon, men det vil også hjælpe os med at føje til vores yndlingskontakter . På denne måde får vi dem med et simpelt slide til at dukke op på telefonens berøringspanel, så vi kan ringe til dem, sende beskeder osv. på en hurtigere måde og uden at spilde så meget tid på at lede efter det i dagsorden.
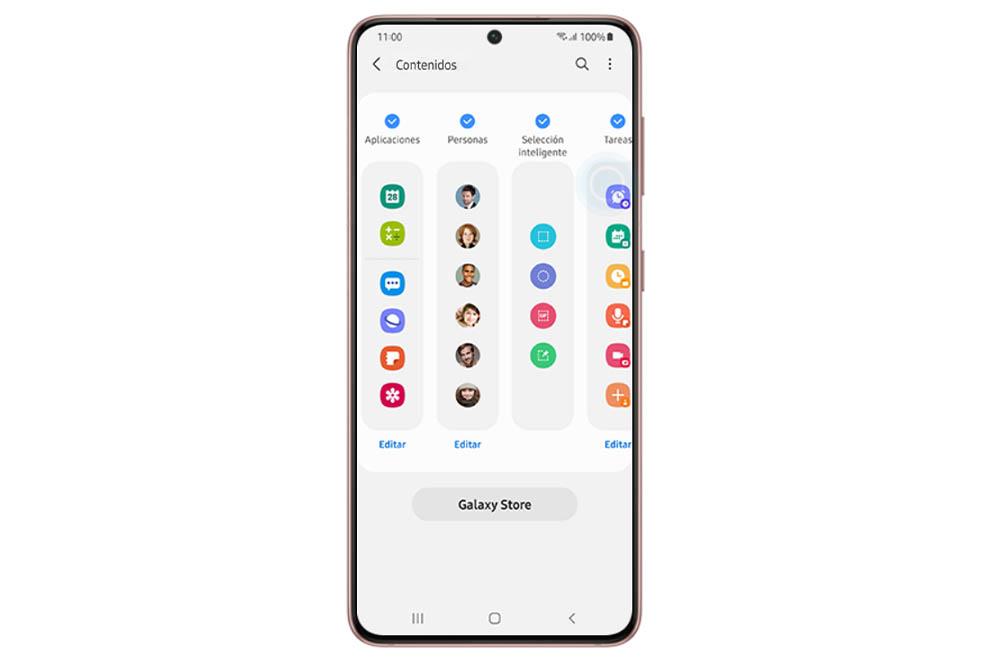
For at tilføje dem, bliver vi nødt til at åbne Edge Panel> tryk på tandhjulet> aktiver People content> slide til højre og tryk på Tilføj kontakter. Vælg dem, du vil have synlige i dette værktøj. Du kan dog maksimalt tilføje fem kontakter.
Apps og værktøjer
Efter de to første funktioner, som vi kan bruge dette til Én UI-software , er der også andre måder at bruge dette værktøj på. Og der er flere indhold, som vi kan nyde som standard. En anden er at tilføje genveje til forskellige værktøjer såsom videooptagelse eller at oprette en note.
En anden af de anvendelser, vi kan give til denne sektion, er hurtig adgang til de forskellige apps på vores Samsung Galaxy. Derudover kan vi vælge, hvem vi ønsker medlemmerne skal være. Vi kan endda oprette mapper for at akkumulere endnu flere apps, vi foretrækker.
Tilpas det
Efter at have set de forskellige muligheder, der tilbydes af dette panel kendt som Edge Indhold af Samsung Galaxy , er det det perfekte tidspunkt at opdage den tilpasning, som vi kan udføre i dette softwareværktøj af det sydkoreanske tilpasningslag.
Tilføj og fjern
Den første tilgængelige mulighed, som vi har til rådighed, vil være at både tilføje og fjerne indhold. I begge tilfælde er den første ting, vi skal gøre, at åbne Edge-panelet på Samsung-telefonen og klikke på tandhjulsikonet, der vises i bunden af denne software. Bagefter kan vi markere med et blåt flueben til tilføj mere indhold til panelet eller fjern markeringen af dem, hvis vi ikke ønsker, at de skal vises i dette værktøj, hver gang vi åbner det ved at glide fingeren hen over berøringspanelet.
Download flere muligheder
Ikke kun vil vi have mulighed for at tilføje eller fjerne indhold til dette Et UI-værktøj , men vi vil også være i stand til at bruge Galaxy Store til at downloade forskellige modifikationer, der dækker alle former for brug. Og det er, at vi i denne butik vil være i stand til at finde fra et panel, der viser hurtige kontroller med iOS design til en anden, der viser os resultaterne af fodboldkampe i Spanien, blandt mange andre muligheder.
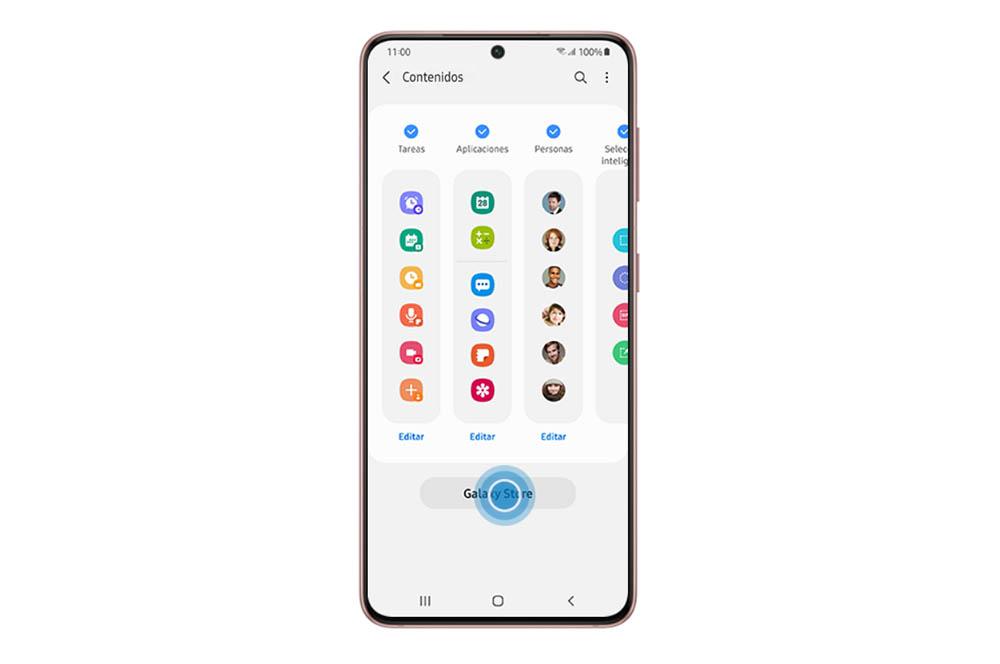
For at få adgang til dette skal vi trykke på tandhjulsikonet, der vises, så snart vi folder panelet ud. Klik derefter på Galaxy Store-indstillingen. Vi anbefaler at vælge de gratis muligheder først, men det er op til hver bruger. Når du klikker på en mulighed, skal du trykke på download-ikonet. Ved download, hvis vi går tilbage til fanen Indhold, vil vi finde denne nye, som vi lige har downloadet.
Rediger den
Og kommer en af de vigtigste muligheder, muligheden for at tilføje eller fjerne apps fra indholdet . Det vil ikke kun være vigtigt at vide, hvordan man tilføjer nyt Edge-indhold til vores Galaxy, men også hvordan vi kan slette apps eller tilføje andre nye applikationer i dette værktøj fra Samsung-softwarelaget.
For at begynde er den første ting, vi skal gøre, at vise Edge-panelet. Derefter bliver vi nødt til at klikke på blyantikonet, der fører os direkte til en menu, hvor vi vil se alle de apps, vi har installeret på vores mobil. Her vil vi have mulighed for at slette og tilføje nye apps. For at fjerne dem skal du blot klikke på det røde ikon, mens hvis vi ønsker, at det tomme rum skal optages af anden software, skal vi kun skubbe en applikation til det pågældende rum.