microsoft Word-program tilbyder os et stort antal funktioner og driftstilstande for at forbedre tekstredigeringsoplevelsen. Et af de elementer, vi kan bruge til at forbedre vores produktivitet her, er de stilarter, som vi kan konfigurere og bruge.
Det er ikke forgæves, at vi står over for et af de mest udbredte programmer derude, og selvfølgelig det mest populære i kontorsektoren for tekstredigering. Med tiden har Microsoft allerede stået for at tilføje nye og mere kraftfulde funktionaliteter, der tilpasser sig tiden. På denne måde kan vi skabe meget mere professionelle projekter på den hurtigste og mest produktive måde.

Hvilke stilarter bruger vi i Word
Der er visse brugsformer, der hjælper os i disse opgaver, som det er tilfældet med stilarter som vi skal tale om næste gang. Den første ting, vi skal huske på her, er, at disse stilarter, som vi taler om, er ekstremt nyttige elementer, når du konfigurerer et dokument som standard. På denne måde kan vi give det et bestemt format som sædvanlige elementer som f.eks stykker , titler , undertekster osv.
Kort sagt kan vi sige, at stilarter hjælper os til at være mere produktive, når vi bruger bestemte formater og designs i Word-dokumenter . Vi skal huske på, at selve Microsoft-programmet som standard tilbyder os en række foruddefinerede stilarter så vi kan bruge dem i første omgang. Afhængigt af hvilken type arbejde vi udfører her, kan vi vælge det ene eller det andet. Men vi har samtidig mulighed for at skabe vores egne elementer af denne type og dermed etablere det aspekt af dokumentet, som vi har brug for eller kan lide. Det er noget, vi vil se på næste gang.
Sådan bruger du dem i Microsofts teksteditor
Først, hvis vi vil bruge elementerne af denne type, der findes i Word som standard, skal vi kun gå til Start-menuen. Her finder vi nogle af disse styles, som vi kan bruge blot ved at klikke på dem, eller viser den eksponerede liste . Faktisk, hvis vi allerede har et dokument åbent, ved at placere musen over de forskellige foruddefinerede stilarter, vil vi se, hvordan de anvendes midlertidigt i realtid .
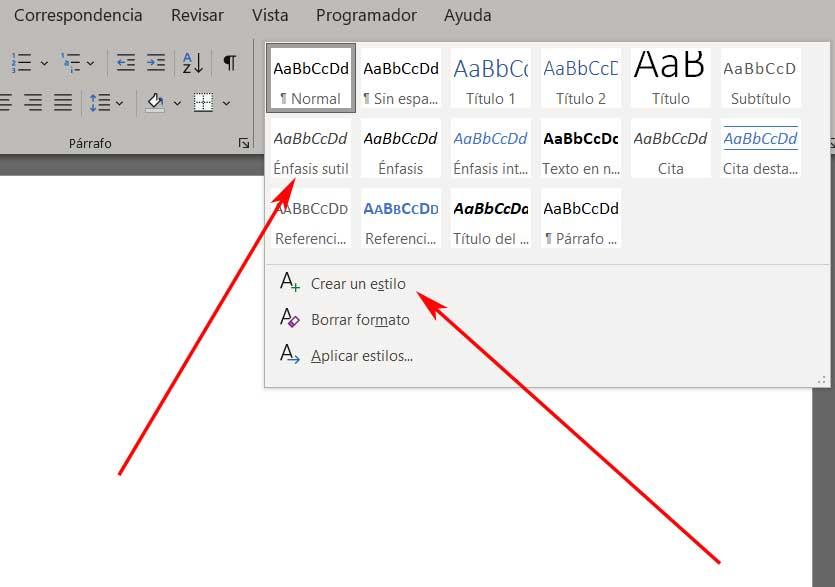
Som vi nævnte før, er dette noget, vi kan anvende hurtigt og nemt for at give vores dokumentere et mere professionelt udseende i løbet af få sekunder. Men vi har også mulighed for at skabe vores egen personlige stil i programmet. Til dette er det første, vi gør, at klikke på linket, der siger Skab en stil fra den samme rulleliste.
Skab din egen brugerdefinerede stil at bruge
Når vi klikker på dette link, som vi kommenterer på, er det første, vi gør, at tildele et repræsentativt navn til det nye element, som vi skal oprette. Vinduet, som vi har på skærmen i det øjeblik, bliver vi nødt til at klikke på Rediger knap for at kunne etablere de formatparametre, som vi skal bruge i fremtiden.
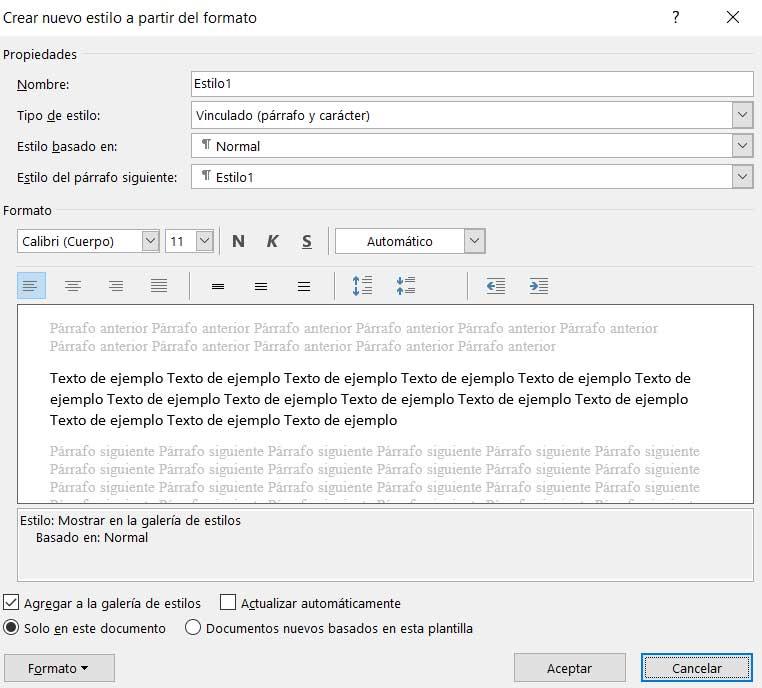
Her skal vi finde flere drop-down lister, der giver os mulighed for at tilpasse udseendet eller formatet af forskellige sektioner af Word-dokumentet, baseret på hvad vi har brug for. Det er klart, at alt dette refererer til stykker der udgør det, skrifttypen, dens størrelse, effekter at vi kan anvende på tegnene, den tilpasning , Begrundelse Og meget mere.
Alt dette for at skabe vores egen personlige stil. Dette vil give os mulighed for at spare en god del tid i de dokumenter, som vi redigerer eller opretter senere her.