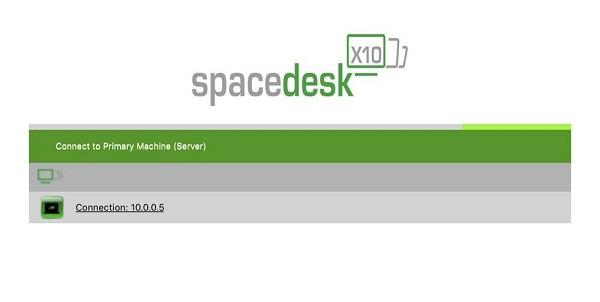Hvis vi har brug for en anden skærm til vores stationære computer og dermed kan udvide den eller have to forskellige visninger, kan vi vælge at bruge den af vores bærbare computer , noget der kan være til stor hjælp når tiden kommer.
Der er ingen tvivl om, at det er virkelig interessant at kunne stole på, at den bærbare computerskærm er en anden skærm og endda en hovedskærm, hvis sagen opstår. Vi ved, hvordan vi kan gøre det.
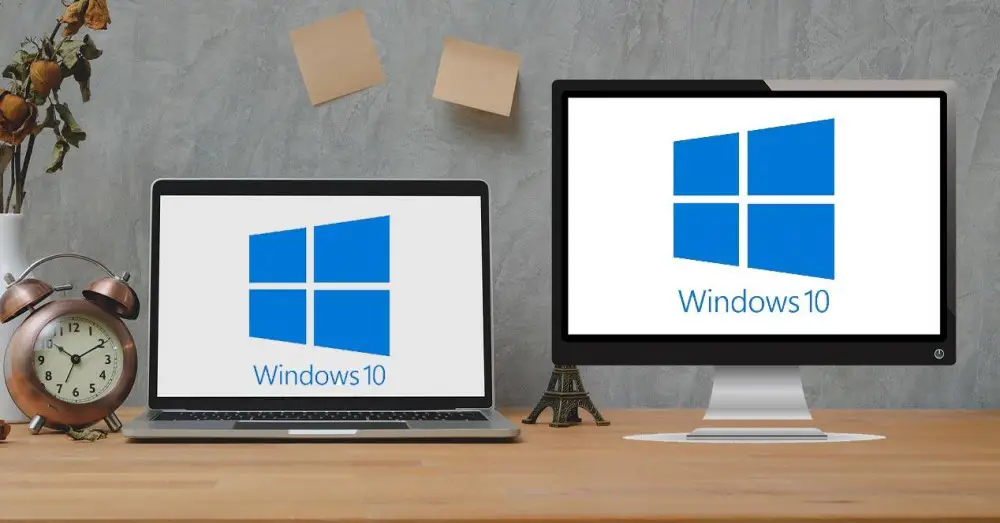
Fordele ved at bruge den bærbare computer som skærm
Der er flere fordele, som vi kan overveje for vores bærbare computer til at fungere som en skærm, især hvis vi har et skrivebord, som vi bruger meget, og den anden computer, som vi har til, når vi går på tur, bruger vi næppe det. Hvad vi skal gøre, kan hjælpe det med i det mindste at tænde en gang imellem.
Hovedmonitor
Vi kan bruge den som hovedmonitor, det vil sige, hvis den, vi normalt har, fejler, kan dette være en god løsning, da vi vil ikke bruge pengene at en ny ville være værd.
Derudover, hvis vi taler om en kvalitetspanel , løsningen vil helt sikkert være meget god, selvom skærmen er mindre. Det kan være en nødløsning eller betragte det som endelig, som allerede er i hænderne på hver enkelt.
Sekundær skærm
Det kan også bruges som en sekundær skærm, da vi kan give den funktioner som f.eks udvide vores skærm , så vi har en større plads på Windows desktop eller som en duplikere af den vi allerede har, at have det samme i begge.
Forbindelsesmåder
For at forbindelsen til vores bærbare computer kan være effektiv, kan vi have to muligheder, f.eks. Ved hjælp af et trådløst netværk eller ved hjælp af et kabel. Den anden er den mest udbredte og den, der giver de bedste resultater, da den første har noget mindre brugervenlighed.
trådløs
Den eneste måde, hvorpå vi skal tilslutte signalet fra vores desktop til den bærbare computer trådløst, så sidstnævnte fungerer som en skærm, bruger Miracast teknologi . Problemet er, at de fleste af disse enheder ikke er kompatible, så vi bliver nødt til at ty til kablet.
Med kabel
Naturligvis med kabel kan vi opnå det, da det er den måde, vi altid har brugt til denne type opgaver. Det, vi har brug for, er et HDMI-kabel og at begge computere har porte af denne type, da vi ellers skulle ty til en eller anden type adapter . For eksempel, hvis vi kun har USB Type C-indgange, som det forekommer i mange bærbare computere i dag, ville det være godt at kunne erhverve et system til at omdanne denne type input til en HDMI.
Hvis en af dem er DisplayPort og den anden er HDMI, Vi skal også vælge en adapter for at kunne slutte sig til dem med succes. Selvfølgelig, hvis begge er af DisplayPort-typen, er det for os det samme som de to HDMI'er.
Vi er nødt til at få vores bærbare computer til at fungere som en skærm, og til det bliver vi nødt til at foretage visse konfigurationer på vores hovedcomputer og også forbinde den til hinanden. Lad os se, hvordan vi skal opnå det.
Tilslut via HDMI med Windows
Den første ting, vi skal gøre, er tilslut begge enheder ved hjælp af et HDMI-kabel, selvom vi allerede har set, at DisplayPort også ville fungere for os. Når dette er gjort, skal vi konfigurere Windows 10 på hovedenheden.
Opret to skærme i Windows
For at konfigurere to skærme i operativsystemet skal vi udføre følgende trin:
- Højreklik på Windows-skrivebordet, og vælg Skærmindstillinger .
- Indendørs Skærm vi vil se, at vi allerede har en repræsentation, hvor to skærme vises med numrene 1 og 2. Det betyder, at begge allerede er konfigureret til at kunne bruge dem efter vores smag.
- Hvis en af de to ikke opdager os, skal vi klikke på Detect .

Skærm spejling
At være på denne fane er tiden til at vælge, hvad vi vil gøre med alle skærmene. Hvis det, vi ønsker, er at duplikere skærmen, det vil sige se det samme i begge , skal vi gøre følgende:
- Hvis vi går ned, vil vi se et afsnit kaldet Forskellige skærme.
- Dernæst vælger vi i rullelisten for at bestemme, hvordan dit skrivebord skal vises på skærmene, det der siger Kopier disse skærmbilleder .
- Så giver vi til Behold ændringer .
Vi skal huske på, at hvis skærmbillederne har en anden opløsning, kan en af de to se dårligere ud, normalt påvirkes den større.
Udvid skærmen
For at udvide, det vil sige gøre begge skærme til en, og at vi kan arbejde med begge på samme tid, skal vi udføre praktisk talt de samme trin som i det foregående eksempel, men ændre det endelige resultat.
- Vi må vende tilbage til Flere skærme.
- I rullemenuen er denne gang hvad vi skal vælge Udvid disse skærmbilleder .
- Derefter klikker vi på Behold ændringer .

Opløsning af begge paneler
Hvis nogen af dem ikke ser godt ud, bør vi sætte dem begge i samme opløsning, for helt sikkert falder begge ikke sammen i dette udtryk. For at opnå dette vil vi gøre følgende:
- Inde Skærmindstillinger (højre museknap på skrivebordet), vi ser de to skærme mærket 1 og 2 igen.
- Inden for Skærm vi skal klikke på den, som vi vil ændre opløsningen for at tilpasse den, og dermed ses alt perfekt.
- Så skal vi ind Skala og distribution . Nu vælger vi den samme, som vi har på den anden skærm for at sikre, at begge er ens, og at vi ikke længere har nogen form for problem.
Opret forbindelse trådløst
Vi har allerede kommenteret øverst i denne artikel, at det er noget kompliceret at oprette forbindelse trådløst til mindre end en bærbar computer, fordi de i langt størstedelen af tiden ikke bringer Miracast-system . Hvis det gjorde det, ville det være muligt at udføre den opgave, vi ønsker.
Vejen ville være følgende:
- Vi vender tilbage til Skærmindstillinger .
- Derefter skal vi være indeni Skærm og kigge efter Flere skærme .
- Nu klikker vi på Trådløs projektion .
- På det tidspunkt det vil se efter alle muligheder den skal oprette forbindelse trådløst, og hvis den finder vores bærbare computer, skal vi kun vælge den.
- På den bærbare computer bliver vi bedt om at give den tilladelse, og de parres.
Denne type forbindelse er den, der normalt bruges til at forbinde en Windows-computer med en næste generation Smart TV.

Andre værktøjer
Vi kan bruge andre værktøjer end selve operativsystemet til at oprette forbindelse og dermed have vores operativsystems skærm på en bærbar computer. Der er flere tredjepartsværktøjer at vi kan bruge om hinanden, men den der fungerer bedst er SpaceDesk. Lige nu vil vi fortælle dig om alle dyderne ved dette værktøj, der også tjener os perfekt til den opgave, der indtager os i dag.
SpaceDesk
SpaceDesk fungerer gennem det lokale netværk, så det eneste krav er, at den primære pc og den enhed, som vi skal sende billedet til, er tilsluttet den samme router og at begge computere har Windows 10 .
Med dette program kan vi gøre det samme som vi har forklaret ovenfor med operativsystemet på skrivebordet, det vil sige, vi kan udvide eller duplikere det på den sekundære skærm.
For at oprette forbindelse via denne applikation bliver vi nødt til at gøre følgende:
- Installer først server af hovedprogrammet og programmet kunde hvor det bliver sekundært.
- Den server, som vi har åbnet i hovedsagen, vises på klientens hovedskærm.
- Det behøver vi kun klik på IP'en så den anden skærm automatisk begynder at arbejde.
- Alle indstillinger og de forskellige driftstilstande ændres i Windows på samme måde som vi så før.