
Har du nogensinde spekuleret på, hvad alle disse muligheder, der vises på skærmen på din telefon, betyder, så snart du slutter den til computeren? Nogle af dem er helt klare, men andre går tabt i et konglomerat af akronymer, som vi måske ikke helt forstår.
Tilslutning af en mobiltelefon til en USB er en af de mest udbredte og nyttige funktioner, vi kan finde. En forbindelse, der blev født med ankomsten af nutidens smartphones, og som har åbnet en verden af muligheder. Selvfølgelig "huser" det i sit indre flere muligheder, der ikke er så klare, når vi opretter forbindelse.
At sætte en rækkefølge mellem alle USB-forbindelsesværktøjer som mobiltelefonen tilbyder, har vi oprettet denne korte vejledning. For at vælge mellem den ene eller den anden skal du bare vise den forbindelsesmeddelelse, der vises øverst på din telefon og vælge den, der bedst passer til dine behov.
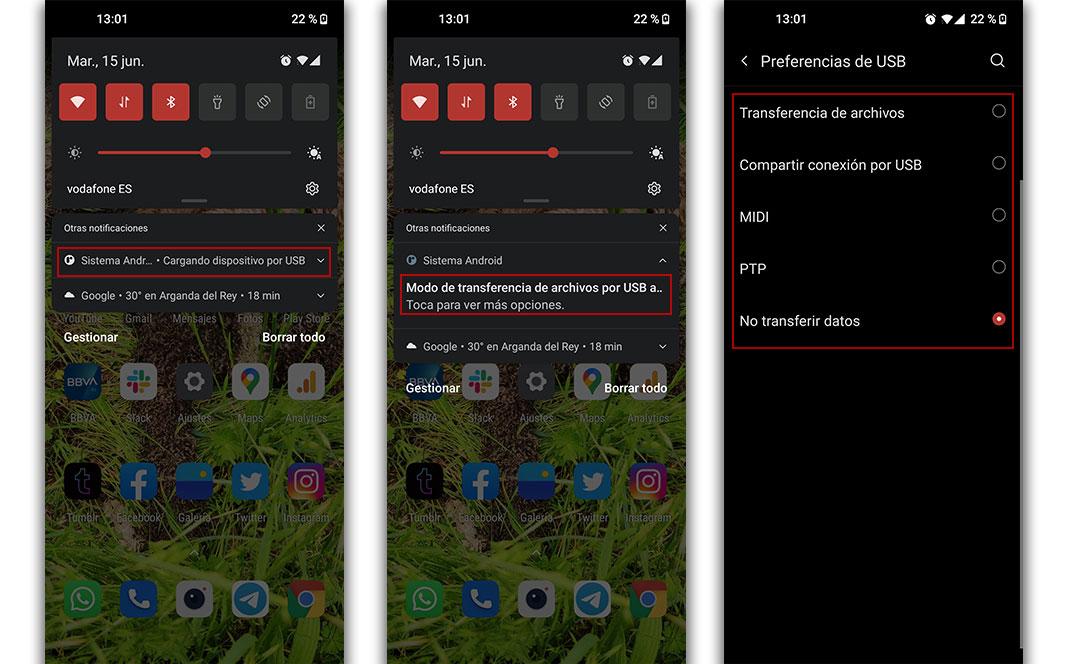
USB-forbindelsesmuligheder fra mobil til pc
Når du har vist dette panel, vil du finde dig selv afhængigt af mærke og model på din mobil, nogle muligheder eller andre. Dette er hvad de fleste producenter normalt tilbyder.
Oplad mobilen
Der er ikke meget forklaring. Hvis du aktiverer denne indstilling eller den, der hedder “Overfør ikke data”, opnår du, at din smartphone kun opretter forbindelse til computeren for at bruge dens energi. Logisk set er det ikke en anbefalet mulighed, da spændingen på en computer, endsige den for en bærbar computer, aldrig vil være den samme som at forbinde telefonen direkte til strømmen.
Lad os sige, at du kan bruge dette USB-forbindelsesmulighed hvis du ikke har travlt med at oplade telefonens batteri, og hvad du er mest interesseret i, er at den ikke slukker.
Filoverførsel (MTP)
Den vigtigste mulighed, hvorved vi alle forbinder vores mobil til computeren, enten kører Windows eller MacOS. MTP står for Media Transfer Protocol, og som du vil gætte, når denne konfiguration vælges, vil holdet tro, at telefonen er en bærbar multimedieafspiller, hvilket til en vis grad skyldes, at vi ikke holder op med at bruge den som en harddisk hvor vi gemmer fotos, musik, dokumenter og enhver anden type fil.
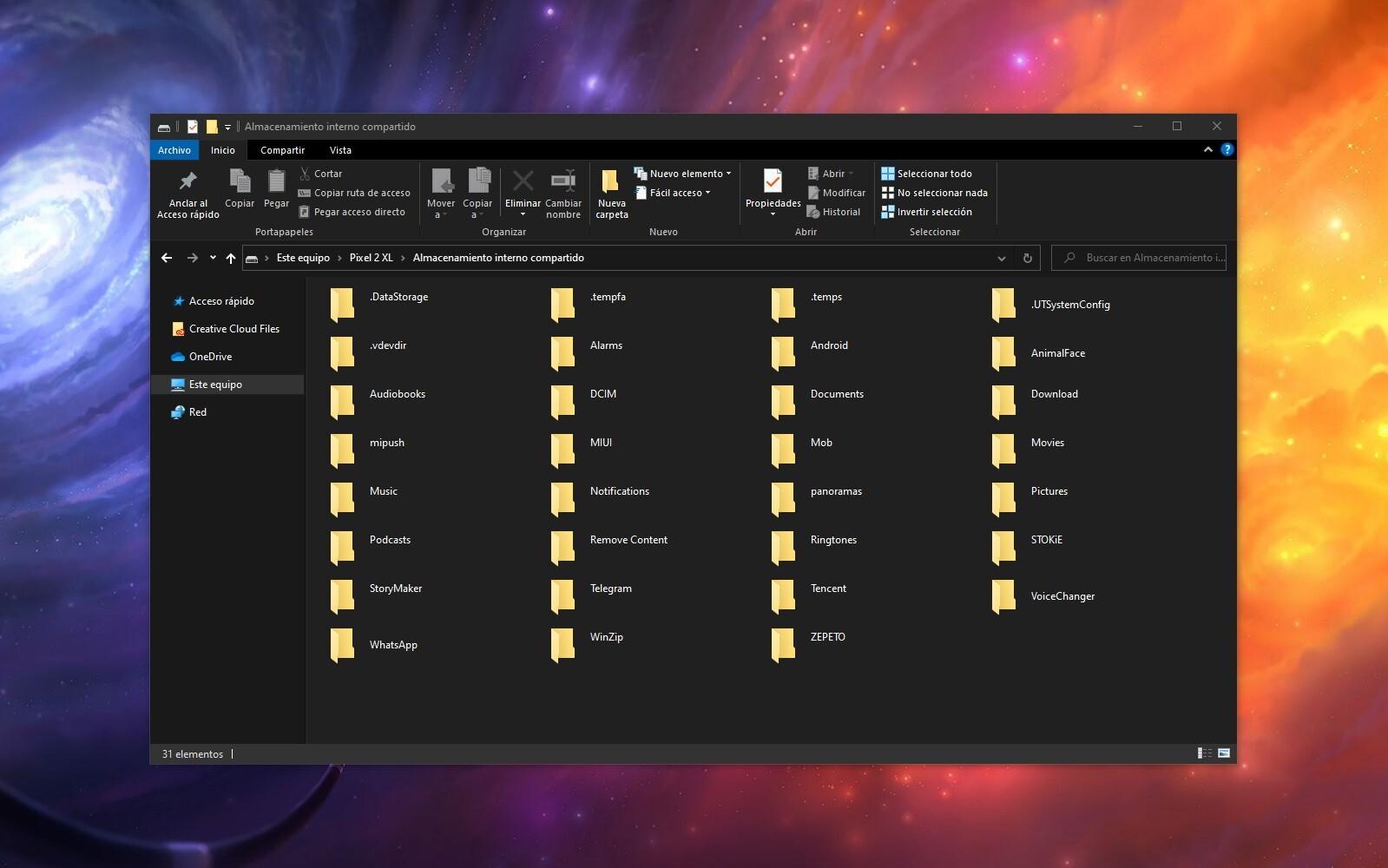
Ved at vælge denne indstilling vil du se, hvordan mobilen identificeres blandt Windows-indstillingerne som et eksternt drev, som du kan få adgang til mappe for mappe for at se dets indhold og nemt overføre det til din computer.
PTP
PTP står for Image Transfer Protocol. I dette scenarie narre computeren til at tro, at telefonen er et digitalt kamera. Det er faktisk en mere begrænset mulighed end den forrige, fordi det i stedet for at arbejde med enhver filtype kun efterlader os med de billedformater, som vi har gemt i telefonens interne hukommelse.
Af denne grund anbefaler vi kun at bruge dette værktøj, når MTP-indstillingen ikke kan oprette forbindelsen, eller hvis du bruger et billedredigerings- og katalogiseringsprogram, der gør det lettere at importere filerne på denne måde.
Del forbindelse via USB
En af de mest nyttige funktioner, især når vi gennemgår forbindelsesproblemer med Wi-Fi-netværket i vores hjem, eller hvis vi ikke direkte har et netværk at oprette forbindelse til med den bærbare computer. Dette giver os mulighed for at dele den dataforbindelse, vi har indgået på smartphonen med computeren, med det deraf følgende forbrug af data selvfølgelig.
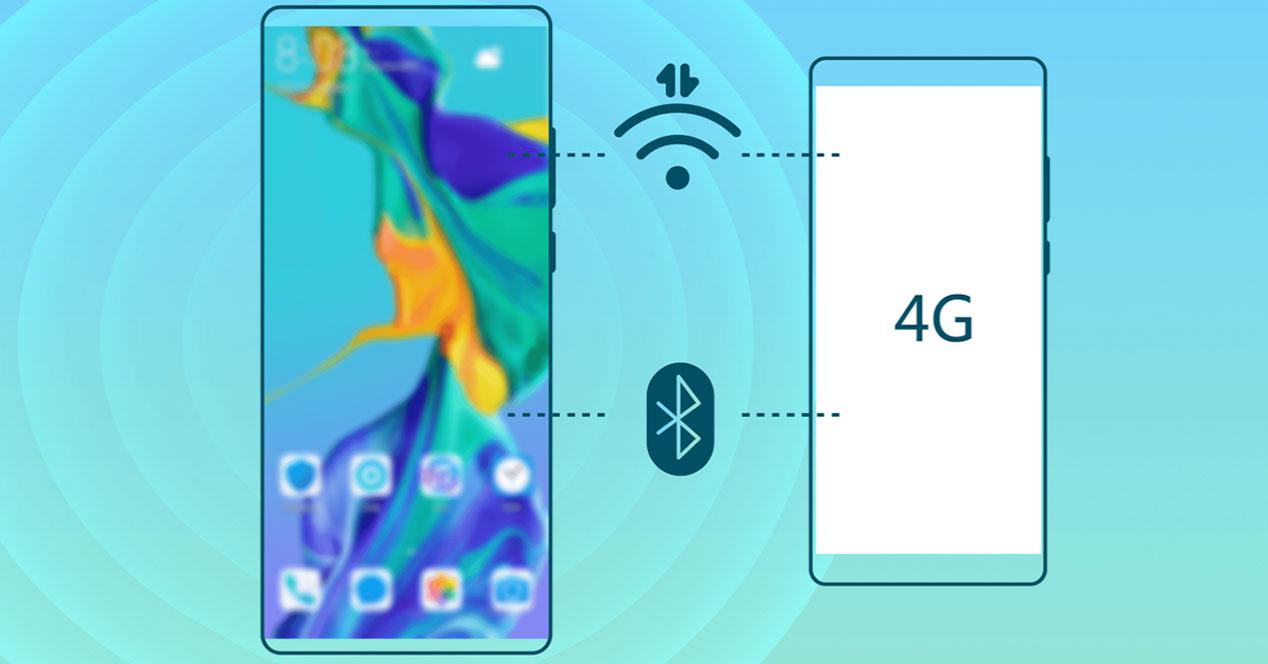
Hvis vi markerer denne mulighed, forvandler vi vores smartphone til en slags bærbart modem, i stedet for at dele forbindelsen trådløst, gør vi det via USB-kablet og undgår komplekse konfigurationer.
MIDI
Dette er en af de tilstande, der kun vises på visse mærker af mobiltelefoner, og som du sjældent vil bruge.
Dette er en indbygget funktion med Android Skumfidus, der er fokuseret på lydfiler. Musical Instrument Digital Interface, er en standard, der giver dig mulighed for at forbinde instrumenter til mobilen, men i virkeligheden er det ikke noget, vi skal bruge meget, når vi synkroniserer telefonen med pc'en.
Hvorfor kan jeg ikke finde nogen af disse muligheder?
En verden af USB-forbindelse er meget bred og skifter ikke kun mellem mærker, men værktøjer kan tilføjes eller fjernes, selvom det er en smartphone fra det samme firma, men med et andet operativsystem. Generelt tillader alle smartphones på markedet filoverførsel og muligheden for at oplade mobilen, når den tilsluttes til computeren, men afhængigt af hver producent kan resten af mulighederne variere.

For eksempel i tilfælde af Google Pixel, når du tilslutter telefonen via USB til computeren, vil du se, at en ekstra mulighed “Android Auto” vises. Tilsvarende på Xiaomi mobiltelefoner kan du muligvis ikke finde MIDI-indstillingerne eller omdanne din telefon til et eksternt modem, der er tilsluttet via kabel til computeren.
Uanset hvad der er, er der værktøjer på Internettet, som dem vi skal se næste, der giver dig mulighed for at forbinde telefonen til computeren for at aktivere andre funktioner.
Hvad mere kan du gøre med din mobil ved at slutte den til USB
Disse muligheder kræver ekstra software og vises ikke direkte på telefonskærmen, når vi slutter USB-kablet til computeren, men de er værd at prøve for de hjælpeprogrammer, de leverer til brugeren.
Se mobilskærmen på pc'en
En af de vigtigste anvendelser, som vi kan give til USB-forbindelsen mellem telefonen og pc'en, er at se alt indholdet på vores smartphone replikeret på skærmen på vores computer. På denne måde kan vi tage opkald, læse underretninger, kontrollere meddelelser og gøre alt, hvad vi ville gøre med vores mobil, men på en stor skærm uden behov for konstant at konsultere den lille skærm. Der er mærker, der allerede har værktøjer dedikeret til det som f.eks Samsung,
- Samsung Dex: Navnet "DeX" kommer fra "Desktop Experience", som perfekt beskriver, hvad det gør. DeX omdanner grænsefladen på din Samsung-telefon til noget, der mere ligner en pc og gør det muligt at se dens indhold på en hvilken som helst af enhederne. Oprindeligt krævede DeX, at Samsungs proprietære dockingstation og en kabelforbindelse skulle fungere, men i dag fungerer den trådløst.
- Din telefon fra Microsoft : Selvom der først kræves et USB-kabel for at forbinde telefonen til computeren og se dens indhold gennem Microsoft "Din telefon" -app , nu behøver du kun at have din OneDrive-konto for at gøre det. Alt hvad du behøver er en smartphone med Android 7.0 eller højere og virksomhedens legitimationsoplysninger.
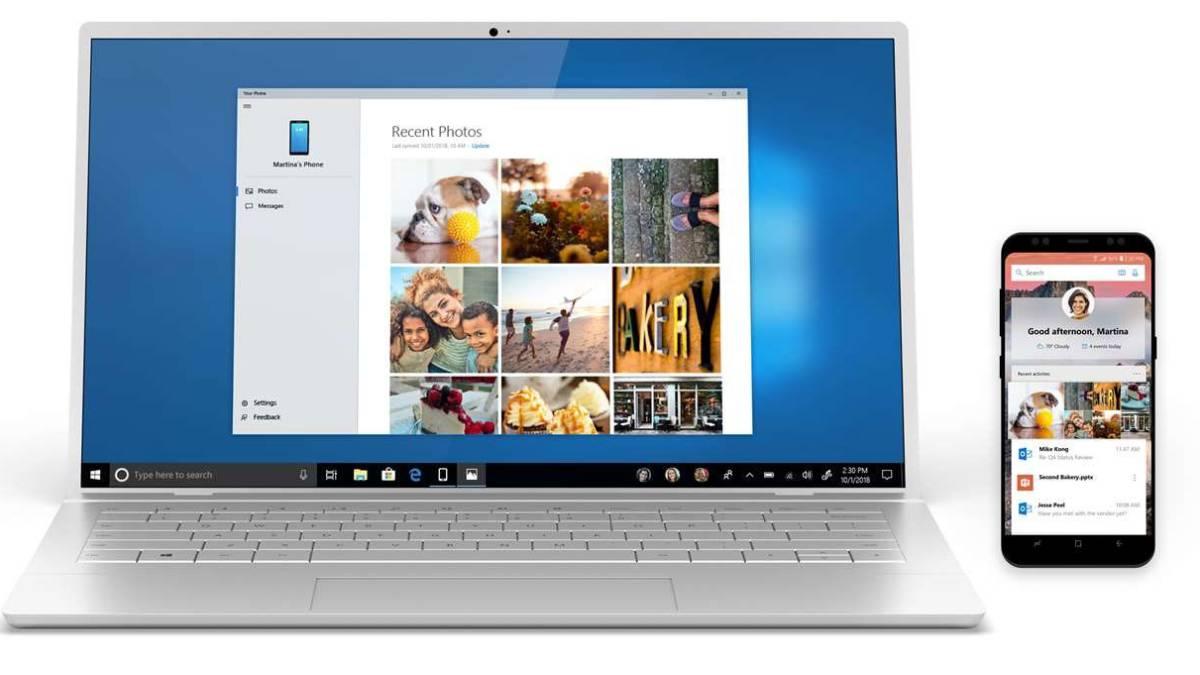
Brug mobilapps på din computer
Uden tvivl den mest interessante ting ved at se indholdet på din mobil på den store skærm er i stand til at bruge Android-apps fra din computers komfort. Så vi kan bruge et tastatur og en mus til at navigere gennem dem og gøre det meget nemmere at skrive tekster, dele meddelelser eller udveksle filer, som vi har vært på pc'en via instant messaging-apps.
Selvfølgelig involverer dette spil. I dag vejer næsten alle Android-titler for at blive spillet på berøringsskærme, og det er derfor ikke det mest optimale at afspille dem fra pc'en, medmindre du omkonfigurerer din kontrol til at bruge tastatur og mus. Derefter kan du spille titler som Fortnite or Call of Duty Mobil som aldrig før.