Når tiden kommer, hvor vi vil prøve andre operativsystemer på vores pc, er det ikke nødvendigt at udføre en komplet installation. Vi kan gøre brug af det man kalder virtuelle maskiner gennem programmer som f.eks VirtualBox.
Dette er en af de mest populære softwareløsninger med disse egenskaber, og det vil være meget nyttigt i disse opgaver. Egentlig henviser vi til muligheden for at virtualisere operativsystemer på vores computer uden at skulle udføre en komplet installation, som vi er vant til. Dette giver os mulighed for at tage et førstehånds kig på den software og udføre alle former for tests uden at påvirke hovedoperativsystemet.

Den række af muligheder, som denne type arbejde åbner op for, er enorm. I første omgang er det nok, at vi downloader ISO billede af det pågældende system og indlæs det i et program som VirtualBox. Også, hvis vi beskadiger dette virtualiserede system af en eller anden grund, skal vi bare genindlæse det uden at noget af det påvirker det originale system på vores computer. Men selvfølgelig denne type af virtualiseringsproceduren kan forårsage nogle gener i vores team. Vi skal huske på, at forbrug af ressourcer i disse tilfælde er normalt ret høj.
Til alt dette er det meget vigtigt, at vi konfigurerer den software, vi skal bruge til alt dette på den bedste måde. Et tydeligt eksempel på dette, som vi fortæller dig, findes i det førnævnte VirtualBox program der tilbyder os en lang række tilpasses parametre . Blandt mange andre ting kan vi takket være disse elementer lave virtuelle maskiner indlæst her fungerer meget bedre .
Ændringer, der forbedrer VirtualBox ydeevne
Det er for alt dette, at vi skal tale om to funktioner, som du har mulighed for at ændre i dette program. På denne måde opnår vi virkelig, at de virtuelle maskiner, der er indlæst i VirtualBox, fungerer på en meget mere flydende måde. Dette er noget, vi vil sætte pris på over tid, mere hvis vi planlægger at bruge det på en bestemt måde, og hvis denne virtuelle maskine går.
Således, når vi har indlæste det tilsvarende ISO-billede i programmet skal vi fra hovedgrænsefladen kun klikke med højre museknap på dets navn. Blandt de muligheder, der vises i kontekstmenuen, vælger vi her indstillingen Konfiguration. En række sektioner placeret i venstre side af vinduet svarende til alt, hvad vi kan konfigurere, vises på skærmen. Nå, den første ting vi skal gøre er at øge antal processorer, der skal bruges af denne virtuelle maskine .
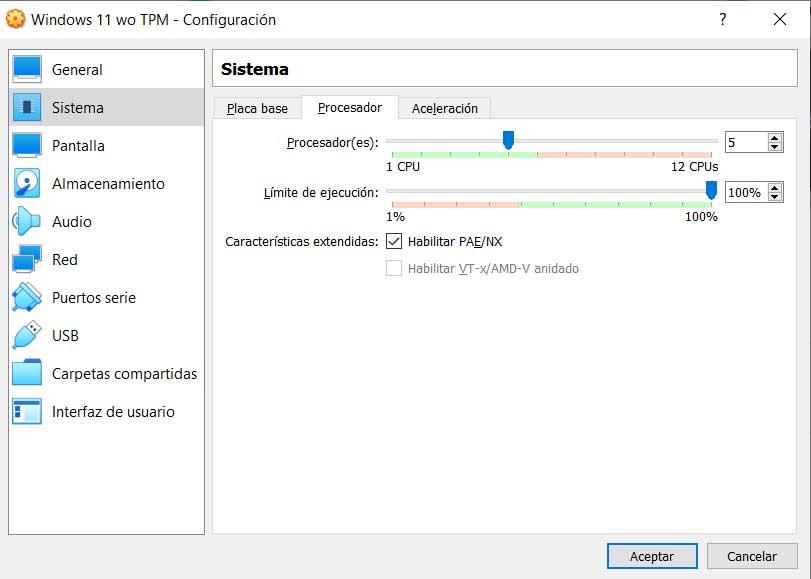
For at gøre dette skal vi bare gå til indstillingen kaldet System, hvor vi finder flere faner. Vi klikker på den såkaldte Processor og vi har nu mulighed for at flytte skyderen, der ser ud til vælge antallet af processorer, som vi skal bruge i denne særlige virtuelle maskine indlæst i særdeleshed. For at forbedre driften af de maskiner, der er indlæst i VirtualBox, anbefaler vi også, at du går til afsnittet kaldet Skærm .
Som du kan se fra første hånd, har du i dette vindue mulighed for at kontrollere indstillingen Aktiver 3D-acceleration . Som standard er denne funktion deaktiveret og giver os mulighed for at bruge GPU for hele det grafiske afsnit af de virtuelle maskiner her.