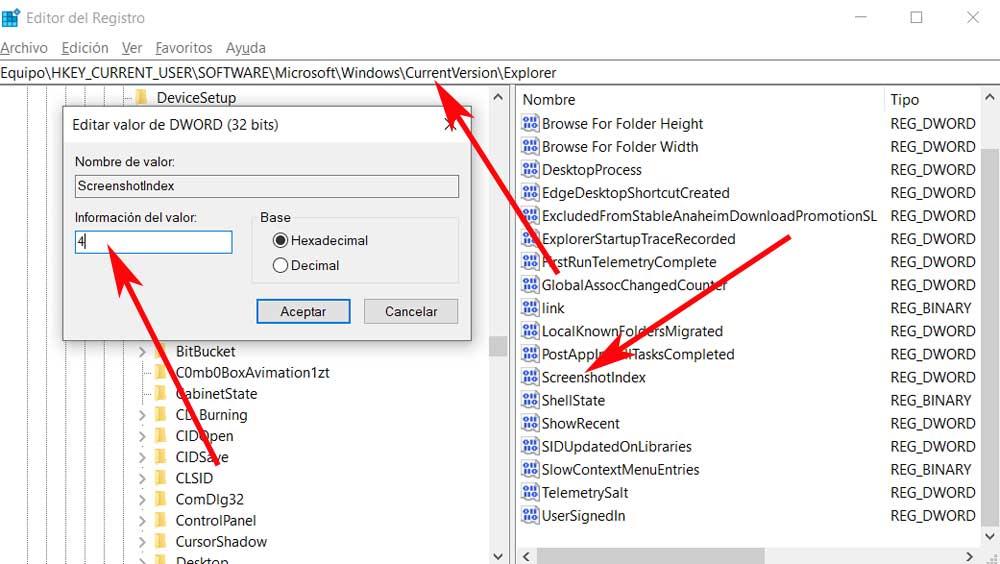Der er flere nøgler, som vi som standard finder i de fleste tastaturer på nuværende computere. En af dem kaldes PrtScr eller Impr Pnt, som faktisk svarer til funktionen Udskriv skærm. Det er rigtigt, at dette er en af de hurtigste måder at tage et skærmbillede på en Windows PC. Det kan dog være sådan, at det under visse omstændigheder holder op med at fungere eller ikke reagerer som det skal.
Derfor, hvis din Print Screen -tast pludselig er holdt op med at fungere, er der nogle løsninger, du kan prøve, som vi vil se nedenfor. Som med resten af de integrerede funktioner i operativsystemet, selv de mest grundlæggende, når man holder op med at arbejde, kan det blive til problem . Desuden kan disse fejl, som vi kommenterer, skyldes en lang række situationer og komponenter, både hardware og software.

Årsager til, at tasten til udskrivning af skærm ikke virker
Som vi nævnte, kan dette gives af flere grunde. PrtScr -nøglen kan have stoppet med at fungere på grund af en hardware problem. Det betyder, at der kan være en eller anden form for problem med computertastatur . I dette tilfælde er løsningen enkel, da vi kun skal udskifte denne komponent med en ny, fordi i det mindste nøglen fungerer.
Men fejlen kan ikke kun komme fra dette, men der kan have været en form for systemkompatibilitet. På samme tid kan Windows være forældet, hvilket også kan være tilfældet med nogle af dets nøgleelementer. Uanset hvad det er, er det en fejl, som vi skal forsøge at rette op på så hurtigt som muligt.
Derfor vil vi nedenfor give dig en række generelle løsninger, der normalt er dem, der fungerer bedst i dette tilfælde. Og det er det microsoft tilbyder os generelt forskellige integrerede værktøjer, så systemet kan reparere sig selv.
Sådan løses fejlen med Print Pnt -tasten
Der er mange fejlfindingsproblemer, der kan få tasten Print Screen til pludselig at stoppe med at fungere. Den bedste nyhed om alt dette, som vi fortæller dig, er, at de løsninger, vi kan bruge, generelt vil være ganske enkle. Du behøver ikke at være ekspert i Redmond operativsystem at løse dette problem.
Kontroller F-Lock-tasten
Den første ting, vi bør vide, er, at nøglen kaldet F-Lock, aktiverer eller deaktiverer F1's sekundære funktioner til F12 nøgler. Tastaturer med en F -låsetast kan også leveres med en LED -indikator, der angiver, om låsen er tændt eller slukket. Hvis den er aktiveret, bliver vi nødt til at trykke på den igen for at deaktivere denne lås. det er mere end sandsynligt, at tasten udskrivningsskærm fra det øjeblik fungerer som normalt.
Afslut programmer, der kører i baggrunden
Vi kan også finde ud af, at visse programmer, der kører i baggrunden, kan være årsagen til, at udskriv nøgle virker ikke. For at kontrollere dette vil vi fortælle dig, at det første, vi vil gøre, er at åbne Jobliste ved hjælp af tastekombinationen Ctrl + Shift + Esc . Her vil du se en liste med alle de applikationer og processer, der aktuelt kører på computeren.
Derfor anbefaler vi at tage et kig for at se, om programmer som f.eks OneDrive, Windows Snipping Tool eller Dropbox kører i øjeblikket. Det skal nævnes, at disse normalt er de mest almindelige syndere i dette problem. Vi kan også tænke på det program, som vi for nylig har installeret, og siden da er Print Pnt -nøglen holdt op med at fungere.
Når synderen er placeret i den førnævnte Jobliste, skal vi kun klikke med musens højre knap på den tilsvarende post. I det øjeblik åbnes en kontekstuel menu, hvor vi allerede har mulighed for at afslutte denne opgave.
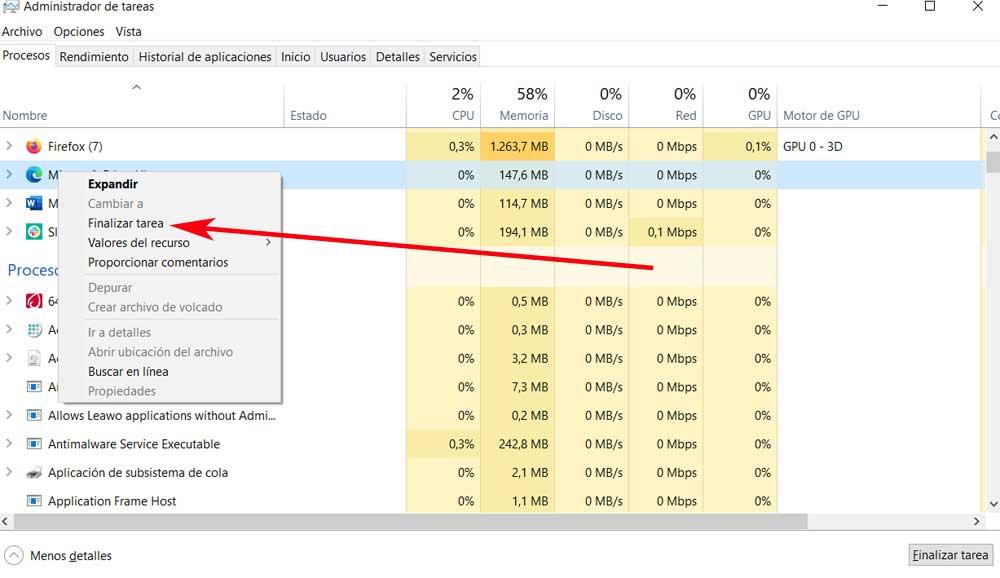
Opdater tastaturdrivere
I tilfælde af at operativsystemet har en forkert, korrupt eller forældet tastaturdriver installeret, har vi et problem. Dette kan medføre, at tasten Udskriv skærm holder op med at fungere. Så vi kan løse dette ved blot at opdatere komponentdriverne. Vi kan opdatere denne tastaturdriver fra Enhedshåndtering.
For at gøre dette skal vi højreklikke på knappen Start og klikke på Enhedshåndtering. Vi kan også trykke på Windows -tasten + R og indtaste devmgmt.msc i feltet, der vises. I det nye vindue leder vi efter tastaturdriveren og højreklikker for at vælge Opdater driver .
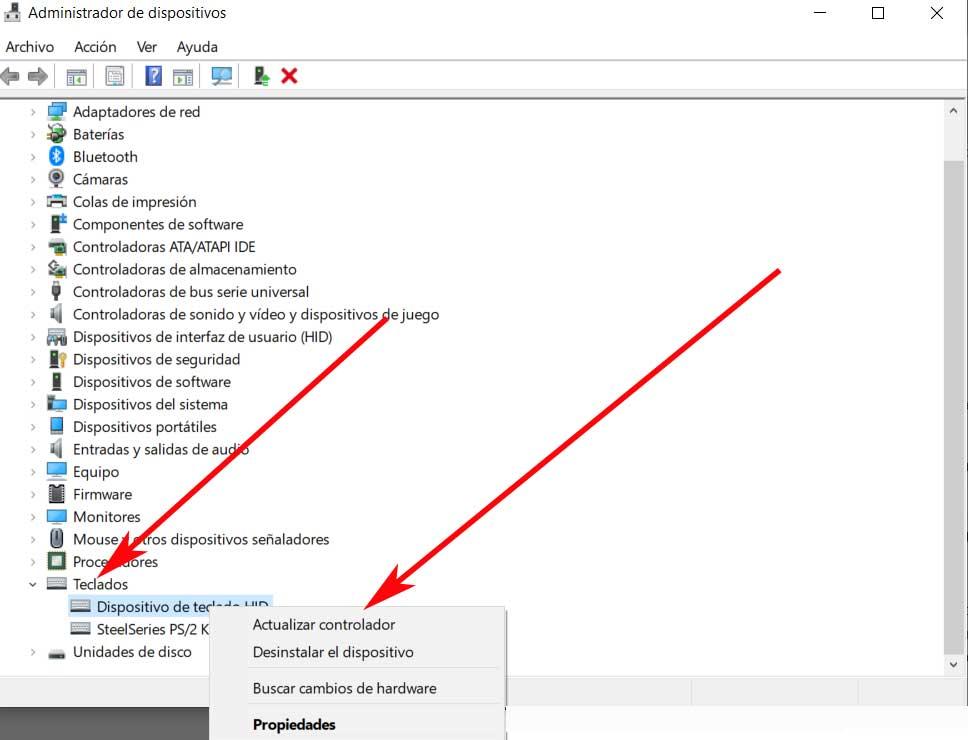
I det næste vindue vil guiden spørge os, om vi vil have Windows til automatisk at søge efter og installere en driver, eller om vi installerer dem fra computeren. Hvis Windows ikke kan finde en driver, skal vi downloade driverne fra producentens websted og installere dem manuelt.
Kør Windows 10 Fejlfinding
Det er interessant at vide det Windows 10 selv har flere indbyggede fejlfindere, der kan være meget nyttige. Dette inkluderer en dedikeret tastaturfejlfinding, som er den, vi er interesseret i i dette tilfælde. Denne funktion er det, der kan hjælpe os med at løse problemet med printnøglen. Den første ting, vi gør, er at få adgang til konfigurationsprogrammet til operativsystemet via tastekombinationen Win + I.
Når vi er i det nye vindue, der vises, er vi placeret i Sektion for opdatering og sikkerhed , så i venstre panel vil vi se en post kaldet Løs problemer, hvor vi er. I det øjeblik til højre vil vi se et link, der sætter yderligere problemløsere, vi skal bare klikke på det for at gå til den mulighed, der interesserer os. Og det er, at næste vil vi finde en omfattende liste af problemløsere, ser en specifik for tastaturet.
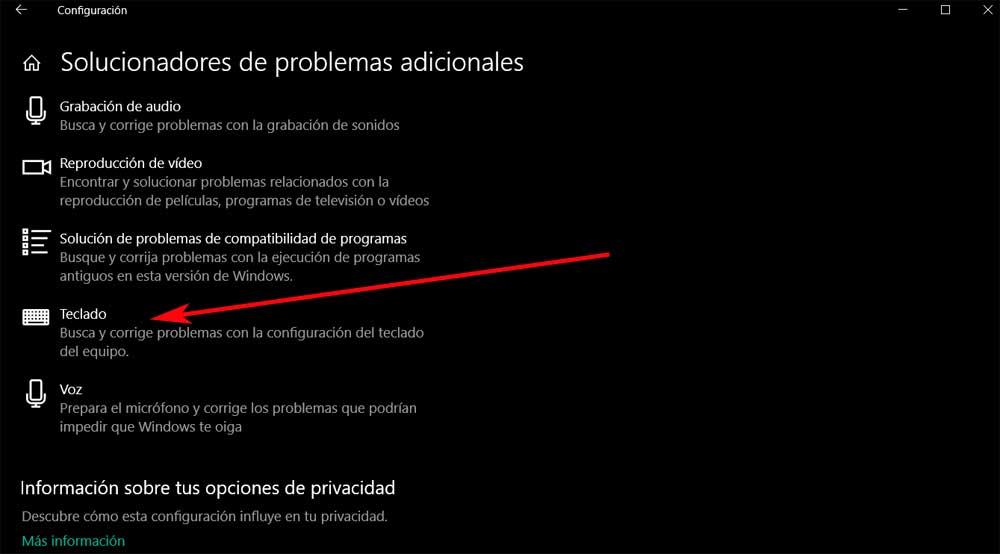
Rediger registreringsdatabasen for at rette tasten Udskriv skærm
Vi kan også ændre register ved hjælp af Editor implementeret i Windows til at løse problemet med den nævnte nøgle, der ikke fungerer. Den første ting vi gør for dette, som vi fortæller dig, er at åbne Registreringseditor ved at trykke på Win + R og skrive regedit. I det vindue, der vises, går vi til følgende sti:
HKEY_CURRENT_USER/SOFTWARE/Microsoft/Windows/CurrentVersion/Explorer
I det højre panel finder vi en post kaldet ScreenShotIndex , så vi dobbeltklikker og sætter dens værdi til 4.