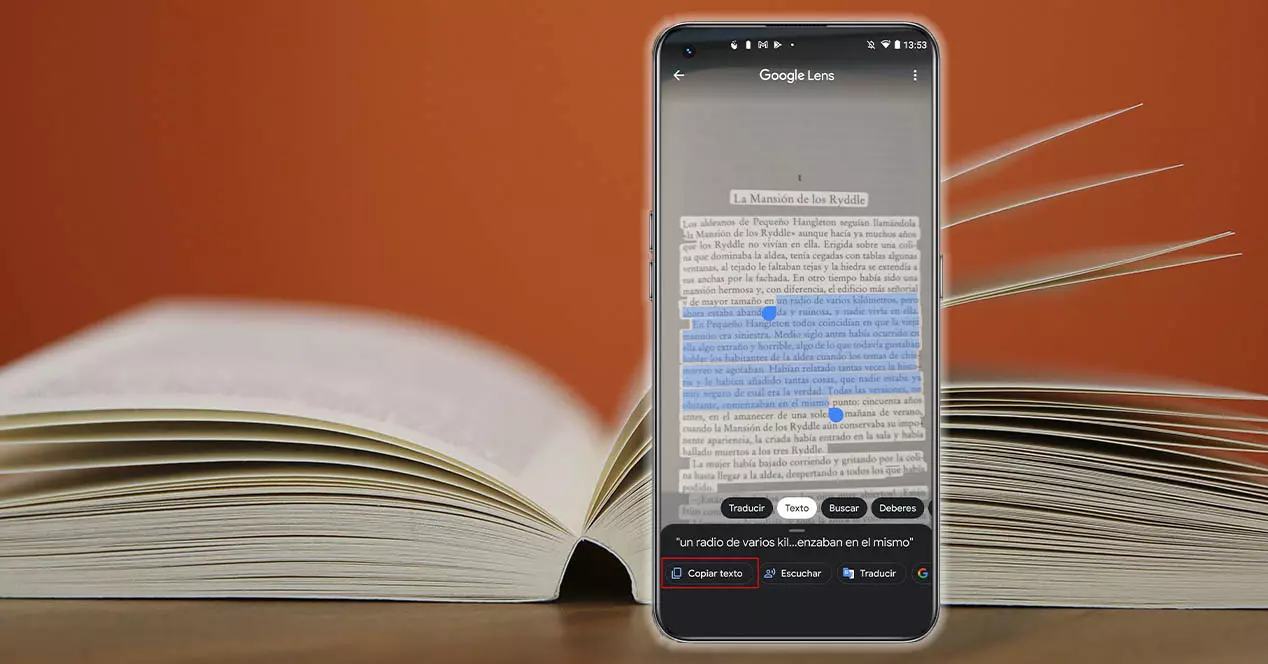
Mobilenhedsteknologi er avanceret til et punkt, hvor vi finder alle slags funktioner, som var utænkelige indtil for få år siden. Som det er tilfældet med at videregive enhver tekst, som vi har skrevet i hånden, til et digitalt format med kameraet på vores smartphone. Derudover vil det ikke være nødvendigt at have en tredjepartsapplikation, da Google el Apple give os de nødvendige værktøjer til dette.
Derfor er det lige meget, om de har en Android or iOS enhed, da vi i begge tilfælde vil have muligheden at konvertere alle de noter, vi havde skrevet i klassen eller de resuméer, som vi har udarbejdet til PDF. Takket være denne smartphone-kamerasoftware vil du ikke spilde mere tid på at overføre alle de tekster, vi havde skrevet i hånden, til en computer.
Android: Brug Google Lens
I Android-mobiler vil vi som udgangspunkt bruge Google Lens, med denne software vil vi kunne videregive en håndskrevet tekst til en digital at have det gemt på telefonen eller sende det til computeren, hvis vi vil. Selvfølgelig skal denne software kunne læse din håndskrift, så vi kan interagere med den tekst, vi ønsker.

Derfor skal du huske på, at den skal være læselig. Selvom du for at bekræfte det skal vide, hvordan det gøres. Derfor vil vi trin for trin forklare, hvordan du bruger dette værktøj med din telefons kamera .
Det første du skal vide for at kunne bruge håndskrevet tekstgenkendelse er, at vi får brug for Google Lens software til Android. Men i de fleste af de nyere Android-mobiler kommer det som standard (selvom det også vil afhænge af personaliseringslaget hos din smartphone-producent). Så vi finder denne mulighed, når vi går ind i kameraet på vores smartphone selv, som afspejlet i det følgende billede.
Hvis du ikke har dette program på din terminal, skal du downloade det fra følgende Google Play forbindelse:
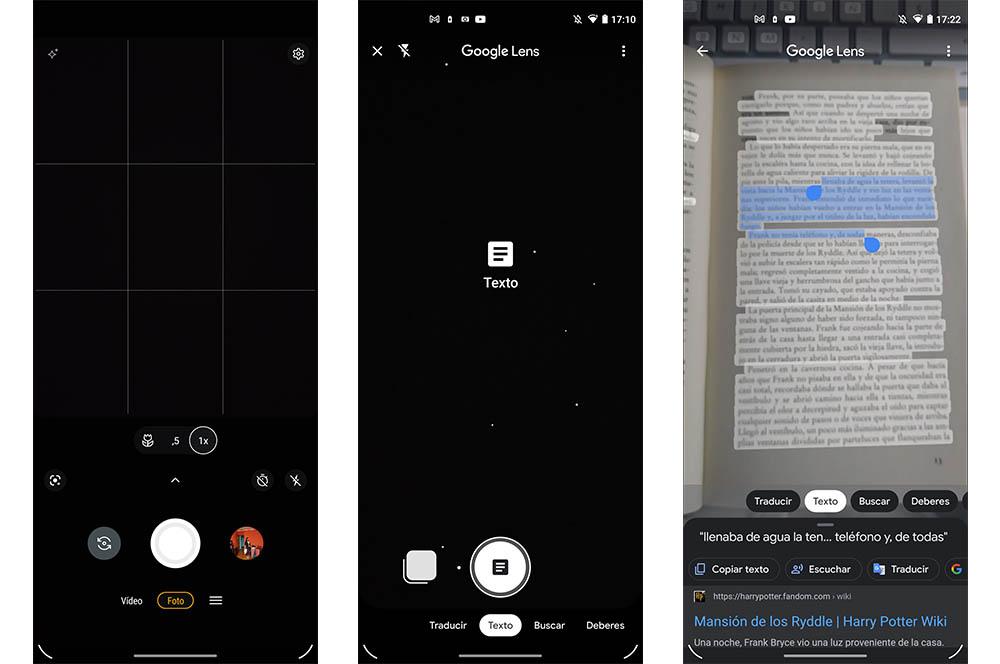
Når du allerede har denne app, bliver vi nødt til at åbne Google Lens på vores Android eller få adgang direkte på telefonens kamera. Selvom der er en anden måde at få adgang til dette værktøj for at digitalisere teksterne. Vi skal bare fortælle den mobile stemmeassistent følgende: 'Okay, Google. Åbn kameraet' eller også 'Okay, Google. Åbn Google Lens'.
- Når vi er inde i smartphone-kameraet, skal vi klikke på Google Lens-ikonet. I tilfælde af at vi er gået direkte ind, bliver vi nødt til at gå til næste trin, som vil være at gå gennem afsnittet nedenfor, indtil vi finder indstillingen Tekst .
- Når vi har valgt det, skal vi kun fokusere på al den tekst, vi ønsker at digitalisere, og trykke på aftrækkeren. Hvis det ikke ser rigtigt ud, skal du zoome lidt ind eller ud, indtil al teksten er fremhævet.
- Når du klikker på kontakten, kan du vælge den tekst, der vises markeret med hvidt.
- Vælg først den tekst, du vil digitalisere, med de blå markører, der vises på skærmen, når du klikker på et ord markeret med hvidt. Med dem kan du indstille begyndelsen og slutningen af den valgte tekst.
- Når du har gjort det, skal du klikke på knappen Kopier tekst, der vises i et vindue under billedet med den valgte tekst.
Når du har kopieret det til udklipsholderen, kan du frit indsætte det i et tomt dokument eller i en note på din smartphone.
iPhone: iOS Live Text
Siden ankomsten af iOS 15 version, har iPhones et værktøj, der ligner Google Lens. Med den har vi lov til at kopiere og dele tekst, der optræder i fotografierne. Denne applikation eller funktion er kendt som Live tekst . Derudover vil den ikke kun tjene os til dette formål, men den er også i stand til at oversætte sprog, foretage et opkald og det faktum, at den har en visuel søgemaskine, med hvilken det vil være lettere at identificere de objekter, der vises. i vores billeder.
Selvom denne mulighed ikke kun vil tjene til genkende tekst i billederne som vi allerede har i Apple-enhedens eget galleri, men vi kan også bruge dette værktøj ved at åbne det native iPhone selve kameraappen. Først vil vi forklare, hvordan du gør det fra et billede, du allerede har taget, og derefter fra selve kameraapplikationen.
Hvis du vil kopiere tekst inde i et foto eller billede, skal du følge disse trin:
- Gå til Fotos-appen og vælg ethvert billede, der har tekst på .
- Tryk og hold på et ord eller en sætning, og flyt gribepunkterne, der vises i blåt, for at justere valget.
- Klik på indstillingen Kopier. Hvis du vil markere hele teksten på billedet, skal du klikke på indstillingen Vælg alt.
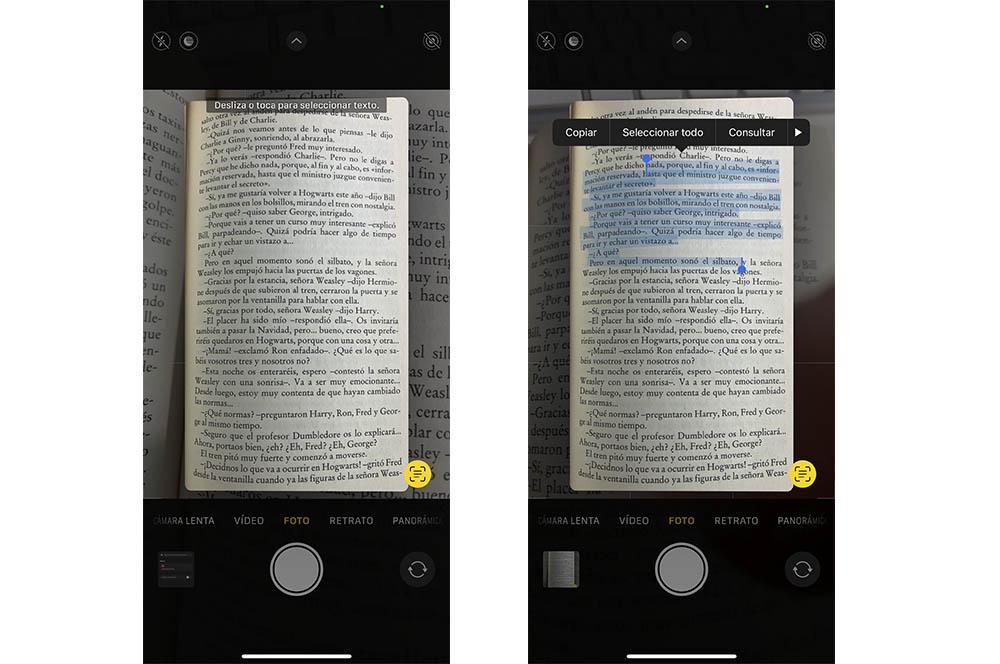
På den anden side, hvis du vil gøre det samme, men uden egentlig at tage et billede af den håndskrevne tekst , bør du følge denne proces:
- Få adgang til din iPhones kamera.
- Fokuser på en tekst og klik på Live tekst symbol.
- Hold derefter den tekst, du vil digitalisere, nede, og klik på Kopier.
Efter at have kopieret teksten til din telefon, vil alle have mulighed for at gøre, hvad de vil med den, uanset om det er at indsætte den i en anden app eller dele den med nogen.
Andre apps
Hvis du ikke er blevet overbevist af disse muligheder, der kommer indbygget på Android- og iOS-enheder, er der heldigvis andre applikationer, der giver os mulighed for at gøre det samme. I dette tilfælde giver vi dig to eksempler, som du kan downloade både på din telefon med Google-operativsystemet og Apple-operativsystemet.
Den første mulighed er microsoft Linse app. Denne software vil registrere teksten i det valgte billede, og derefter generere et Word- eller One Note-dokument, der uploader det direkte til OneDrive cloud, så vi senere kan få adgang til den fra en mobilenhed eller fra en computer. Ud over at give os mulighed for det gem teksten i PDF-format . Du kan finde denne applikation på følgende links:
Og for det andet bringer vi dig iScanner app. Selvom den for et stykke tid siden kun var tilgængelig til iPhones, er den nu også på Google Play. Med den kan vi scanne, gemme og dele dokumenter i PDF- eller JPG-format. Desuden konverterer denne software nemt et billede til tekst med OCR-funktionen, som giver os mulighed for at udtrække og redigere teksten fra billedet med stor lethed.

