Trådløse forbindelser eller Wi-Fi, kan have mange fordele: de slipper for at skulle ledninger huset, de giver os mulighed for at flytte uden at miste forbindelsen og forbinder alle slags enheder på samme tid uden problemer. Men når vi er tilsluttet et af disse netværk, kan vi også opleve problemer såsom nedskæringer, signaltab og meget lav hastighed. Og selvom disse problemer kan skyldes en lang række årsager, vil vi hjælpe dig med at afbøde dem med kun 3 konfigurationsændringer.
Opretter forbindelse til et Wi-Fi-netværk i Windows er et spørgsmål om sekunder. Bare klik på netværksikonet ved siden af uret, vælg vores netværk, indtast adgangskoden, og du er færdig. Inden for driverens avancerede konfigurationsmuligheder kan vi dog finde en række skjulte muligheder, der kan hjælpe os med at gøre forbindelsen meget hurtigere og mere stabil. Lad os se dem.
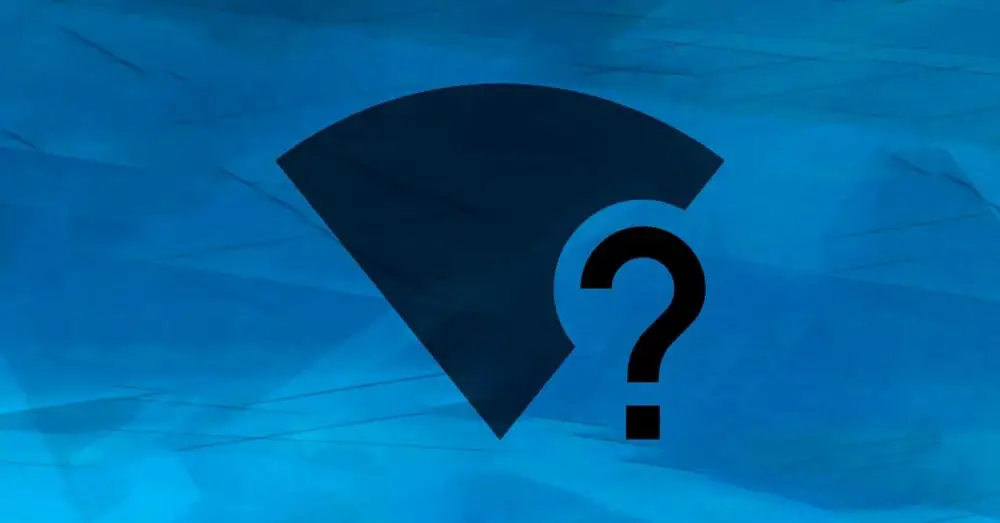
Indtast de avancerede Wi-Fi-indstillinger i Windows
For at få adgang til de muligheder, vi skal se næste gang, er den første ting, vi vil gøre gå ind i enhedshåndteringen . Vi kan gøre dette på flere måder, men den hurtigste måde er at bruge Windows + X-menuen til at åbne denne sektion derfra.
Når vi først er inde, skal vi finde Wi-Fi-kortet på vores computer, som vil være i "Netværk sektionen "adaptere". Og ved at klikke med den højre knap åbner vi sektionen "Egenskaber" for at gå ind i "Avancerede indstillinger".
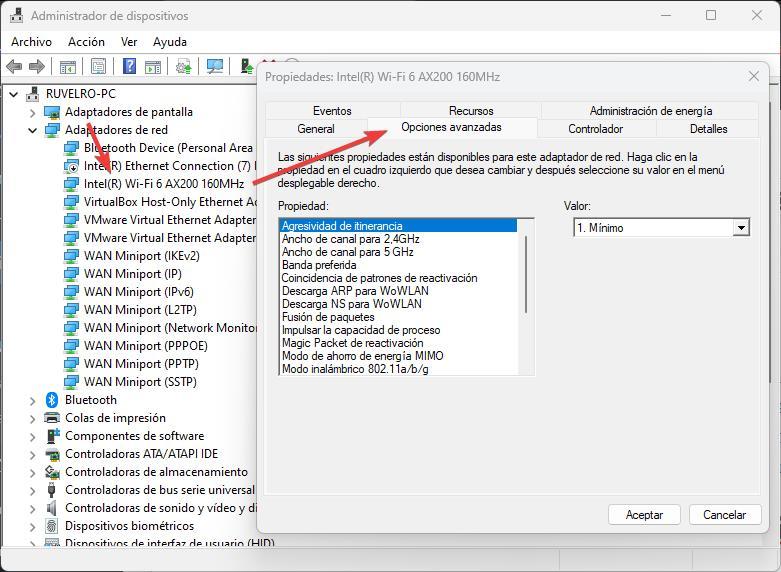
Når vi først er her, kan vi begynde at fortsætte enheden.
Roaming aggressivitet
Dette er den første mulighed, som vi skal se, hvordan vi konfigurerer. Denne parameter giver os mulighed for at vælge den følsomhed, hvormed computeren skifter mellem adgangspunkter. Hvis vi har flere netværk gemt, vil Windows tage mere eller mindre tid at oprette forbindelse til et andet netværk, når det er inden for rækkevidde, og det har et bedre signal end hovednetværket.
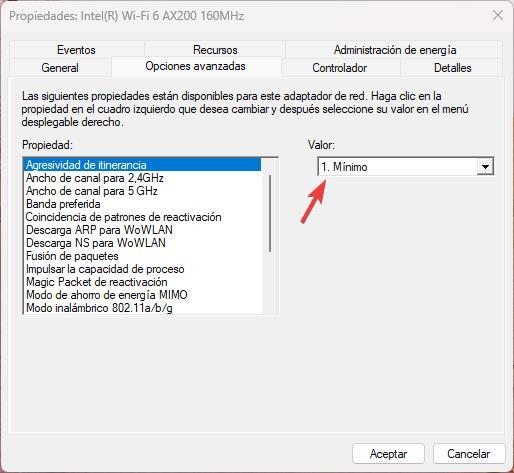
Hvis vi har en stationær pc, som vi ikke skal flytte, sætter vi denne til ” 1 – Minimum “, for ikke at få problemer. Men hvis vi bevæger os meget rundt i huset eller rundt på kontoret, og vi altid vil have den bedste forbindelse, så bliver vi nødt til at sætte den til “5 – Maksimum”.
Styrke af transmission
Som navnet indikerer, giver denne mulighed os mulighed for at konfigurere styrken på netværkskortet, som det vil fange signalet med. Jo højere det er, jo bedre signal får vi, når vi forbinder, men det vil naturligvis bruge mere energi og meget mere batteri.
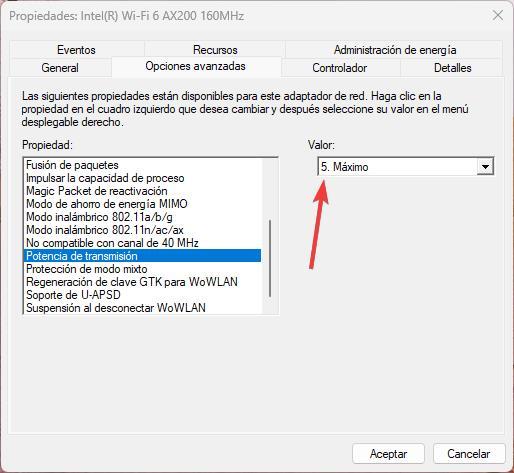
Vores anbefaling er altid at have den på ” 5 – Maksimum “, medmindre vi har alvorlige batteriproblemer, i så fald kan vi reducere det, med de problemer det kan medføre.
Foretrukken bånd til Wi-Fi
Når vi opretter forbindelse til Wi-Fi, kan vi gøre det gennem to netværk: enten har vi 2.4 GHz-netværket, det klassiske, med større dækning, men mere interferens og lavere hastighed, eller 5 GHz-netværket, meget hurtigere, ubelastet, men med mindre signaldækning.
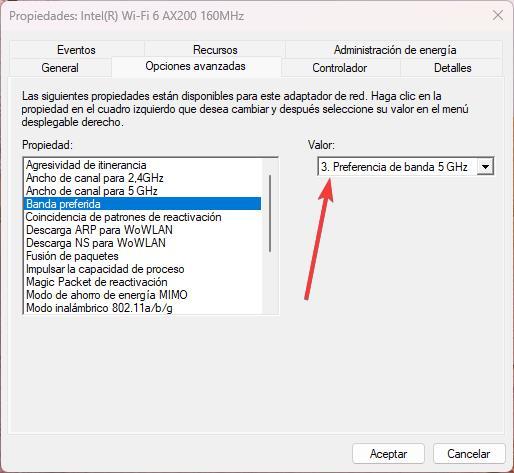
Fra denne mulighed kan vi fortælle Windows, hvilket netværk vi vil bruge. På denne måde, hvis vi er tæt på routeren, kan vi altid indikere, at vi som standard vil have den til at oprette forbindelse til 5 GHz-netværket for at have mere hastighed, men hvis vi er langt væk, kan vi tvinge den til at bruge 2.4 GHz-båndet til at har mere signal, selvom gå langsommere.