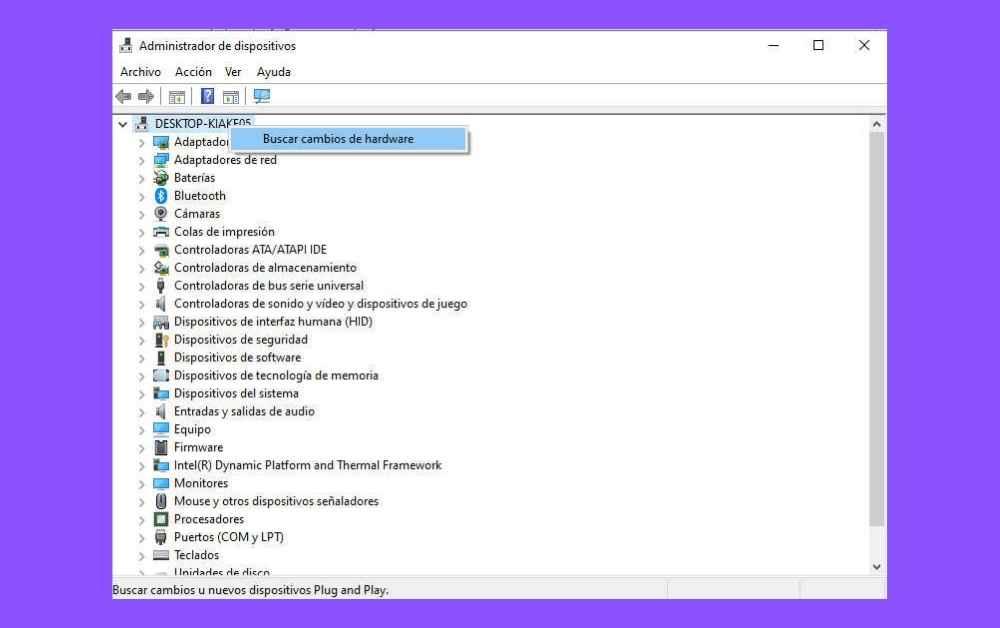Printere bruges stadig i dag i en lang række arbejdsmiljøer. Vi har flere eksempler, i uddannelse fortsætter studerende med at indsende deres arbejde i trykt format, juridiske dokumenter fra domstole og notarer går også i samme format. Så at antage, at printere er ved at uddø, er for forhastet. De er dog ikke uden problemer, især i deres konfiguration. Ved du ikke, hvordan du konfigurerer printeren, eller er den holdt op med at fungere? Fortsæt med at læse, så forklarer vi hvordan.
En printer er en af de mest komplekse perifere enheder, der findes, da dens interne hardware er en hel computers. I dag er de relativt billige på grund af, hvordan teknologien har udviklet sig, og heldigvis er antallet af problemer med dem også reduceret i samme omfang. Der er dog stadig problemer, selvom de virkelig er få fra enhedssiden, fortsætter de med at opstå og er som regel ret irriterende.

Først og fremmest skal du kontrollere din printers tilstand
Det første du skal gøre er at kontrollere, at alt er i orden på printeren, og med det mener vi at kontrollere følgende punkter:
- Der er ingen papirstop i printeren.
- Papiret er korrekt ilagt og justeret i den tilsvarende bakke.
- Vi har blæk nok til at kunne arbejde.
- Printerens hoveder og inderside er rene og i god stand.
- Vi har konfigureret printeren med vores trådløse netværk fra det samme
- I tilfælde af at forbindelsen er via kabel, bør vores pc genkende printeren med det samme. Hvis det ikke gør det, så råder vi dig til at udskifte USB-kablet med et nyt af samme type.
Genkender Windows printeren?
Hvis du stadig har problemer med at skifte kablet eller nulstille internetrouteren eller det trådløse netværk, skal du gå til "Enhedshåndtering".
-
- Du kan få adgang til det ved at højreklikke på Windows-ikonet på proceslinjen og vælge indstillingen fra kontekstmenuen.
- Når du er inde i enhedshåndteringsvinduet, skal du blot højreklikke på ikonet, der repræsenterer din computer, så alle enheder og komponenter er omkonfigureret. Dette skulle gøre det muligt for Windows at genkende printeren.
- Hvis printeren stadig ikke genkendes, skal du genstarte din computer.
Alternativ metode til at finde din printer
Det er ikke den eneste måde, men du kan prøve at gøre det fra det nye Windows 10 konfigurationsmenu.
- Hvis vi vil tilføje en ny printer i Windows 10, skal vi blot klikke på Windows-ikonet på proceslinjen, flytte markøren til tandhjulet for at vælge indstillinger.
- Når der er valgt enheder.
- Inden for enheder skal du vælge printere og scannere
- I den forrige indstilling skal du vælge tilføje en ny printer.
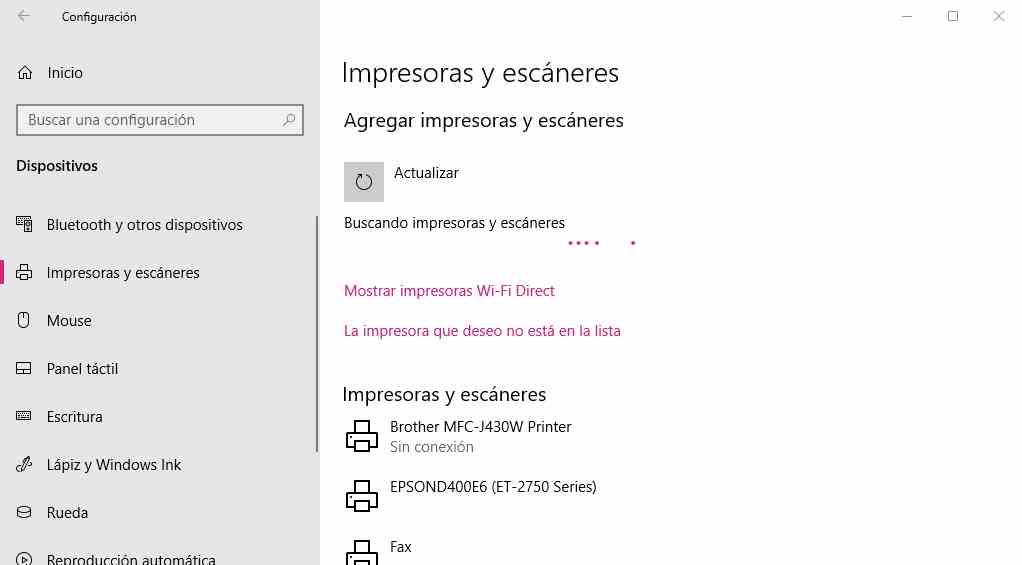
gennem chauffør
Det ville ikke være første gang, at Windows ikke er i stand til at finde en periferiudstyr på grund af det faktum, at der er en konflikt med en driver til en anden komponent i systemet, der forhindrer den i at se, at der er en ny lejer i nabolaget, som er vores computer. Løsningen? Nå, installer driveren selv og lad den stå for alt arbejdet. Derudover er det den mest anbefalede mulighed af alle, da den giver os adgang til 100 % af printerens funktioner.
- Drivere og Brother-drivere.
- Drivere og Canon-drivere.
- Epson drivere og controllere.
- Drivere eller HP-drivere.
- Lexmark universel driver.
- Drivere og OKI-drivere.
- Xerox universelle drivere.
Udskriv en testside
Når Windows allerede har udført rutinetjekket, og vi har gjort alt muligt, så Windows fuldt ud genkender vores nye printer, er det tid til at afprøve den. For at gøre dette skal vi blot følge følgende trin:
- Vi klikker på Windows-ikonet på proceslinjen, flytter markøren til tandhjulet for at vælge indstillinger.
- Når der er valgt enheder.
- Inden for enheder skal du vælge printere og scannere.
- Vi vælger den printer, vi lige har installeret, ved at venstreklikke på den og vælge administrer.
- Når der er valgt Udskriv en testside.
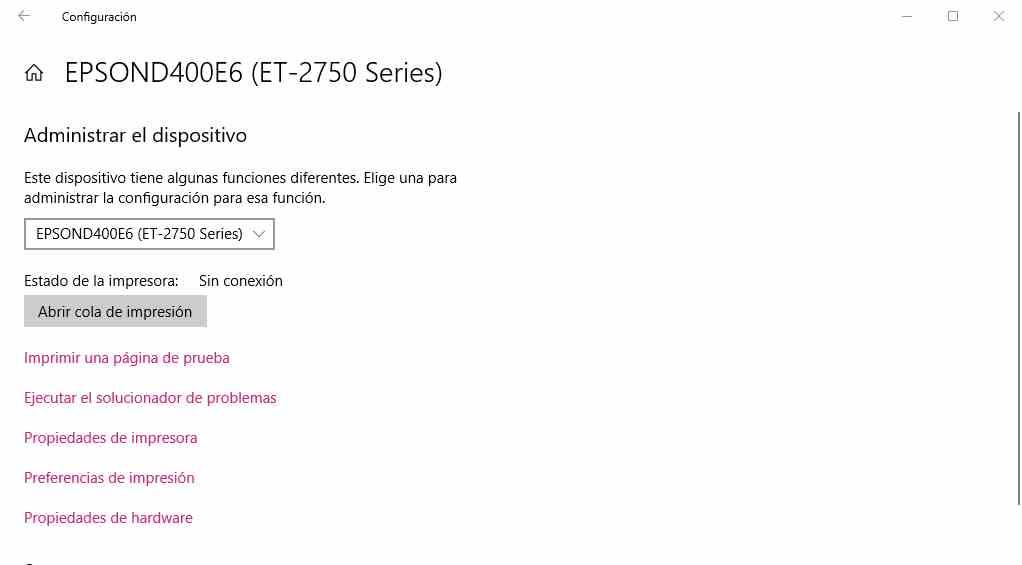
Dette vil hjælpe dig med at kontrollere, at din printer fungerer korrekt.
Problemer med udskriftskø
Inde i printeren er en komplet computer, som fortolker printfilen skrevet på et sprog kaldet PostScript. Det vil sige, at filen ikke sendes, som vi har den på pc'en, men vejledningen til at lave en papirkopi af dokumentet. Derfor er printkøen nødvendig, hvilket ikke er andet end en abstraktion af printerens hukommelse. Hvad mere er, fordi det ikke kræver meget strøm, mange bruger flash-hukommelse som RAM, som er ikke-flygtig.
Dette er et tveægget sværd, inden for det gode sker det, at hvis printeren eller computeren er slukket, så er det muligt at gendanne dokumentet og fortsætte udskrivningen. Samtidig kan dette mætte udskriftskøen, og det sker meget ofte, på grund af det faktum, at der er applikationer, der ikke implementerer interaktionen med den godt og ikke sletter de mislykkede dokumenter fra den. Værst af alt venter de på, at nævnte Windows-tjeneste giver dem besked om, at opgaven er afsluttet, så hvis vi sletter den, sender de dokumentet igen.
Sådan tømmes udskriftskøen
Nå, for at tømme printkøen skal du gøre følgende:
- Frakobl printeren fuldstændigt, både fra det elektriske netværk og fra din pc.
- Gem alle de dokumenter, du arbejder med.
- Skriv Services i søgefeltet på proceslinjen, og kør programmet under samme navn
- Et vindue åbnes med en liste, i den skal du kigge efter den såkaldte Print Queue og højreklikke og vælge stop.
Med dette vil vi få applikationerne til at stoppe med at sende dokumenterne til vores printer, selvom det, vi har tilbage nu, er at sikre, at vi eliminerer dem, der stadig er i printkøen.
- Find følgende mappe i Windows Stifinder eller fra proceslinjens søgefelt: C:WindowsSystem32SpoolPRINTERS
- Slet alle de filer, du ser i den mappe.
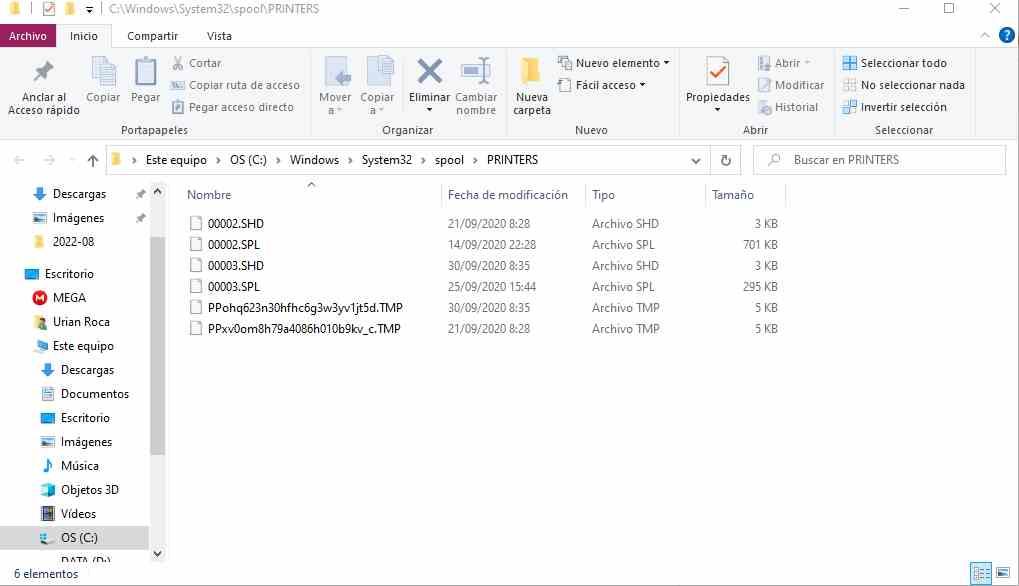
Når dette er gjort, vil vi have slettet filerne i Windows-udskriftskøen for altid. Du skal bare tilslutte printeren igen, og så opdaterer den sig selv, og eliminerer alle de dokumenter, der havde siddet fast i udskriftskøen. I tilfælde af at vi taler om en printer, der deles af flere computere, skal du gøre denne proces med hver og en af computerne.