microsoft har sin Office-kontorpakke med alle slags værktøjer, der er verdensledende inden for deres segmenter. Til arbejde, der kræver et diasshow, er PowerPoint den mest udbredte applikation. Inden for dets brede sæt af funktioner og funktioner har vi mulighed for at lave skærmoptagelser og optagelser ved hjælp af dets integrerede værktøjer.
Nogle gange kan vi have behov for at være i stand til at optage skærmen som en del af vores præsentationer for at demonstrere en proces, noget som vi nemt kan gøre ved at bruge dens integrerede optager. Sammen med det vil det være nødvendigt, at vi har en mikrofon, et lydkort og højtalere til at lytte til optagelserne.

Denne vejledning udføres ved hjælp af den version af PowerPoint, der er inkluderet i Microsoft 365 office-pakken, men den skal være lige gyldig i tidligere versioner såsom PowerPoint 2016, såvel som opdaterede versioner af 2013.
Optag skærmen med PowerPoint
For at lave vores skærmoptagelse er det første, vi skal gøre, at åbne den ønskede præsentation. Senere klikker vi på fanen Indsæt, som vi finder på dens værktøjslinje. Her klikker vi på knappen "Multimedia" og klikker på "Optag skærmen". Dette vil minimere applikationen og et optagekontrolpanel vises øverst på skærmen.
I denne menu finder vi fem tilgængelige muligheder: optag, stop, vælg et område, lyd og optag musemarkør. Som standard vil PowerPoint være ansvarlig for at optage både lyden og markøren, så hvis vi vil deaktivere det, skal vi klikke på deres tilsvarende ikoner, før du starter optagelsen.
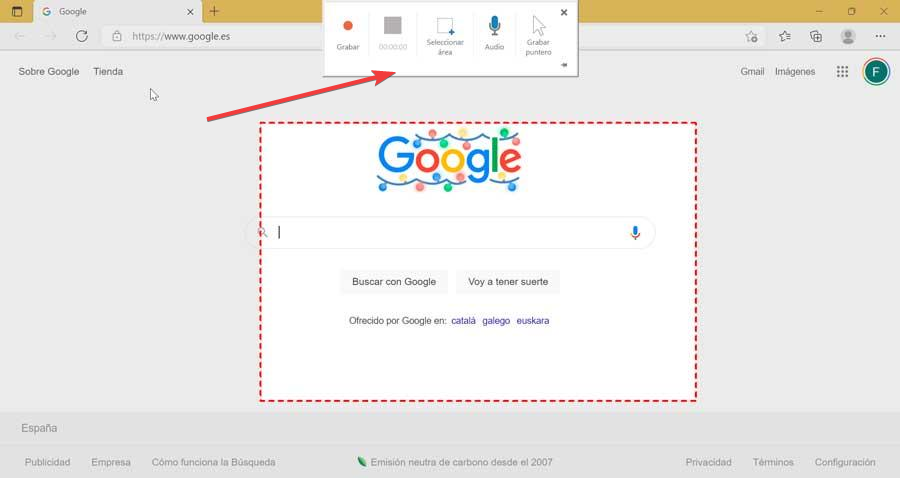
Efterfølgende, hvad vi vil gøre er at vælge et optagelsesområde ved at klikke på dets tilsvarende ikon eller bruge tastaturgenvejen "Windows + Shift + A”. Dette vil få et krydsformet værktøj til at dukke op, som vi vil bruge til at vælge den del af skærmen, som vi skal optage. Så klikker vi på optag-knappen, eller vi bruger tastaturgenvejen "Windows + Shift + R" til at starte optagelse, pause eller genoptag optagelse . Der vises en nedtælling, hvorefter optagelsen begynder. Når du er færdig, skal du blot klikke på "Stop" i menuen øverst eller trykke på "Windows + Shift + Q". Dette vil få optagelsen til at blive vist på diaset. Senere kan vi foretage nogle justeringer, såsom at trimme videoen, konfigurere, hvordan den afspilles eller anvende en stil på videorammen.
Trim videoen
Nogle gange er det muligt, at videoen har været for lang, så det er muligt at lave klip, som vi kan slette direkte fra applikationen. For at gøre dette klikker vi på videoen med højre museknap, og en lille menu vises, hvor vi finder "Trim", som vi klikker på.
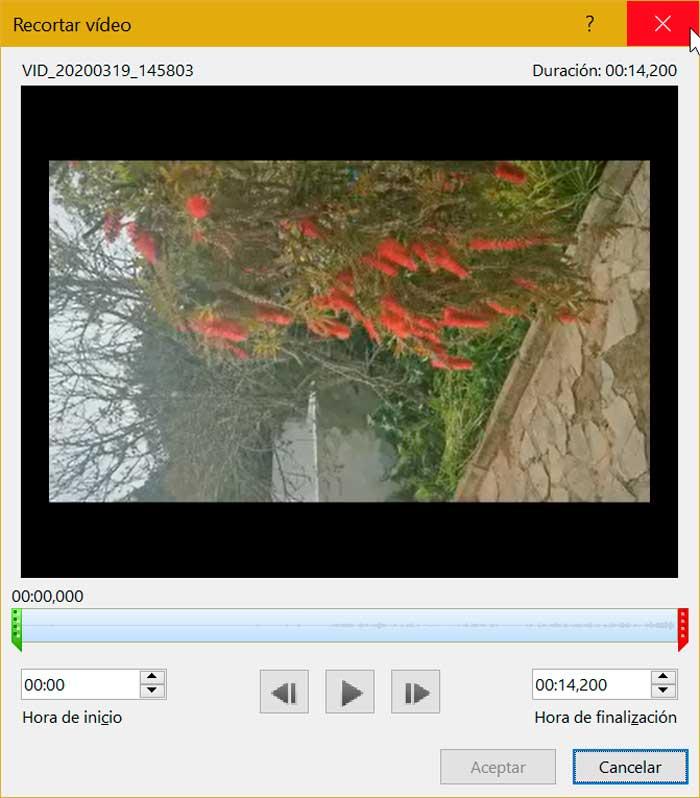
Dette åbner et nyt vindue kaldet "Trim video“. Herfra skal du bare trække de grønne og røde start- og slutbjælker for at kunne justere starten og slutningen af videoen, hvilket eliminerer alt andet. Når dette er gjort, skal du blot klikke på "OK" for at ændringerne skal anvendes, og videoen vil blive trimmet.
Afspilningsregler
Ved at konfigurere videoafspilningsreglerne vil vi være i stand til at fortælle PowerPoint hvordan vi vil have det til at spille under præsentationen . For at gøre dette skal du klikke på videoen med højre museknap og vælge Start i den øverste menu.
Dette åbner en lille rulleliste, hvor vi finder de tre afspilningsmuligheder, vi har til rådighed:
- I rækkefølge af klik : denne mulighed giver os mulighed for at afspille videoen i den passende rækkefølge, som vi har etableret i præsentationen.
- Automatisk : på denne måde afspilles videoen automatisk, når den vises på skærmen.
- Ved at klikke på den : videoen begynder at spille i det øjeblik, vi klikker på den.
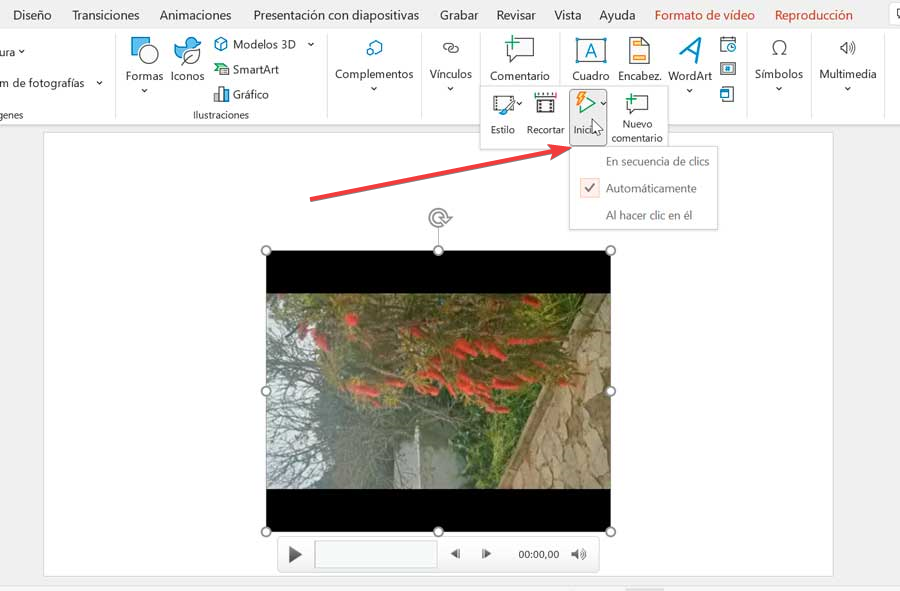
På denne måde kan vi vælge den, der passer bedst til vores behov i selve diasshowet.
Påfør rammer
For at vores video skal få et bedre visuelt udseende, giver PowerPoint os muligheden for anbringer en ramme omkring det . For at gøre dette skal du blot klikke med højre museknap på videoen og vælge indstillingen Stil i topmenuen.
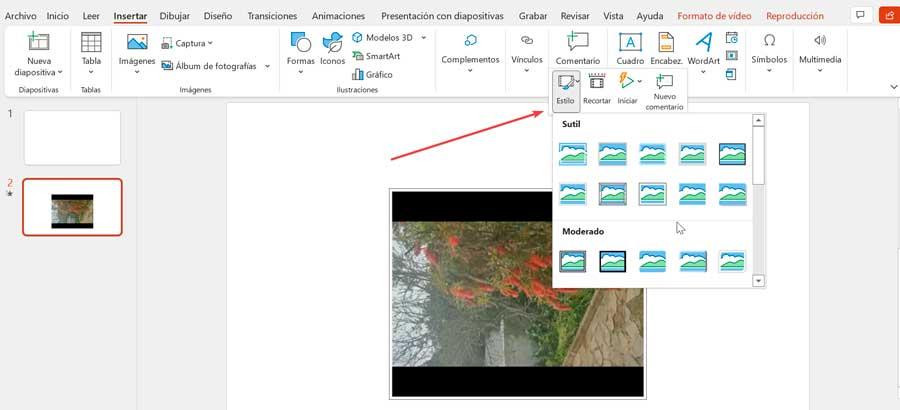
Dette vil få en rullemenu til at dukke op, hvor vi finder et bredt bibliotek af frames til videoen. Hvis vi holder markøren over hver af dem, vil den vise os et øjeblikkeligt eksempel på, hvordan den valgte ramme anvendes. Disse er computer er tre kategorier såsom "Subtil", "Moderat" og "Intens" afhængigt af den intensitet, vi ønsker at give det. Vi vil finde tilstande såsom blødt rektangel, ydre skyggelagt rektangel, lærred, skærm … I alt har vi 10 billeder i subtil tilstand, 13 i moderat tilstand og 18 i intens tilstand.
Tag skærmbilleder
PowerPoint giver os også mulighed for at tage skærmbilleder af alle vores åbne vinduer på en meget enkel måde. For at gøre dette klikker vi fra en ny præsentation på fanen "Indsæt", og i afsnittet "Billeder" klikker vi på "Optag".
Dette åbner en lille menu med to tilgængelige muligheder. Man tilføjer et billede af den sidst fangede optagelse og skærmklip. Hvis vi klikker på sidstnævnte, vælger vi et område til det. Dette vil minimere PowerPoint, skærmen dæmpes, og der vises en krydsformet markør, som hjælper os med at markere hele området som vi ønsker at fange på. Optagelsen vises automatisk på det dias, vi har valgt.
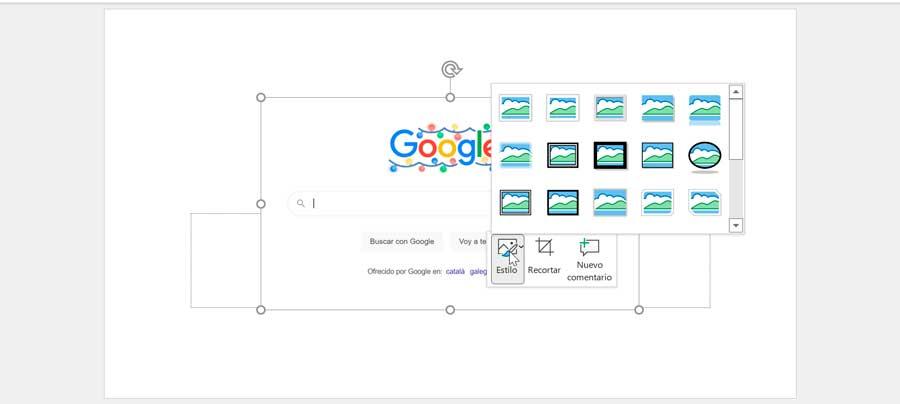
Som med skærmoptagelse giver PowerPoint os mulighed for at arbejde med det optagne billede, være i stand til at klippe det og anvende forskellige stilarter. For at begge muligheder skal vises, skal vi klikke på billedet med højre knap, og vi vil se dem i den øverste menu.
- Crop : Som navnet indikerer, kan vi beskære billedet efter vores behov. En firkantet guide vil dukke op med sorte kanter, som vi kan strække og krympe efter vores smag.
- stil : her vil vi have 28 rammemodeller til rådighed til at integrere i vores optagelse og give det et mere attraktivt udseende.
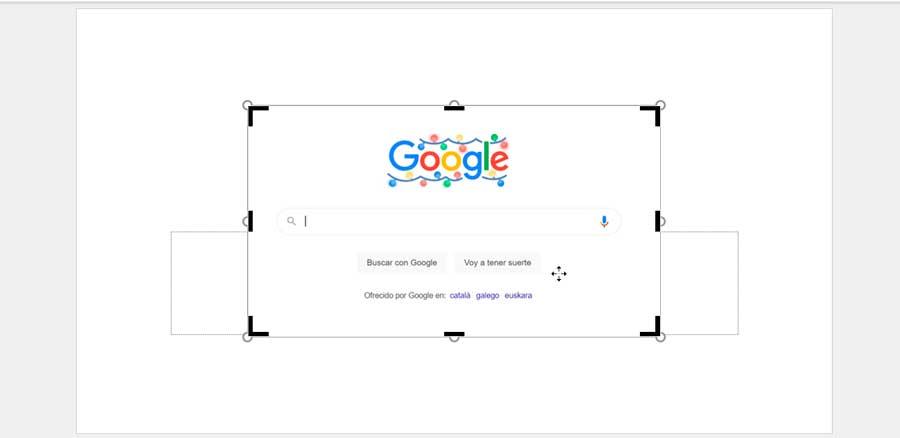
Vi kan gemme denne optagelse uafhængigt på vores pc. Til dette bliver vi nødt til at klikke med højre museknap på billedet. En kontekstmenu vises, hvor vi skal vælge indstillingen "Gem som billede". Dette åbner en File Explorer vindue, hvor vi kan give billedet et navn, stedet hvor det vil blive gemt og et format (JPG, PNG, GIF, BMP osv.).