
I nogen tid nu har pc- og bærbare pc-markedet ændret sig meget, og heldigvis er mulighederne nu meget mere interessante end tidligere. AMD er dog hoppet ind i kampen Intel , NVIDIA dominerer stadig, men økosystemet er nu rigere og med det opstår der anden tvivl, som f.eks. GPU og iGPU. Hvad gør vi, hvis vi har to grafikkort som sådan, hvad angår GPU, og vi vil bruge det ene eller det andet?
Det er rigtigt, at dette sker mindre på pc end på bærbare computere, men det er rigtigt, at mange brugere i øjeblikket lægger større vægt på streaming med iGPU'er, og andre leder efter den bedste effektivitet til desktop og den bedste ydeevne i spil uden at bekymre sig om dette sidste parameter. Der er mange flere scenarier, men i øjeblikket er springet fra en GPU til iGPU og omvendt mere udtalt og brugt end nogensinde. Derfor, og hvis vi har en AMD iGPU eller en diskret bærbar GPU, er det meget enkelt at udskifte dem, selvom indstillingen egentlig er noget skjult.
Krav for at kunne skifte fra GPU til iGPU

Interessant nok, hvis det vi ønsker er at skifte fra en GPU til en iGPU eller omvendt, forudsat at den sidste at overveje er AMD, bliver vi nødt til at have en teknologi kaldet Switchable Graphics, der ejes af Lisa Su, da hvis vi gør ikke har Hun har i øjeblikket ingen førerstøtte udenfor for at kunne gøre det, i hvert fald i Windows 10 og Windows 11, da understøttelsen af iGPU'er gradvist blev skåret ned i visse generationer.
Kompatibilitet og installation
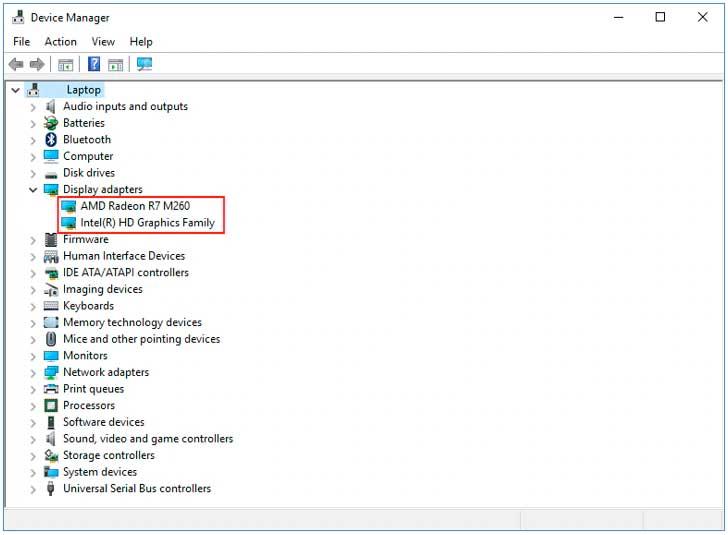
Derfor skal vi være tydelige på, at vores GPU eller iGPU har understøttelse af disse OS gennem en driver, som vi kan finde på AMDs hjemmeside, og derefter downloade den. Det ideelle ville være at installere den nyeste version af driveren for hvert grafikkort, uanset hvilket mærke det er logisk. For at se den specifikke model er vi nødt til at ty til enhedshåndteringen, som normalt korrekt identificerer modellen for hver enkelt af dem.
Når vi kender det, kan vi logisk downloade det og installere det en efter en med en tidligere genstart efter afslutningen af dem. Normalt er rækkefølgen at håndtere med hensyn til drivere enkel: først de opdaterede drivere til iGPU'en og efter den tilsvarende genstart efter installationen, installerer vi den til den diskrete GPU.
Der er en smule kontrovers her, fordi mange grafiske produkter (især bærbare computere) er OEM, det vil sige, at de er fremstillet til en bestemt model eller en bestemt serie, så driveren, selvom AMD leverer den underskrevet, er producenten af bærbar, der leverer og opdaterer den enkleste. I dette tilfælde skal vi gå til producentens websted og modellen på vores bærbare computer for at downloade det, da det ikke vil være kompatibelt på AMD-webstedet.
Forudsat at begge drivere er installeret, er det mere eller mindre nemt at skifte fra en GPU til en iGPU eller omvendt.
Sådan får du adgang til Switchable Graphics
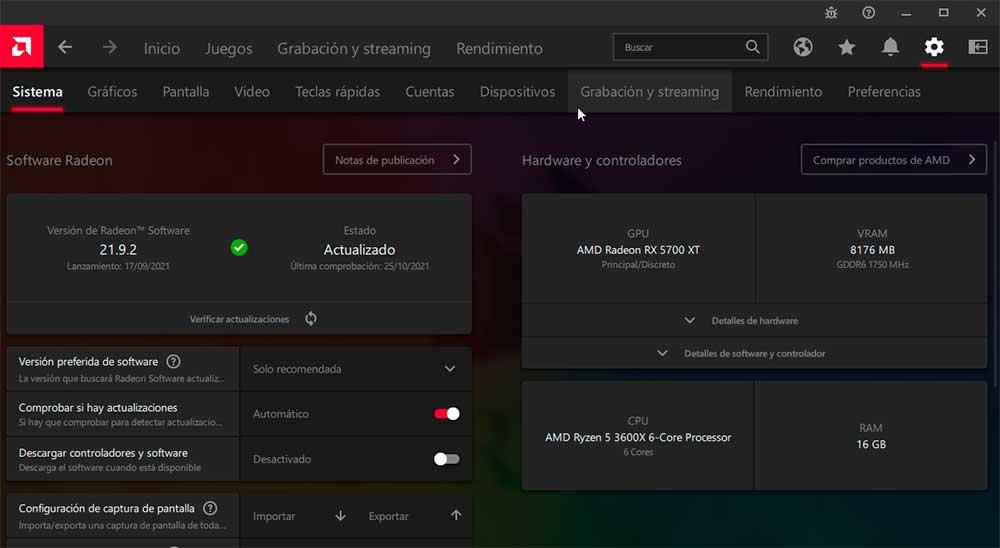
Dette trin er hurtigt, da vi kun skal have adgang til AMD-driveren (i dette tilfælde) for at kunne skifte fra GPU til iGPU eller omvendt, afhængigt af vores kort er det ene eller det andet. For at gøre dette bliver vi enten nødt til at klikke på skrivebordet med højre museknap og klikke på muligheden "AMD Radeon Software" eller, hvis det ikke sker, på proceslinjen ved siden af det tidspunkt, hvor vi vil have AMD-logoet, alt efter hvad vi foretrækker.
Når vi først er inde, vil vi have et stort antal muligheder, men den, der interesserer os, er inden for gearet, der er øverst til højre. Når vi klikker der, åbnes en anden topmenu, hvor vi vil have endnu et antal muligheder, hvoraf vi skal gå til System eller System, afhængigt af sproget.
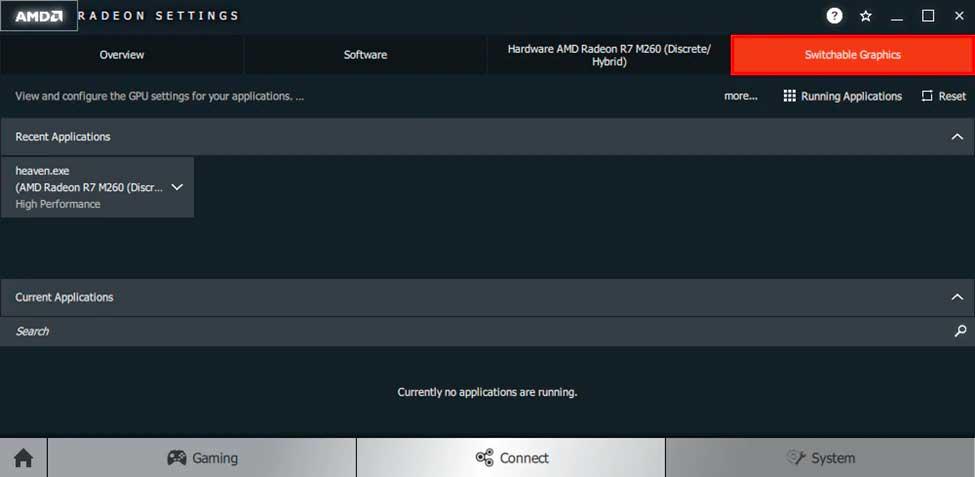
Når du først er inde, vil der være andre paneler såsom Overview, Software, vores GPU eller iGPU og endelig den meget eftertragtede Switchable Graphics, som vi får adgang til. Her kommer vi til det kritiske punkt i denne ændring, da vi ikke taler om en total ændring mellem GPU og iGPU, men dette er delvist, og vi forklarer os selv.
AMD foreslår tre forskellige ydelsestilstande:
- Strømbesparelse (vil bruge iGPU)
- Høj ydeevne (vil bruge systemets GPU)
- Baseret på strømkilden (iGPU når vi ikke har strømforsyningen tilsluttet, GPU når vi er tilsluttet strøm)
Hvorfor? For det, der altid forsøges, er at bruge de mindst mulige energiressourcer, og der er ingen GPU, der bruger mindre end processorens iGPU. Derfor har vi til hensigt at tildele ydeevnen til hver applikation, ikke at ændre hele ydeevnen til den ene eller den anden.
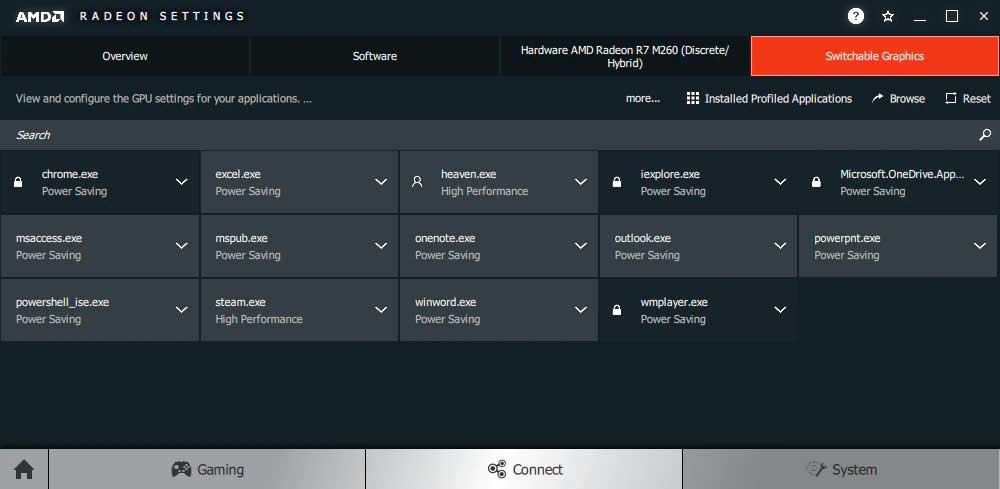
Hvis du ser godt efter, vil der være en mulighed kaldet Running Applications, hvor et klik på den vil skifte til Installed Profile Applications. Dette er vigtigt, fordi bortset fra dem, der vises med en hængelås (systemapplikationer, som iGPU'en vil udføre) i resten, kan vi vælge, hvilken GPU, vi vil have til at udføre programmet, spillet eller softwaren, der er baseret på de tre punkter beskrevet ovenfor.
Vil vi have, at GPU'en skal være den, der kører et spil? Så vælger vi High Performance, er det et indie-spil, og vi foretrækker lyden og friskheden? Så er det muligt, at iGPU'en er tilstrækkelig og med Energy Saver rækker det, og så videre.
Hvordan ved vi, om vi bruger omskiftelig grafik?
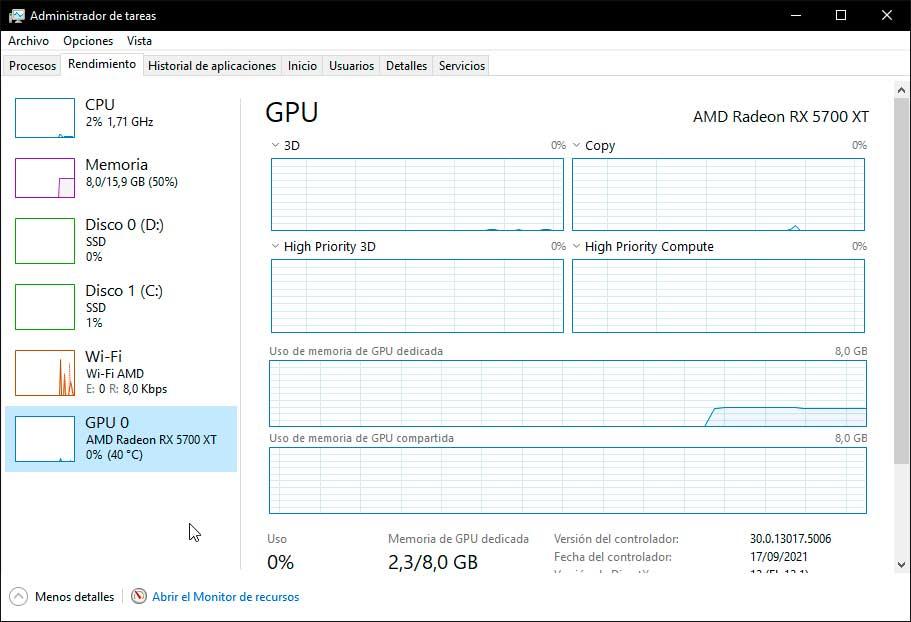
Logisk, når energiprofilen er valgt, vil vi gerne vide, om det er iGPU'en eller GPU'en, der udfører det udpegede arbejde. Vi kan bruge GPU-Z, MSI Afterburner, ASUS Tweak eller Windows Task Manager i dens ydeevne-fane.
Vi glemmer ikke en detalje, hvad sker der, hvis spillet eller programmet ikke er på AMD-listen i sin driver? Vi giver blot søge- eller Gennemse-sektionen og indtaster navnet, hvilket vil få driveren til at søge efter det på pc'en og bringe det til at blive valgt.
Også hvis vi beslutter os for at starte fra bunden, eller vi har lavet en fejl, kan vi ikke glemme nulstillingsknappen, som forlader fabriksindstillingerne, og med det vil vi logisk starte forfra.