I det daglige er der mange filer, du kommer til at arbejde med, og de er virkelig værdifulde. Dette gør det virkelig værdifuldt at have en sikkerhedskopi af disse oplysninger og vide, hvordan man flytte den mellem forskellige enheder. Vi fortæller om de forskellige metoder, der findes, om vi taler om en ny enhed, eller om det er lavet mellem to andre, der bruges.
Overfør til en iPhone, der er ny

Når det kommer til at videregive information mellem en iPhone og en anden, den mest almindelige ting er, at overførslen til en enhed, der er helt ny, kommer til at tænke på. I dette tilfælde, der er forskellige metoder til at kunne overføre informationen på en behagelig måde mellem enheder. Vi præsenterer de forskellige metoder nedenfor.
Med Quick Start
Quick Start er en indfødt Apple indstilling, der giver dig mulighed for at overføre enhver form for information mellem to iPhone-enheder. I dette tilfælde skal begge enheder bruges (både de gamle og de nye), udover at reservere en plads på flere minutter, hvor du ikke behøver at bruge nogen af de to enheder. Funktionen er rigtig nyttig, og det er vigtigt at huske på, at den kun vil virke hvis du har iOS 11 eller højere installeret . Udover dette skal du følge følgende trin for at kunne udføre denne dataoverførsel:
- Tænd for din nye enhed, og placer den i nærheden af din nuværende enhed.
- Der vises en skærm på din nuværende enhed med mulighed for at bruge dit Apple ID til at konfigurere din nye enhed. Sørg for, at det er det Apple-id, du vil bruge, og tryk derefter på Fortsæt. Hvis du ikke kan se muligheden for at fortsætte på din nuværende enhed, skal du sørge for, at Bluetooth er slået til.
- Vent, indtil du ser en animation på den nye enhed. Hold den aktuelle enhed over den nye enhed, og centrer derefter animationen i fremviseren.
- Vent til a Meddelelsen "Udfør på ny enhed" vises. Hvis du ikke kan bruge den aktuelle enheds kamera, skal du trykke på indstillingen Godkend manuelt og derefter følge trinene på skærmen.
- Når du bliver bedt om det, indtast adgangskoden fra din nuværende enhed på den nye enhed. Følg derefter instruktionerne for at konfigurere Face ID eller Touch ID på din nye enhed.
- Når du ser skærmbilledet Overfør data fra [Enhed], skal du trykke på Fortsæt for at begynde at overføre data fra din gamle enhed til din nye enhed.
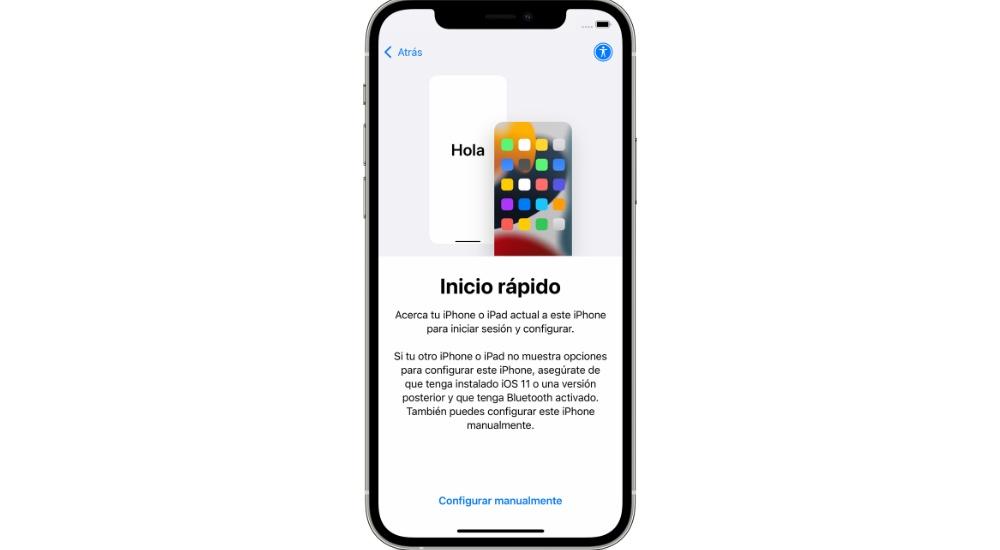
Via iCloud-synkronisering
Det er vigtigt at bemærke, at iCloud er et fantastisk værktøj for mange brugere. Dette er meget nyttigt, især for at kunne gemme information, der er vigtig. Men selvom det umiddelbart kan se ud til, at det kun er cloud-dokumenter, der gemmes, er det ikke begrænset til dette. I skyen, der er knyttet til dit Apple ID, er der en masse værdifuld information. En af dem er de kontakter, du havde på en anden iPhone, men også de billeder og noter, du havde. Det er rigtigt, at for fotografier er der nogle ulemper, og det er, at du skal have en ekstra lagerplads kontrakteret i selve skyen.
Denne upload af information er praktisk talt automatisk. Det er derfor, når du har en anden iPhone, hvad du skal gøre, er at konfigurere den, som om den var helt ny. I de spørgsmål, der stilles under denne opsætning, er det vigtigt at vælge opsætningen som ny og logge på med Apple-id'et på den samme enhed. I dette tilfælde, når den starter, skal den udføre en venteproces for at kunne downloade alle oplysninger, inklusive filer, fotografier og også de kontakter, du har, eller noterne.
Gør brug af backup
En af de gode anbefalinger, der altid praktiseres, når du bruger en elektronisk enhed, er at lave en sikkerhedskopi. I dette tilfælde er det, der gøres, at indeholde information på en lokaliseret måde uden for iPhone som sådan. I dette tilfælde kan det findes koncentreret i iCloud eller også lokalt på en computer, der har Windows eller macOS installeret. Dette er noget, der gøres gennem iTunes i det første, eller i selve Finder i det andet tilfælde.
Når du anvender sikkerhedskopien, er det, der skal gøres, at overføre oplysningerne fra en iPhone til en anden på en behagelig måde. Måden at gendanne informationen efter denne proces er virkelig enkel, da den skal anvendes i den indledende proces, som vi har kommenteret tidligere. Trinene er følgende:
- Tænd for den nye enhed. En velkomstskærm vises. Hvis du allerede har konfigureret den nye enhed, skal du slette den, før du kan følge disse trin.*
- Følg trinene, indtil Wi-Fi-skærmen vises.
- Tryk på et Wi-Fi-netværk for at oprette forbindelse til det. Følg trinene, indtil skærmen Apps & Data vises, og tryk derefter på Gendan fra iCloud Backup or Gendan fra Mac eller pc .
- Log ind på iCloud med dit Apple ID og adgangskode.
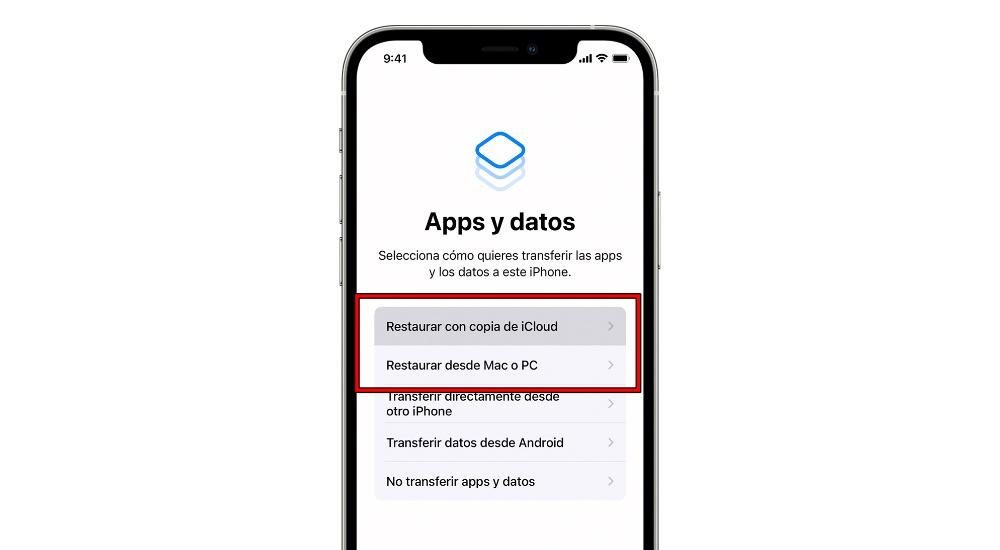
Hvis du ønsker at overføre data mellem to iPhone
Men selvfølgelig er der andre situationer, hvor information skal overføres mellem to iPhones, som ikke er nye. I dette tilfælde skiller det sig ud, for eksempel overførslen fra din iPhone til en vens computer, men også mellem to enheder, du ejer. Det er ideelt i dette tilfælde at have forskellige metoder, som vi viser dig nedenfor.
luftfald
AirDrop har fulgt enheder i Apples økosystem i lang tid, og det har været virkelig nyttigt. Det er et system, der er ideelt til at overføre data mellem forskellige enheder i økosystemet, fx mellem to iPhones. I dette tilfælde , er der den begrænsning, der pålægges ved at være fuldstændig sammen forbundet til Bluetooth- eller Wifi-netværket samtidigt. Derfor er AirDrop defineret som et forbindelsessystem, der minder meget om Bluetooth, hvor det for ikke så længe siden blev brugt til at overføre forskellige multimediefiler.
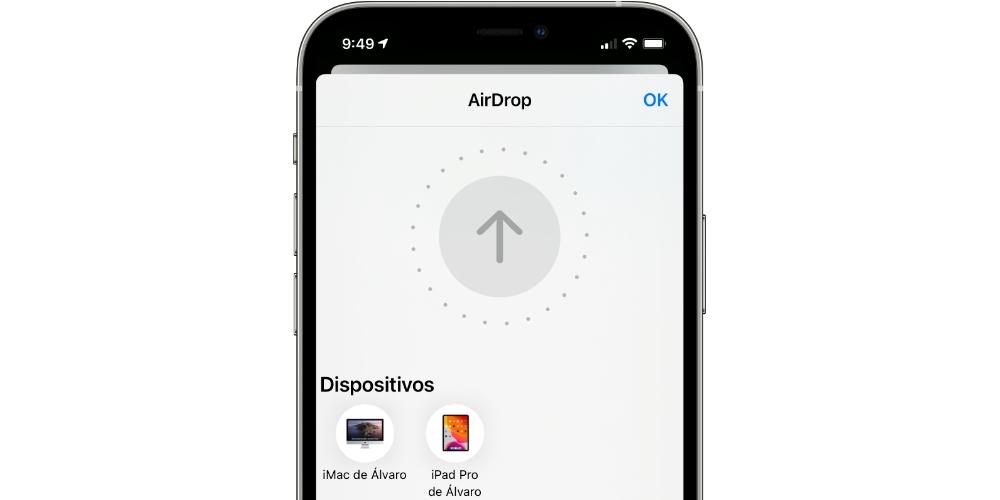
Der er mange elementer, der kan deles gennem dette system, såsom filer, fotos, kontakter og endda adgangskoder til dine yndlingstjenester. Betjeningen er virkelig enkel, da du simpelthen bliver nødt til at vælge det vælg den pågældende fil og selve delemenuen , vil du være i stand til at vælge AirDrop og specifikt den enhed, som den vil kunne sendes til. I dette tilfælde taler vi om et system, der kan være ret langsomt i dette tilfælde og kræver en fysisk tilgang. Dette kan blive et problem, men det er uden tvivl en metode, der er indenfor økosystemet, og som kan give meget spil i den forbindelse, når det kommer til at dele information.
Gør brug af cloud-systemer
Ud over alt dette skal det huskes, at der er talrige cloud-systemer til at kunne overføre data. I dette tilfælde kan f.eks. Google Drev or OneDrive skiller sig ud. I denne situation er alt hvad du skal gøre at uploade filen til denne sky fra den originale iPhone og derefter dele den gennem din egen e-mail så du har adgang til det. Fra det øjeblik på den anden iPhone vil du være i stand til hurtigt at få adgang til information. I tilfælde af at begge iPhones er dine, er det, du skal gøre, at uploade den til skyen og downloade den til en anden enhed.
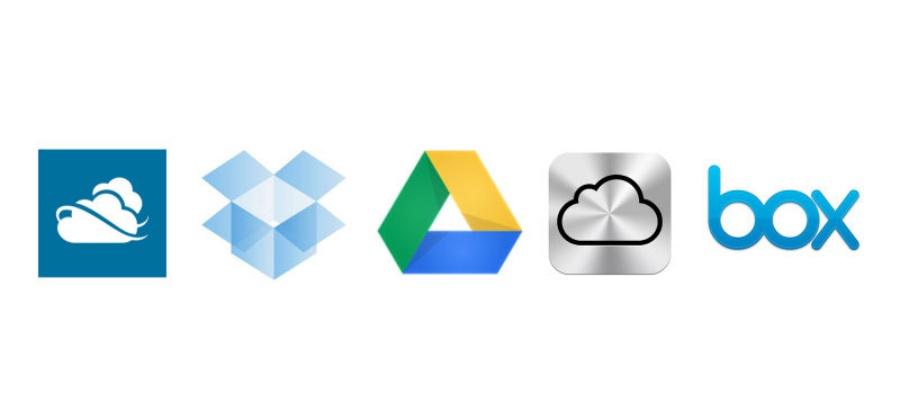
Husk også, at der er nogle online platforme, der har til formål at sende filer, der har en stor størrelse, med et simpelt link. Det mest almindelige er at bruge Wetransfer , som, som navnet antyder, vil have til opgave at overføre filer. I dette tilfælde kan du ikke uploade billeder til overførsel, hvilket er begrænsningen. Men det er ideelt til filer, der har en stor størrelse, og at det er svært at gøre det ved andre metoder, der er langsommere.
Der er tredjepartsprogrammer
Ud over disse systemer skal du huske på, at der er andre metoder, der er helt eksterne i forhold til Apple og dets kontrol. Det er noget, der kan blive ret almindeligt, da der bruges værktøjer, der er almindelige til at udføre vedligeholdelsesopgaver. Disse er programmer lavet af tredjepartsudviklere, der vil forfølge dataoverførsel mellem to forskellige iPhones. Det eneste du skal gøre er installer det pågældende program på din pc eller Mac. Når du er færdig, skal du tilslutte begge enheder til din computer for at starte overførslen.
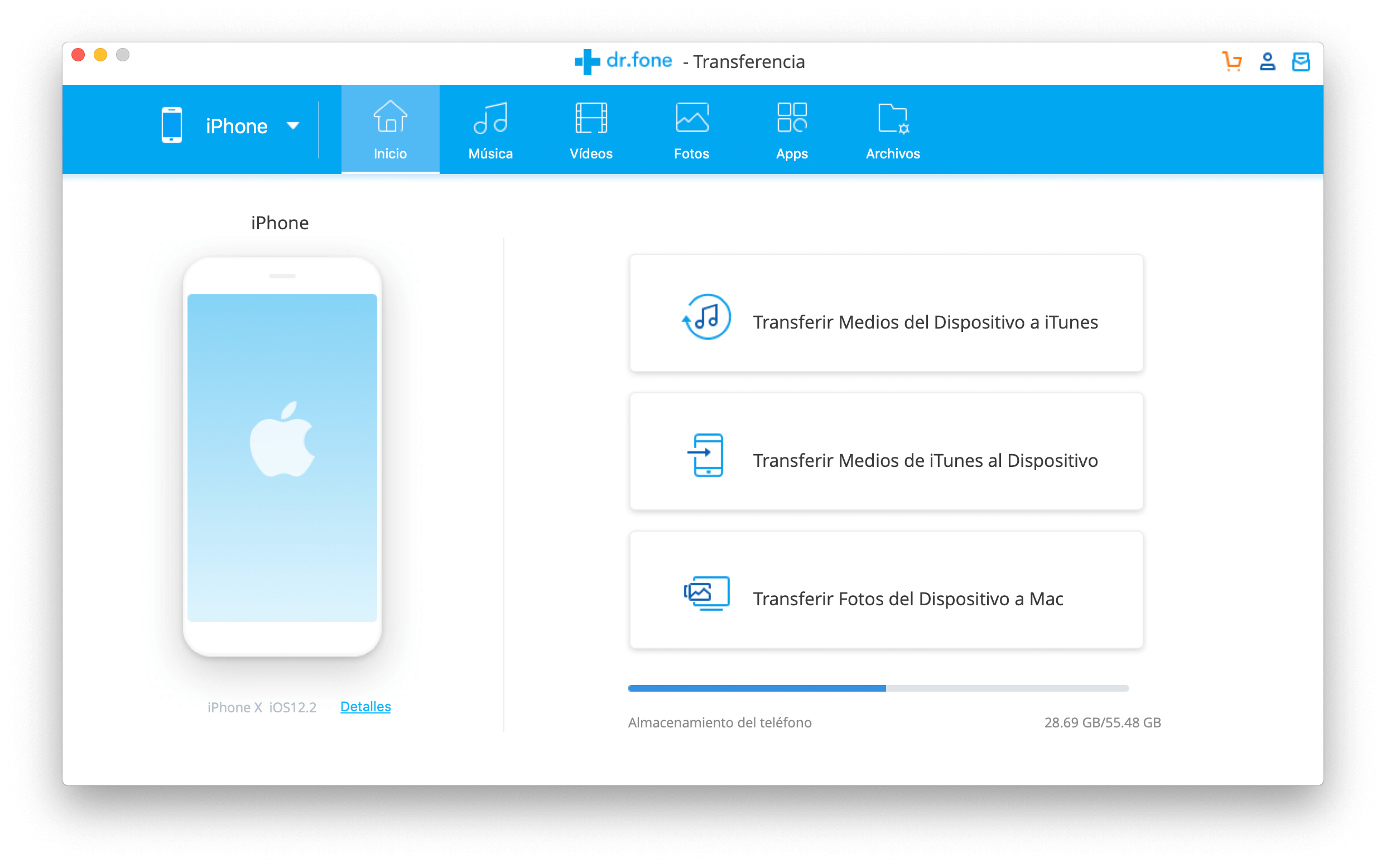
I selve softwaren skal du vælge alt, hvad du vil overføre på det tidspunkt. Hvad du bliver nødt til at gøre er altid at vide, hvad du vil vælge, siden den tid det vil tage vil afhænge af dette . I dette tilfælde vil du være i stand til at vælge fotos, filer, kontakter og endda de videoer, du har gemt. Blandt de mest berømte software, kan du finde dr.fone.