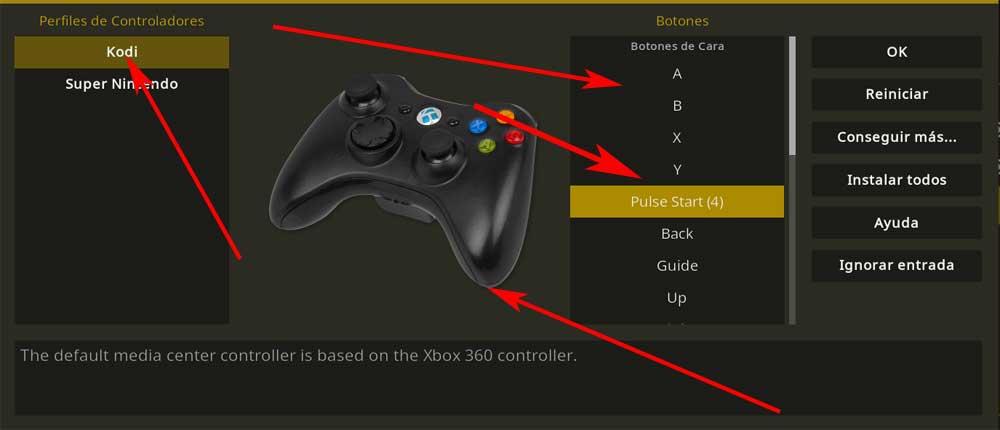Ud over at arbejde, videokonference eller surfe på Internettet er nutidens pc'er nyttige i mange andre driftsformer. Blandt disse kan vi fremhæve alt relateret til spilbranchen, pc-platformen mere end i stand til i mange tilfælde. Det er netop derfor, vi skal lære dig, hvordan du gør det brug en Xbox or PlayStation controller til Kodi .
Det er noget, som de fleste af jer allerede vil vide på forhånd, og det er det, når vi taler om Xbox eller PlayStation henviser vi til to af de store referencer i konsolens verden. Hver model, en fra microsoft og den anden fra Sony , har sine egne egenskaber, fordele og ulemper. Der er dem, der kun fokuserer på en af platformene, der er dem, der foretrækker at dække begge dele og tilføjer andre som f.eks Nintendo , for eksempel.

Men her vil vi ikke komme i diskussioner om, hvilken der er bedre, eller hvilken vi skal vælge. Her skal vi se, hvordan man bruger den tilsvarende indfødte kommando for hver enkelt af dem i en software, der er populær hos Kodi. Dette, som du kan forestille dig, giver os mulighed for at kontrollere grænsefladen til selve multimediecentret ud over at spille inden for programmet som sådan. Det er værd at nævne, at dette er en af de funktioner, vi kan finde indbygget fra den nyeste version af Kodi, vi henviser til Kodi 19 Matrix .
Måder at forbinde en Xbox- eller PlayStation-controller til Windows
Specifikt her skal vi tale om, hvordan man bruger en Xbox eller PlayStation controller på din Windows computer. For at gøre dette, som du kan forestille dig, er det første, vi har brug for, at forbinde den eksterne enhed til selve udstyret. Nå, dette er noget, vi kan gøre på to måder. Som med så mange andre hardwarekomponenter, som vi kan bruge på en Windows-computer, kan vi i dette tilfælde gøre det via USB , eller via Bluetooth .
Dette ud over at bruge fjernbetjeningen som sådan i Kodi, hvilket er det, der interesserer os i dette særlige tilfælde, vil tjene os meget mere. Så vi kan spille vores yndlingstitler på pc-platformen direkte med kommandoen fra en af disse to konsoller.
For at gøre det via Bluetooth skal vi bare tænde fjernbetjeningen, som vi vil interagere med, og gå til Windows-indstillingsprogrammet. Vi opnår dette med Vind + I tastekombination, og så går vi til Enheder / Bluetooth og andre enheder. Her skal vi bare klikke på afsnittet Tilføj Bluetooth eller anden enhed og vælge en af de tre muligheder, der vises.
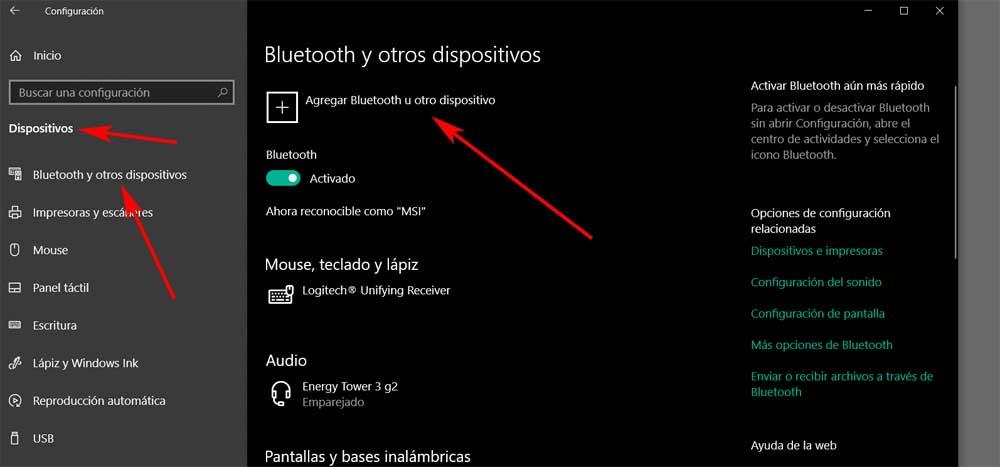
I det øjeblik starter Redmond-systemet søgningen, så vi kan tilføje den tilsvarende kommando til holdet og bruge den her. Sig, at hvis vi tilslutter det ved hjælp af et kabel, behandle er endnu enklere. Når systemet genkender det, installerer det de tilsvarende drev, og alt er klar.
Indstil din Xbox- eller PlayStation-controller til Kodi
Men for at bruge det i Kodi mediecenter er vi nødt til at tage et par flere skridt for at få mest muligt ud af det. Det er mere end sandsynligt, at dette er et program, der er mere end kendt for de fleste af jer, software, som vi kan downloade herfra . Når vi først har downloadet det og installeret, starter vi det som ethvert andet program.
I hovedgrænsefladen, der vises på skærm i første omgang finder vi en lang række funktioner og muligheder, som vi kan bruge. Den, der interesserer os mest i dette særlige tilfælde, er imidlertid programmets konfigurationsknap. Dette er den i form af et kædehjul og er placeret øverst på primære grænseflade .
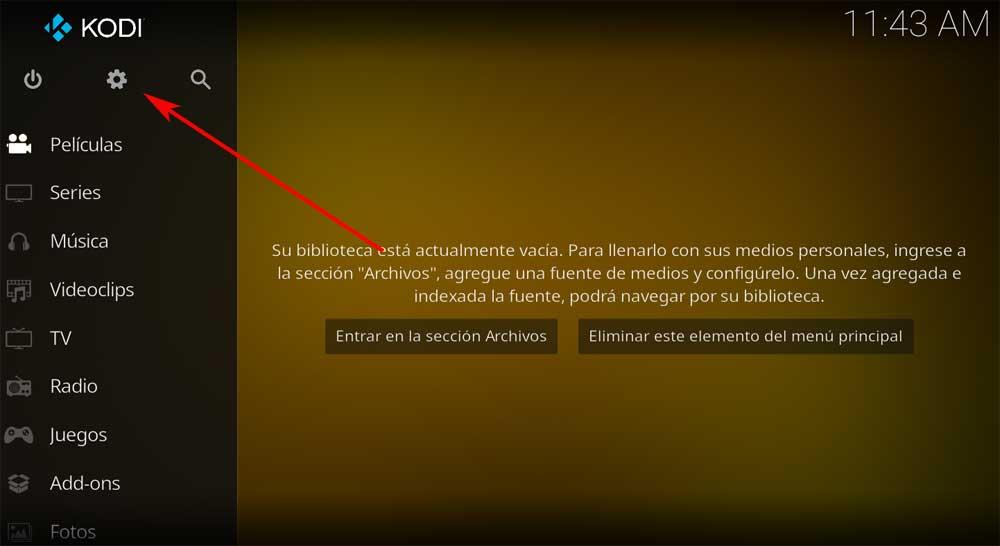
I det næste vindue, vi finder, klikker vi på adgangen kaldet System, og som er placeret i nederste højre hjørne.
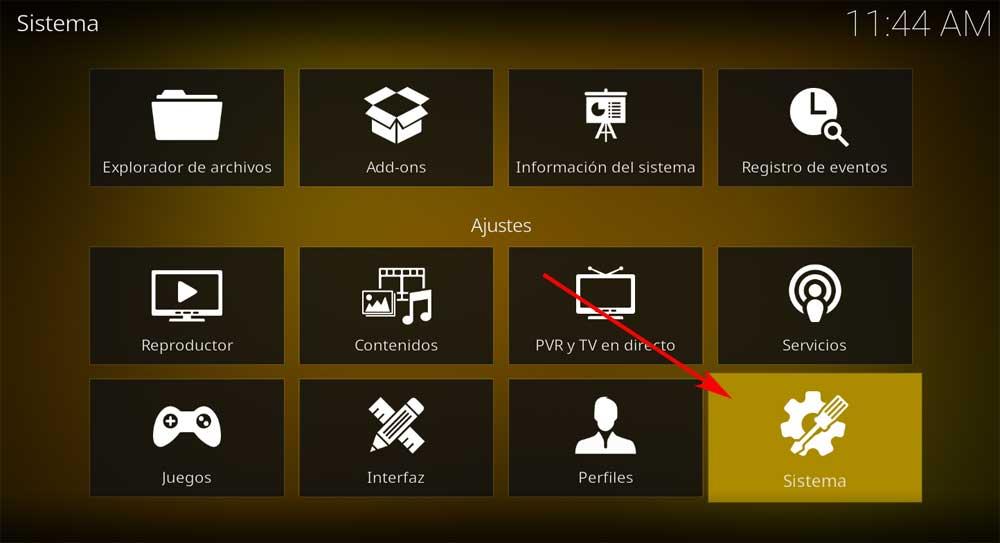
Sådan bruges Xbox-controlleren i Kodi-softwaren
Hvis vi fokuserer på den enhed, der hører hjemme i Microsoft-konsollen, lad os sige at bruge den til Kodi er lettere end med sin konkurrent. Og faktum er, at selve multimediecentret er forberedt, så vi kan interagere med Xbox-controlleren uden at skulle gøre noget andet.
Dette er noget, vi kan se i ovennævnte systemafsnit ved at klikke på Input i venstre rude i vinduet. Her skal vi kun klikke på adgangen Konfigurer de tilsluttede controllere.
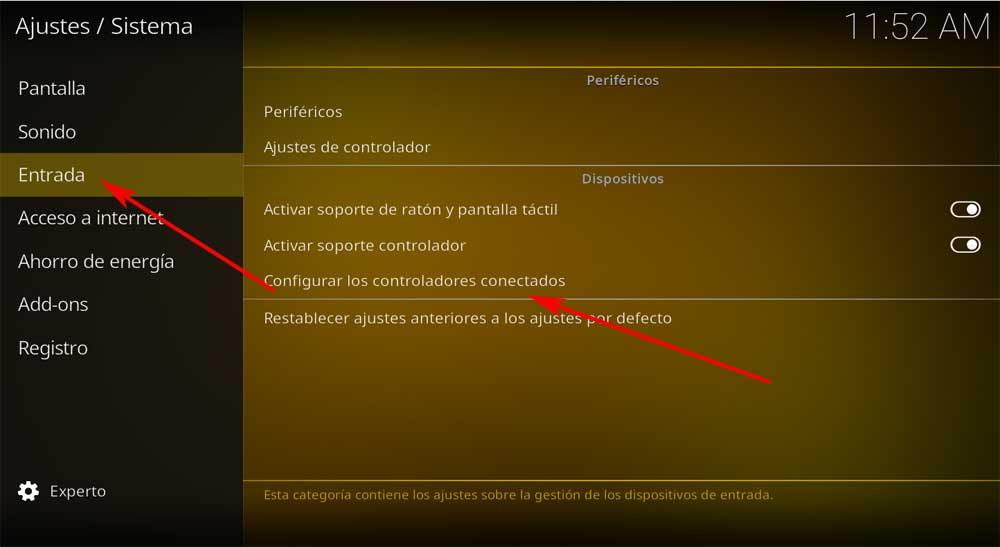
I det nøjagtige øjeblik kan vi se, at en kommando fra den førnævnte Microsoft-konsol vises på skærmen, som er den, der er konfigureret som standard . Nu bliver vi ikke længere nødt til at konfigurere det ved at trykke på de tilsvarende knapper, som programmet anmoder om det, det er så simpelt. Fra det øjeblik kan vi allerede bruge denne kommando i Kodi-softwaren.
Sådan bruges Play-controlleren på Kodi
Som vi nævnte før, i tilfælde af brug af PlayStation-controller på Kodi , processen er lidt mere kompleks, men ikke meget. I dette tilfælde, da det som standard ikke er aktivt på skærmen, hvor vi ser Xbox-controlleren, bliver vi nødt til at tilføje den manuelt. For at gøre dette er alt, hvad vi skal gøre, at klikke på knappen Få mere ... i højre side af vinduet.
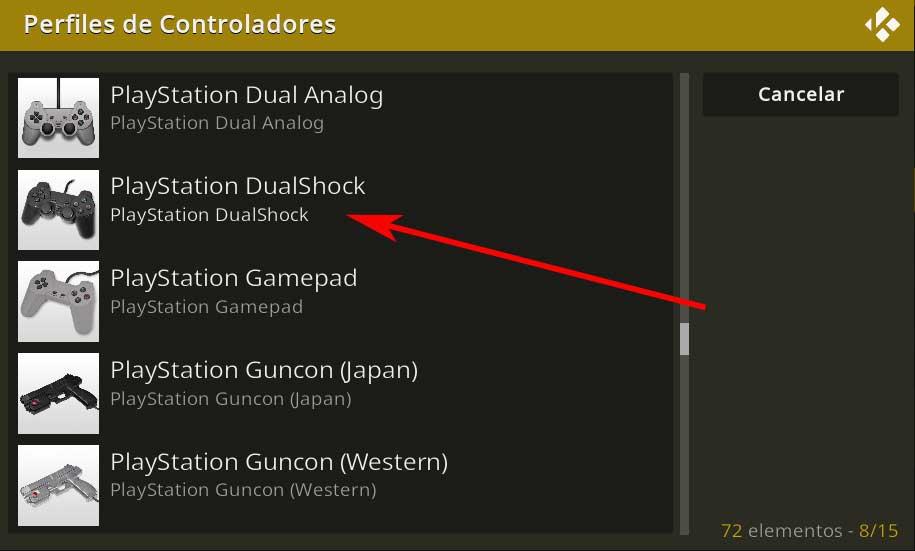
Her vil du se en liste med et stort antal ekstra kontroller, der er kompatible med multimedieprogrammet. Derfor har vi i dette tilfælde valgt PlayStation DualShock skal tilføjes. Efter et par sekunder, som det skete med Xbox-controlleren, kan vi begynde at konfigurere den nyligt tilføjede Sony-konsol.
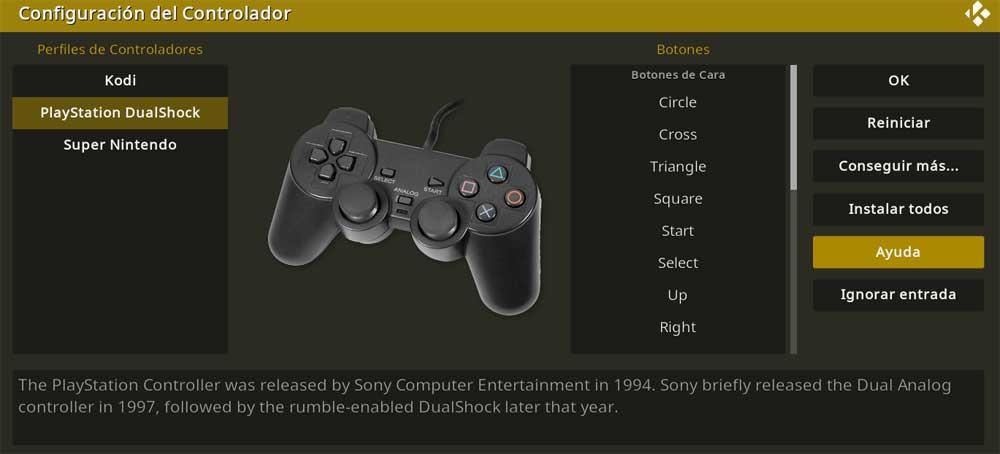
Derfor, når den knapper og kontroller er konfigureret, vil vi have PlayStation-konsollen til rådighed, som er tilgængelig til brug på Kodi.