Når det kommer til sender videosignalet fra vores Chrome browser , vi behøver ikke ty til kabler til det. Der er flere metoder til at sende dette indhold trådløst, og de er meget mere bekvemme end den traditionelle metode. Vi vil gennemgå, hvilke der er de mest brugte og med størst kompatibilitet.
Tilslutning af din pc til en Smart TV har været muligt i årevis. Det nemmeste er, at det falder os ind at trække et HDMI-kabel for at opfylde denne funktion, og vi ender med at bruge vores Smart TV, som om det var en anden skærm. Men som i det meste er det meget mere behageligt, hvis processen foregår trådløst , så lad os se, hvordan du trådløst kan sende det, du ser i Google Chrome, til dit Smart TV.
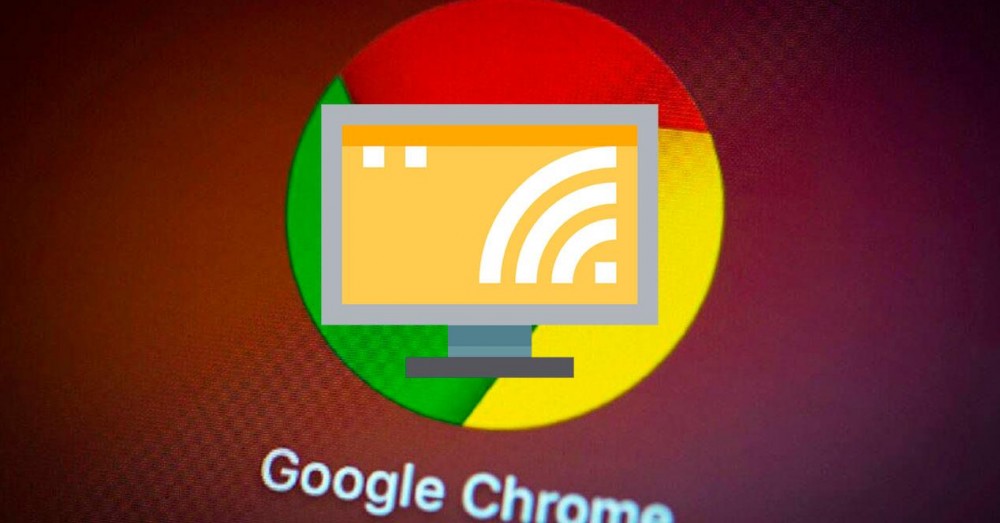
Mulighed 1: Brug af Chrome-indstillinger
Det er muligt at sende det meste webindhold fra Chrome til dit Smart TV trådløst, især videoindhold, men det betyder ikke, at der ikke bliver visse begrænsninger . Nogle plugins, såsom Silverlight, QuickTime og VLC, arbejd ikke med denne metode.
Du kan bruge en pc og en enhed, der understøtter videomodtagelse, såsom Miracast, Chromecasts, Chromecast med Google TV, Chromecast Ultra eller et fjernsyn med Chromecast indbygget. Disse enheder er ideelle til at vise indholdet af en Chrome-fane på dit fjernsyn eller din fuldskærm af, hvad der bliver set på din pc.
Du har praktisk talt ikke brug for mange flere krav end et kompatibelt fjernsyn, og de fleste af de nuværende Smart TV'er er på den ene eller anden måde. Så du behøver kun en stald WiFi forbindelse, så den kan klare spejlingen og det både fjernsynet og pc'en er tilsluttet det samme Wi-Fi-netværk .
For at sende indholdet af en Chrome-fane til dit tv, skal du blot klikke på øverste højre hjørne og ikonet med tre prikker, der åbner indstillingsmulighederne. Der, find Send mulighed og tryk på den.
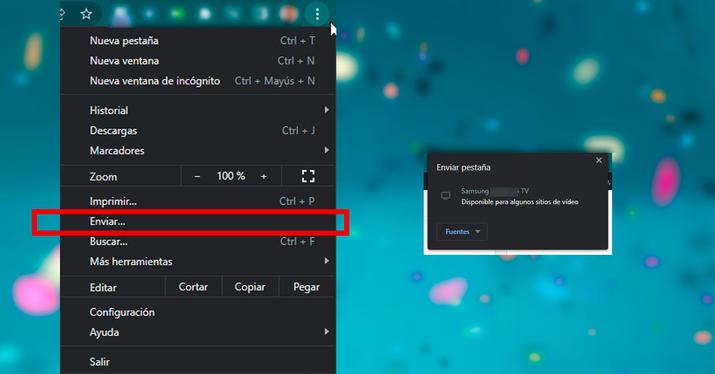
Herefter vil du se en liste over enheder og du bliver nødt til at klikke på den du vil bruge. Indholdet, der afspilles på tv'et, erstattes med det samme, og tv'et skifter til at vise, hvad der var på Chrome-fanen.
For at stoppe med at sende dit indhold skal du i højre side af adresselinjen klikke på Send og derefter klik på Stop afsendelse . Når du caster en fane til et tv, vises et skærmikon på fanen.
Når vi har en aktiv medieleveringssession, vises det tilsluttede enhedsikon i højre side af adresselinjen ved siden af dine udvidelser. Hvis du vil bruge en genvej i Chrome, skal du tilføje knappen Send. For at få det til at blive der permanent skal du højreklikke på send-knappen og derefter klikke på Vis altid ikon.
Mulighed 2: Brug Miracast
Hvis du har en computer kørende Windows 10 (eller en anden kompatibel version), kan du prøve at trådløst caste alt indholdet på din skærm og dermed omgå indholdsbegrænsningerne i den tidligere metode. For at gøre dette, prøv følgende:
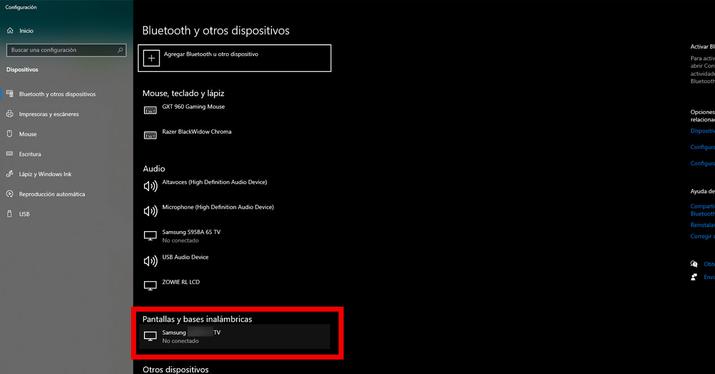
- Først og fremmest skal du sørge for, at din WiFi-forbindelse er aktiv, og at både pc'en og målskærmen er tilsluttet det samme netværk.
- I menuen Start skal du klikke på Indstillinger og finde indstillingen, der siger Enheder. Klik derefter på indstillingen "Bluetooth og andre enheder".
- Du kan gøre brug af muligheden for at søge efter "Bluetooth og andre enheder" i søgemenuen ved siden af knappen Start.
- Uanset hvor du kom til "Bluetooth og andre enheder", skal du kigge efter dit tv's identifikationskode på listen over lyd, skærme og trådløse baser eller andre enheder. For at hjælpe dig med at identificere dit Smart TV skal du kigge efter modelnavnet, mærket eller en alfanumerisk sekvens.
- Dit tv bliver muligvis ikke fundet som standard. I dette tilfælde kan du klikke på den øverste menu, der siger "Tilføj Bluetooth eller anden enhed" og derefter Skærme eller trådløse baser: trådløse skærme, fjernsyn eller pc'er, der bruger Miracast eller trådløse baser.
- Når du finder dit Smart TV, skal du klikke for at tilslutte Windows 10 PC til Smart TV.
- Hvis projektion aktiveres, men dit tv ikke viser sider eller apps, der er åbne på din computer, er du muligvis i zoomtilstand. Derefter skal du gå til Start, se efter indstillingen Projekt og vælge Dupliker for at få tv'et til at fungere som en sekundær skærm , så du vil se nøjagtigt det samme indhold på begge enheder.